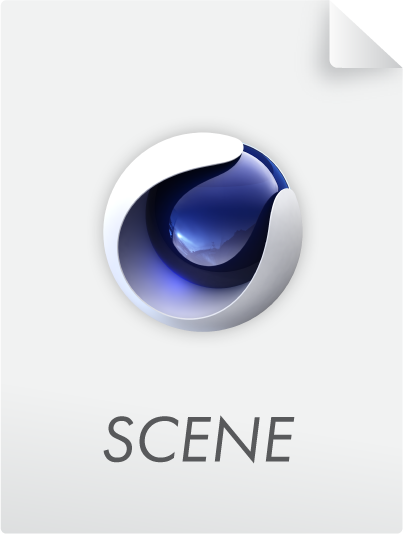El Editor de Materiales de Nodo
![]()
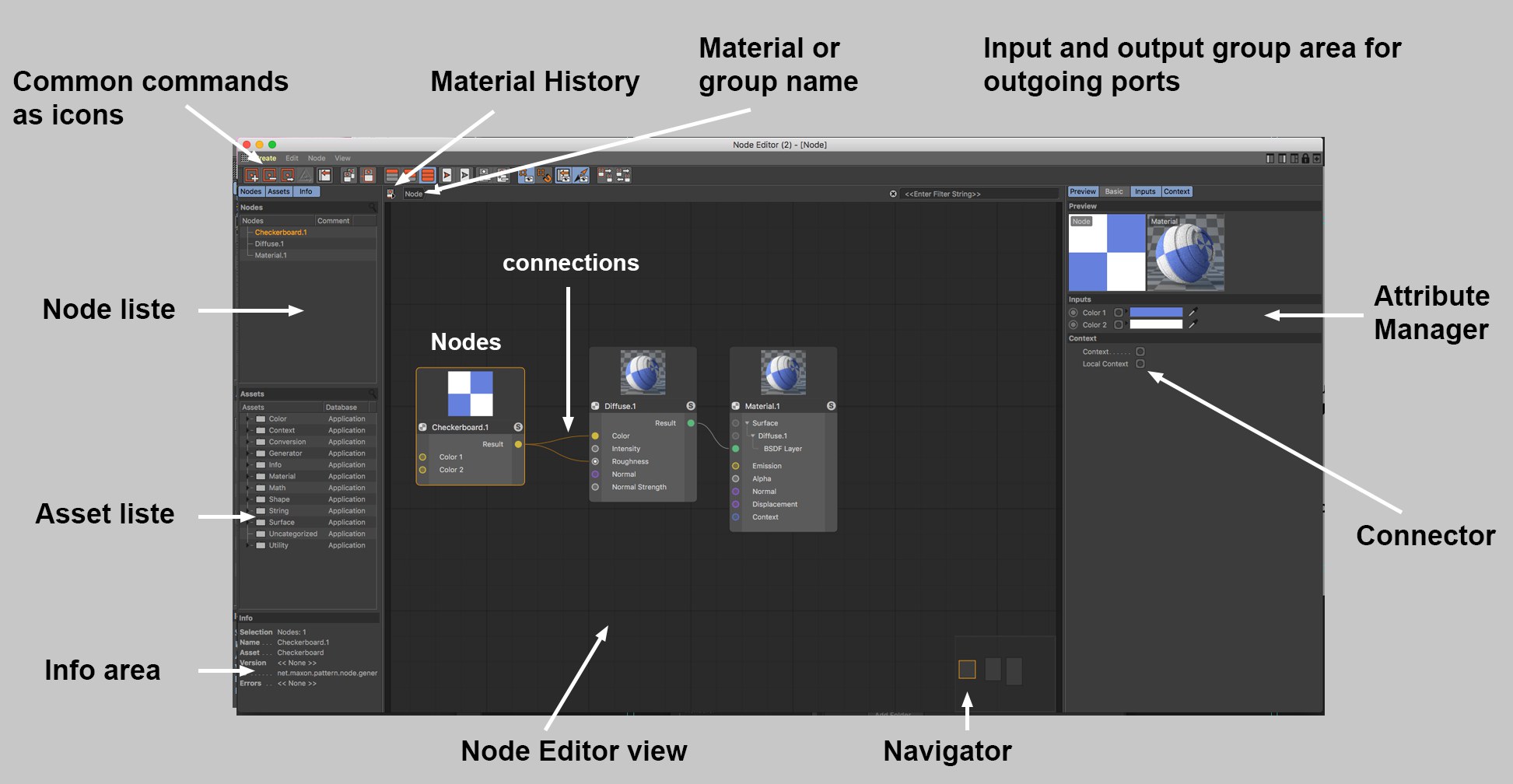
El Editor de nodos es donde todo tiene lugar cuando se crean y editan Materiales de Nodos (en lo sucesivo, Nodos). Todo lo que ve en el editor de nodos tiene que estar vinculado con un material de nodo (tenga en cuenta esto tip), i.e.,para crear y editar nodos, se debe seleccionar un material de nodo. El Editor de nodos siempre muestra el Material del nodo seleccionado actualmente.
Tenga en cuenta que los nodos son bastante complejos y para usarlos de manera efectiva necesita tener un mayor nivel de conocimiento sobre cómo funciona el sombreado y el renderizado en general. Sin embargo, varias funciones son muy simples cuando se utiliza un material predefinido como el Super Material,que es casi tan fácil de usar como un material normal (y aún se puede usar junto con un nodo de imagen en varios canales de material).
El flujo general de datos siempre es de izquierda a derecha. En el extremo derecho, todo debe culminar siempre en un Material de Nodo (ningún nodo de material significa que no hay material de trabajo, solo 1 nodo de material por material).
El Editor de nodos se puede abrir de la siguiente manera:
- Hacer clic con el botón derecho en un Material de nodo y hacer clic en el botón Editor de nodo o hacer doble clic en el Material de nodo
- Hacer clic en el botón Editor de Nodo de Material del nodo (pestaña Básico)
Como con otros Gestores; las siguientes teclas rápidas se pueden usar para navegar en el Editor de nodos (consulte también los comandos en el menú Ver):
- Mover: Presione una de las siguientes teclas y arrastre el ratón:
BCR ,1 + BIR ,Alt + BCR o haga clic y arrastre en el Navegador. Si Pantalla táctil está habilitado en el menú Preferencias (menú de Dispositivos de entrada), también se habilitará lo siguiente: Rueda Ratón arriba/abajo (mover verticalmente) y - Zoom: Presione uno de los siguientes botones y arrastre el ratón:
Alt + BDR ,2 + BIR , rueda ratón (Si Pantalla Táctil está habilitado:Ctrl + rueda ratón) - Mostrar todo o seleccionado:
H oS .
Los nodos pueden, por ejemplo, crearse de las siguientes maneras.
- Arrastre un Nodo de la lista de Activos al Editor de Nodos vacío (nuevo Nodo sin conexiones), al puerto de entrada de un Nodo existente (los puertos se conectarán directamente) o a una conexión (solo funciona con Nodos apropiados: estos serán agregado a la conexión). Alternativamente, puede abrir el Comando de nodos presionando la tecla C en su teclado. Para ambos métodos, se aplica lo siguiente: si arrastra un Nodo a un puerto de entrada y suelta el botón del mouse, se abrirá un pequeño menú para ver si son posibles múltiples puertos de salida donde puede seleccionar el puerto de salida del primer Nodo a conectar.
- En el Gestor de Atributos del Editor de nodos, encontrará un icono de conector para casi todos los tipos de entrada:
 . Un clic abrirá el menú contextual. Al seleccionar Conectar nodo aparecerá una lista de todos los Nodos. Cuando selecciona un Nodo, se creará el Nodo y se conectará simultáneamente con la entrada. Lo mismo se puede hacer haciendo clic derecho en un puerto de entrada.
. Un clic abrirá el menú contextual. Al seleccionar Conectar nodo aparecerá una lista de todos los Nodos. Cuando selecciona un Nodo, se creará el Nodo y se conectará simultáneamente con la entrada. Lo mismo se puede hacer haciendo clic derecho en un puerto de entrada. - Los mapas de bits también deberían mencionarse en este punto. Si arrastra un archivo de mapa de bits desde fuera de Cinema 4D directamente a la vista del editor de nodos (¡o incluso a los puertos!), Se crearán nodos de imagen con un mapa de bits correspondientemente vinculado.
Tenga en cuenta que no todos los puertos de salida se pueden conectar con todos los puertos de entrada. Muchos tipos de archivos se convertirán automáticamente, pero existen límites para esto (por ejemplo, un ShadingContext no se puede conectar con un TipoDatosBooleano). Cinema 4D le mostrará si es posible una conexión: si se desplaza sobre el puerto al que desea conectarse, la conexión potencial será brillante (posible) u oscura (no posible).
Los nodos se pueden mover en cualquier momento haciendo clic y arrastrándolos. Se moverán múltiples selecciones como un todo. Si mueve su selección al borde de la vista del Editor de nodos, la vista comenzará a desplazarse de manera correspondiente.
Para permitir el flujo de datos de un nodo a otro, deben estar conectados: para esto, las salidas de nodo (lado derecho del nodo) de un nodo se pueden conectar con las entradas de otro nodo (lado izquierdo del nodo). Para hacerlo:
- haga clic una vez en el puerto de salida y una vez en el puerto de entrada (o viceversa). Esto es muy práctico para los Nodos que están muy separados el uno del otro.
- haga clic y arrastre desde el primer puerto al segundo y suelte el botón del mouse.
- En ambos casos, puede "dejar caer" el extremo de la conexión en el medio del Nodo: se mostrará una lista con todos los puertos de entrada y salida desde los que puede hacer una selección (si deja caer la conexión en un área vacía, ingrese / puertos de salida para grupos pueden ser extraídos).
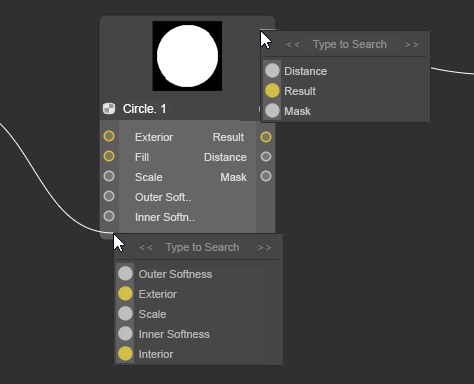
Se Aplica lo siguiente:
- Siempre que esté en el modo de conexión (haga clic en el primer puerto que se conectará), el modo se puede desactivar presionando Esc en su teclado
- Las conexiones existentes pueden ser "reencaminadas" en el puerto o la conexión misma mediante
Mayúsculas + haciendo clic en otros puertos (incluso en otros nodos).
Los nodos se pueden seleccionar arrastrando un rectángulo alrededor de ellos (simplemente haga clic en un área vacía de la vista del Editor de nodos y arrastre) o haciendo clic en ellos. Como siempre, las teclas
Los Nodos seleccionados se pueden eliminar presionando las Teclas

En la parte superior del Editor de nodos encontrará los siguientes elementos (de izquierda a derecha):
- Historial de materiales: haga clic en este icono para abrir una lista de los Materiales de nodo abiertos más recientemente. Seleccione un material para mostrarlo en el Editor de nodos. Para historias muy largas, puede ser útil escribir una serie de caracteres para mostrar solo aquellos materiales que contienen esos caracteres.
- Nombre del material o del grupo: junto al ícono de Historial, encontrará el nombre del material. Si se incluyen grupos anidados, se mostrará su jerarquía. Al hacer clic en un grupo más arriba en la jerarquía, podrás saltar a ese grupo. El modo Editar activo también se mostrará aquí, que puede salir seleccionando la opción Salir de modo de edición de activos en el menú Crear.
- Filtro: ingrese una serie de caracteres que afecten los Nodos mostrados. Los nodos cuyos nombres contienen esta serie de caracteres se mostrarán de forma más destacada al desvanecerse todos los demás Nodos. Esto puede ayudar al buscar Nodos específicos entre una gran cantidad de Nodos.
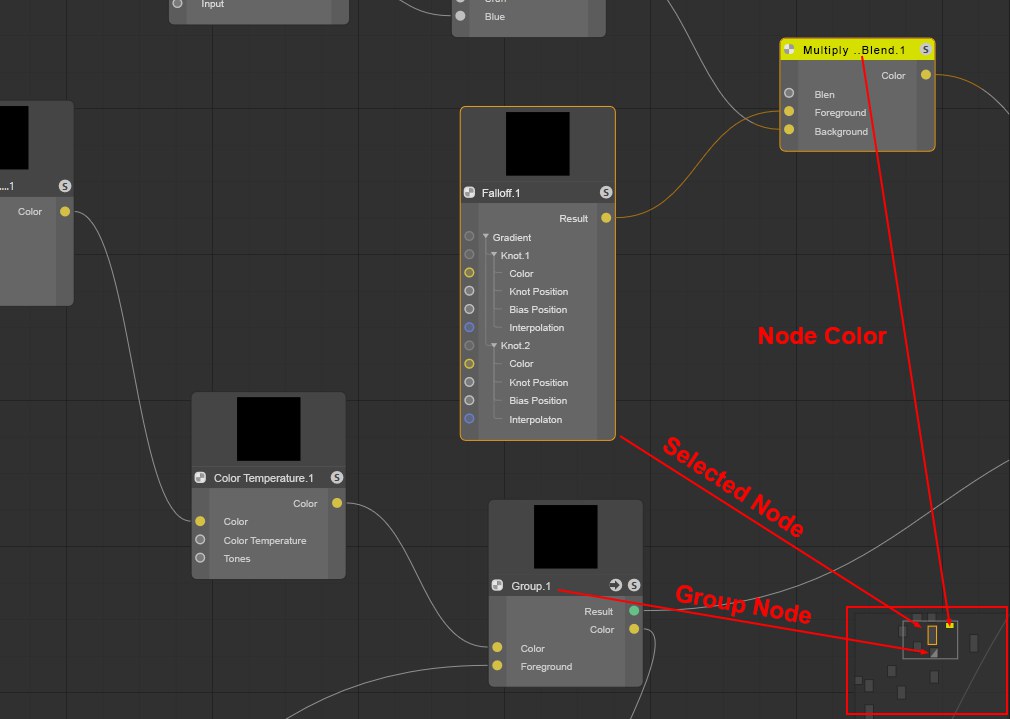
El navegador se encuentra en la parte inferior derecha de la vista del editor de nodos, es una pequeña representación de toda la constelación de nodos y sirve para una mejor orientación y una navegación más rápida, especialmente para configuraciones complejas de nodos. El triángulo gris claro muestra la parte visible de la vista del editor de nodos. Puede mover esta sección haciendo clic y arrastrando en la vista.
Los siguientes nodos tienen una pantalla especial:
- Los Nodos coloreados (pestaña Básica) se mostrarán con el mismo color
- Los Nodos seleccionados también son seleccionados
- Los nodos grupales se mostrarán con un elemento diagonal
Áreas de grupos de entrada y salida
A cada lado del Nodo, verá un borde oscuro. Los puertos se pueden conectar con estas áreas al colocar una nueva conexión en una región vacía del área. Esto crea una conexión externa. Esto tiene poco sentido para los Nodos individuales, pero si combina diferentes grupos entre sí, puede usar este método para crear un puerto que se muestra como un puerto de grupo (como en la imagen de abajo). Esto significa que incluso en un grupo dentro de un grupo, un puerto de Nodo específico en la parte inferior se puede conectar desde el exterior (o como una salida hacia el exterior).
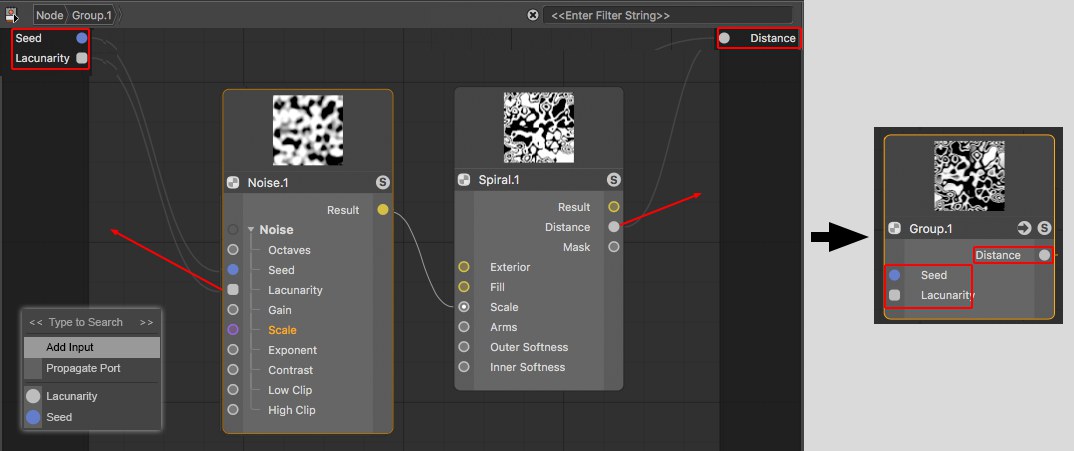 Los puertos de nodo en grupos se pueden llevar afuera.
Los puertos de nodo en grupos se pueden llevar afuera.Cuando un puerto está conectado con un área de entrada o salida, se abrirá un pequeño menú (ver imagen inferior izquierda) con las siguientes opciones:
- Filtros con los que puede filtrar los elementos que no necesita al ingresar una cadena de caracteres
- Agregar entrada, puerto redondo: aquí, la conexión se puede eliminar sin eliminar la entrada. Una entrada se puede volver a conectar desde el interior.
- Propagar puerto, puerto cuadrado: si elimina la conexión aquí, el puerto también se eliminará. Los puertos también pasan sus propiedades al exterior, que, sin embargo, apenas se usa actualmente.
- Puertos/entradas/salidas existentes: si el puerto que se va a conectar debe conectarse con una entrada o salida existente, esto se puede hacer haciendo una selección de la lista.
Algunas partes de la funcionalidad descrita (creación de entradas) también pueden realizarse a través de los comandos del menú contextual del puerto.
Información general sobre los nodos
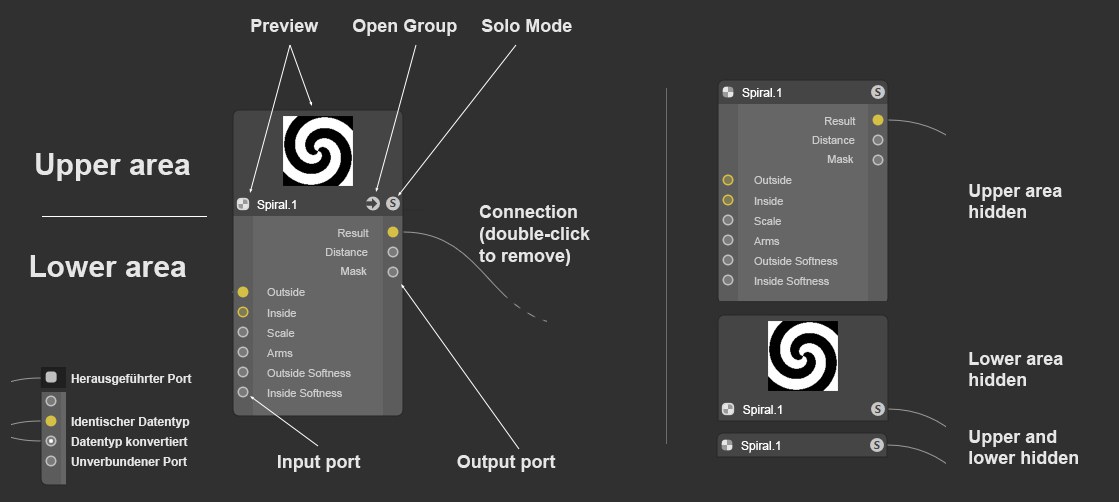 Un ejemplo de configuración y visualización del nodo (también es posible visualizar solo los puertos conectados).
Un ejemplo de configuración y visualización del nodo (también es posible visualizar solo los puertos conectados).El componente central del sistema de nodo de material es, lógicamente, el nodo. Un nodo tiene entradas en las que se ingresan los datos de otros nodos, que luego procesa el nodo y el resultado se pasa a sus salidas. Las entradas y salidas tienen puertos a través de los cuales se puede hacer la conexión a otros Nodos. Básicamente, un puerto de entrada solo puede tener una conexión única y la salida puede tener cualquier cantidad de conexiones.
Los nodos pueden agarrarse en el borde izquierdo o derecho y hacerse más anchos o estrechos.
Un nodo típico tiene un área superior y un área inferior:
El área superior contiene la vista previa del nodo. Si la configuración de los Nodos de entrada conectados cambia, la vista previa cambiará en consecuencia. Puede mostrar u ocultar la vista previa usando el icono pequeño a la izquierda del nombre del nodo (también se puede usar un comando, ver arriba).
Debajo de la vista previa se encuentra el nombre del nodo a la izquierda, que también se muestra en la pestaña Básico. Haga doble clic en el nombre para cambiar el nombre del Nodo (que también se puede hacer con nombres de puertos, pero no se puede deshacer allí ...). Tenga en cuenta que las diferencias en los nombres de los nodos / nombres de configuración pueden ocurrir en la documentación.
A la derecha del nombre del nodo, hay un icono de flecha si el nodo es un grupo de nodos. Haga clic en la flecha para mostrar los contenidos del grupo en la vista del editor de nodos. El ícono Solo está a la derecha de la flecha (ver Solo).
El color de fondo del área superior se puede cambiar utilizando la opción Color del nodo personalizado en la pestaña Básico.
El área inferior contiene los puertos de entrada a la izquierda con sus respectivos nombres; estos pueden renombrarse haciendo doble clic sobre ellos y los puertos de salida a la derecha con sus respectivos nombres. Los puertos pueden estar ocultos y su orden puede ser modificado. Tenga en cuenta que no todos los puertos de entrada se enumerarán necesariamente en el Nodo. Estos se pueden mostrar usando el menú contextual.
Ciertos Nodos (como el Nodo Capa, por ejemplo) incluso tienen grupos de puertos desplegables para cada capa.
Dependiendo del tipo de datos que se procesen, a los puertos se les asignará un cierto color (ver próximos tipos de datos).
Puertos pueden ser seleccionados (usando las teclas
Las entradas y salidas están coloreadas en consecuencia. Los tipos de datos de ajuste para entrada y salida se mostrarán usando colores. Los tipos más importantes son:
- Gris oscuro: representa un contenedor que consta de varios tipos de datos, como sería el caso cuando se transmiten configuraciones complejas para sombrear un material determinado.
- Gris claro: representa valores numéricos. Esto puede ser números enteros (enteros), porcentajes o un número con un valor de coma (flotante).
- Amarillo: se usa para valores de color (vectores RGB) o texturas
- Azul: se usa para opciones simples (tipo de datos Boole), es decir, para simplemente habilitar o deshabilitar una función o, por ejemplo, para un material. Las coordenadas UV y las proyecciones de textura también se pueden transferir y el reenvío de tipos de datos complejos, como matrices, también se ejecuta a través de puertos azules.
- Violeta: estos son puertos que funcionan con vectores, por ejemplo, junto con los normales y para el desplazamiento de un material o si se debe determinar la posición de un objeto.
- Verde: reservado para capas BSDF, que se puede usar para definir la información física de sombreado y reflectancia.
Al igual que en XPresso, las entradas y salidas atípicas se pueden conectar entre sí. Como regla general, tendrá lugar una conversión constructiva de los tipos de datos. Por ejemplo, una textura también se puede conectar a una entrada para un valor de coma flotante. Los valores RGB de la textura se convertirán automáticamente a valores de brillo. Usando este método, las texturas de color también pueden usarse para, por ejemplo, controlar la Rugosidad de una capa BSDF. Este tipo de conversión de tipos de datos se denota en el Nodo de material receptor por un punto adicional en la entrada respectiva.
Si hace clic derecho en un Nodo/puerto, se abrirá un menú contextual completo, que contiene comandos en su mayoría del menú Editor de nodos. Estos se describen aquí, exceptuando lo siguiente:
Ingrese aquí una serie de caracteres para filtrar los elementos que no necesita (solo se mostrarán comandos, Nodos, etc. que contengan estos caracteres).
El nodo no debe mostrar todas las entradas enumeradas en el Administrador de atributos como un puerto. A veces solo se muestran los más importantes. Use el comando Agregar puerto para mostrar todos los puertos ocultos. Si se selecciona uno, se volverá a mostrar (si se selecciona Todos, todos los puertos de entrada se harán visibles).
Este punto de menú no está disponible si se muestran todos los puertos de entrada.
Normalmente, todas las salidas se muestran. De lo contrario, (por ejemplo, si se aplicó Ocultar puertos no utilizados) se pueden visualizar seleccionando uno de los puertos de salida de la lista
Se mostrará una lista desde la que se puede seleccionar un Nodo al que puede vincular. Si se cuestionan varios puertos de salida por nodo, haga clic en la pequeña flecha negra y se mostrarán los puertos de salida que se pueden seleccionar. Además de la lista completa de activos, las primeras entradas serán nodos existentes donde se enumeran los nodos que están contenidos en la vista actual del editor de nodos. También existe la opción Agregar entrada de grupo con la que se puede extraer un puerto de un grupo (consulte también Áreas de grupo de entrada y salida).
Tenga en cuenta que esta lista se crea dinámicamente y solo se sugerirán nodos adecuados.
Para el puerto de entrada actual conectado, el nodo de "alimentación" será reemplazado por uno de la lista. Tenga en cuenta que la cadena de nodo completa se eliminará en el nodo que se eliminará. Esto solo se aplica a los nodos que se están alimentando: los nodos que están conectados a otros puertos de salida no se ven afectados.
Todas las texturas cargadas se enumeran aquí. Seleccione una textura de la lista para alimentarla al puerto de entrada.
Al seleccionar esta opción, se abrirá una ventana de contexto desde la cual puede seleccionar un mapa de bits o un video, que luego se enviará al puerto de entrada mediante un Nodo de imagen.
Varios nodos, como el nodo de capa o el degradado, hacen que este comando esté disponible. Con él puedes eliminar elementos como Capas o Nudos.
Al seleccionar este comando se ocultarán los puertos seleccionados. Esto solo funciona con puertos que no están conectados. El puerto oculto aparecerá en la lista descrita anteriormente en Agregar entrada (y se puede hacer visible allí).
Observe también el comando ![]() Mostrar Todos los Puertos
Mostrar Todos los Puertos
La mayoría de las configuraciones tienen un valor predeterminado, que se define cuando se crea el Nodo. Con este comando, los valores modificados se restablecerán a sus valores predeterminados. Esto solo afecta a los nodos que no están conectados.
Al invocar este comando (solo se utiliza cuando la vista del Editor de nodos muestra el contenido de un grupo) crea una conexión con el exterior o con la jerarquía principal. Consulte también Áreas de grupo de entrada y salida.
La Funcionalidad Solo se puede habilitar para nodos. Si este nodo tiene múltiples salidas, una de ellas debe definirse como un Puerto solo, que es lo que hace esta opción.
En el área superior de un nodo encontrará la vista previa del nodo. Si un nodo tiene múltiples salidas, esta opción se puede usar para definir qué salida se debe mostrar en la vista previa.
Proceder de la siguiente manera para conectar un Puerto de Nodo con otro Puerto:
Las conexiones también se pueden seleccionar, por lo que casi siempre puede hacerlo junto con las teclas
Si los puertos ya están conectados, se puede llamar a este comando. Coloca un nodo convertidor en la conexión, es decir, su entrada y salida ya están conectadas correctamente.
Elimina las conexiones seleccionadas.
Las conexiones silenciadas se mostrarán con una línea discontinua. Los valores no serán aceptados desde el Nodo previamente conectado, sino desde el Administrador de atributos. Esto le permite deshabilitar temporalmente las conexiones con fines de prueba, por ejemplo.
Otros componentes del editor de nodos
Los iconos en la esquina superior derecha
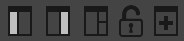
En la parte superior derecha del Editor de nodos, encontrará los siguientes 5 iconos, de izquierda a derecha:
- Columna izquierda: use este icono para mostrar u ocultar la columna izquierda, que contiene la lista de Nodos y Activos, así como el área de Información.
- Columna derecha: use este icono para mostrar u ocultar la columna derecha, que contiene el Administrador de atributos.
- Vista de 2 columnas: use este icono para mostrar u ocultar la vista de 2 columnas. Todos los administradores (listas de nodos y activos, área de información y administrador de atributos), que de otro modo serían visibles en la vista de 3 columnas, se colocarán a la derecha.
- Vista de nodo de bloqueo: normalmente, la vista de nodo mostrará el material de nodo seleccionado actualmente en el Administrador de materiales. Si la vista no cambia, esta opción se puede habilitar para evitar que esto suceda.
- Nuevo administrador de nodos: esto abrirá un nuevo editor de nodos. Esto puede, por ejemplo, ser útil si tiene una red de Nodo compuesta por cientos de Nodos y desea trabajar en varias áreas simultáneamente. O desea hacer visibles los nodos de dos materiales de nodo al mismo tiempo (consulte también el icono anterior).
El Administrador de atributos está disponible en el Editor de nodos en una forma algo reducida. El Administrador de atributos muestra las propiedades de los nodos o materiales de nodo seleccionados. La mayoría de las funciones funcionan como se describe en Administrador de atributos. A continuación solo se describen las principales diferencias.
Cree un Nodo Espiral, por ejemplo (Lista de activos: Forma / Espiral):
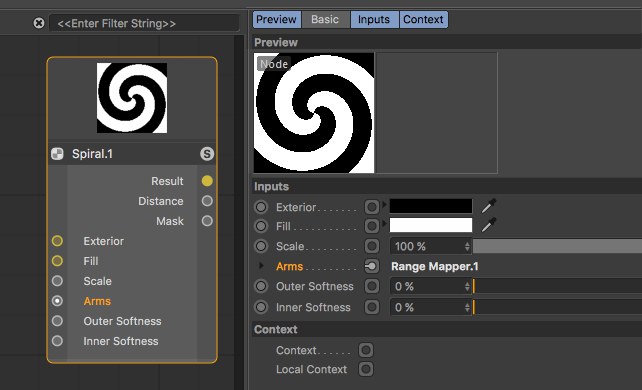
Como puede ver, todos los puertos de entrada también se enumeran en el Administrador de atributos. El Administrador de atributos incluso ofrece más configuraciones de las que el Nodo tiene entradas o salidas. El Administrador de atributos contiene todas las configuraciones. El nodo generalmente solo tiene una selección como entrada o salida: la configuración de la pestaña Vista previa y Básica no está incluida.
Los puertos de salida no se enumeran aquí ya que sus valores son el resultado de cálculos dentro del Nodo, que solo puede modificar indirectamente cambiando los valores de entrada.
El cambio más importante en comparación con el Administrador de atributos anterior son los campos vinculados que han sido reemplazados por Conectores. Las entradas de nodo pueden alimentarse con valores simplemente ingresando valores para configuraciones dadas o, y esto es nuevo, conectando entradas de nodo con salidas de nodo de otros nodos, es decir, hacer una conexión (de eso se tratan los nodos).
Haga clic en el icono a la derecha del nombre de la configuración (el "conector") y seleccione un nodo de la lista Conectar nodo para conectarse con la entrada que seleccione (por supuesto, simplemente puede conectar puertos en el editor de nodos ver). El nodo seleccionado se creará y vinculará:
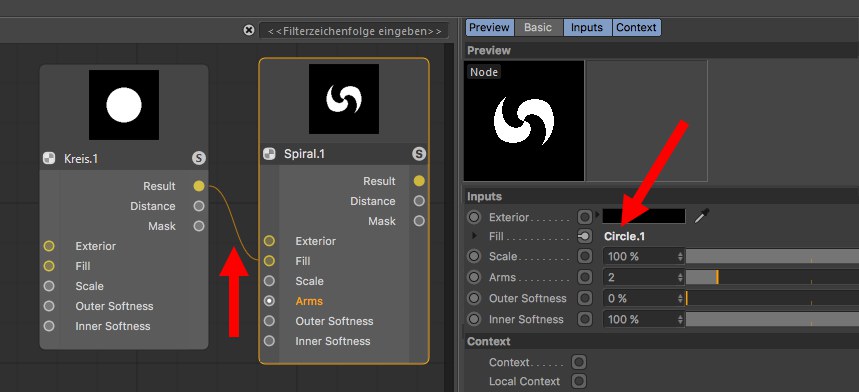
Los mapas de bits se pueden arrastrar en cualquier momento desde fuera de Cinema 4D a una línea de parámetros completa *incl. nombre del parámetro, ícono de conexión y elemento GUI) para vincular una configuración dada usando un Nodo de Imagen.
Tan pronto como un parámetro se conecta con otro nodo, se aplica lo siguiente:
- Aparecerá una pequeña flecha en lugar del icono de animación. Haga clic en esta flecha para mostrar la configuración del nodo acoplado.
- La configuración ya no puede animarlos utilizando el icono de animación habitual; esto se mostrará (por supuesto, puede animar la configuración del nodo conectado como de costumbre). Un ajuste no puede ser controlado simultáneamente por la línea de tiempo y otro nodo.
El icono de animación muestra las dependencias entre la animación y las XPressions, mientras que el icono del conector simboliza las dependencias entre el sombreado y el renderizador.
El icono del conector puede tener uno de los siguientes 3 estados:
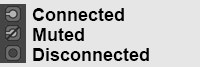
- Conectado: los valores fluyen desde el nodo vinculado a la entrada de nodo. A la derecha al lado del conector, se mostrará el nombre del nodo vinculado. Puede hacer clic en este nombre para seleccionar el nodo correspondiente y mostrar su configuración.
- Silenciado: existe una conexión con otro nodo, cuyos valores, sin embargo, no se supondrán (en su lugar, se utilizarán los valores definidos en el Administrador de atributos).
- Desconectado: se utilizarán los valores definidos en el Administrador de atributos.
Al hacer clic en el icono de un conector, estarán disponibles los siguientes comandos, de los cuales la mayoría ya debería estar familiarizado desde el menú contextual del puerto. El icono del conector pone a disposición una funcionalidad similar, lo que hace posible acceder a un puerto en el Editor de nodos por clic derecho.
A continuación, solo se describen los comandos del conector.
Este comando se puede encontrar, por ejemplo, en el nodo de capa. El nodo seleccionado se vinculará con una nueva capa.
Copia el puerto de salida conectado a la memoria caché.
El puerto de salida en caché se puede vincular con un puerto de entrada diferente. De esta manera, se pueden conectar múltiples entradas con el mismo puerto de salida.
Este comando conecta el puerto de salida en el caché con la entrada en la que hace clic. Contrariamente al comando descrito anteriormente, se crea un duplicado del Nodo de alimentación completo.
Elimina la conexión del puerto de entrada.
La conexión se mantiene pero no se pasarán datos. En cambio, el valor definido en el Administrador de atributos se utilizará para la entrada. Llame el comando nuevamente para permitir que los datos se pasen nuevamente.
Varios nodos como el nodo de capa o el nodo de calificación ofrecen este modo. Habilite este modo, por ejemplo, para mostrar las configuraciones de capa como configuraciones animables o ajustables. Además, la configuración de entrada del nodo de alimentación se puede mostrar activando una de las capas. En el siguiente ejemplo, las entradas serían las del nodo de círculo.
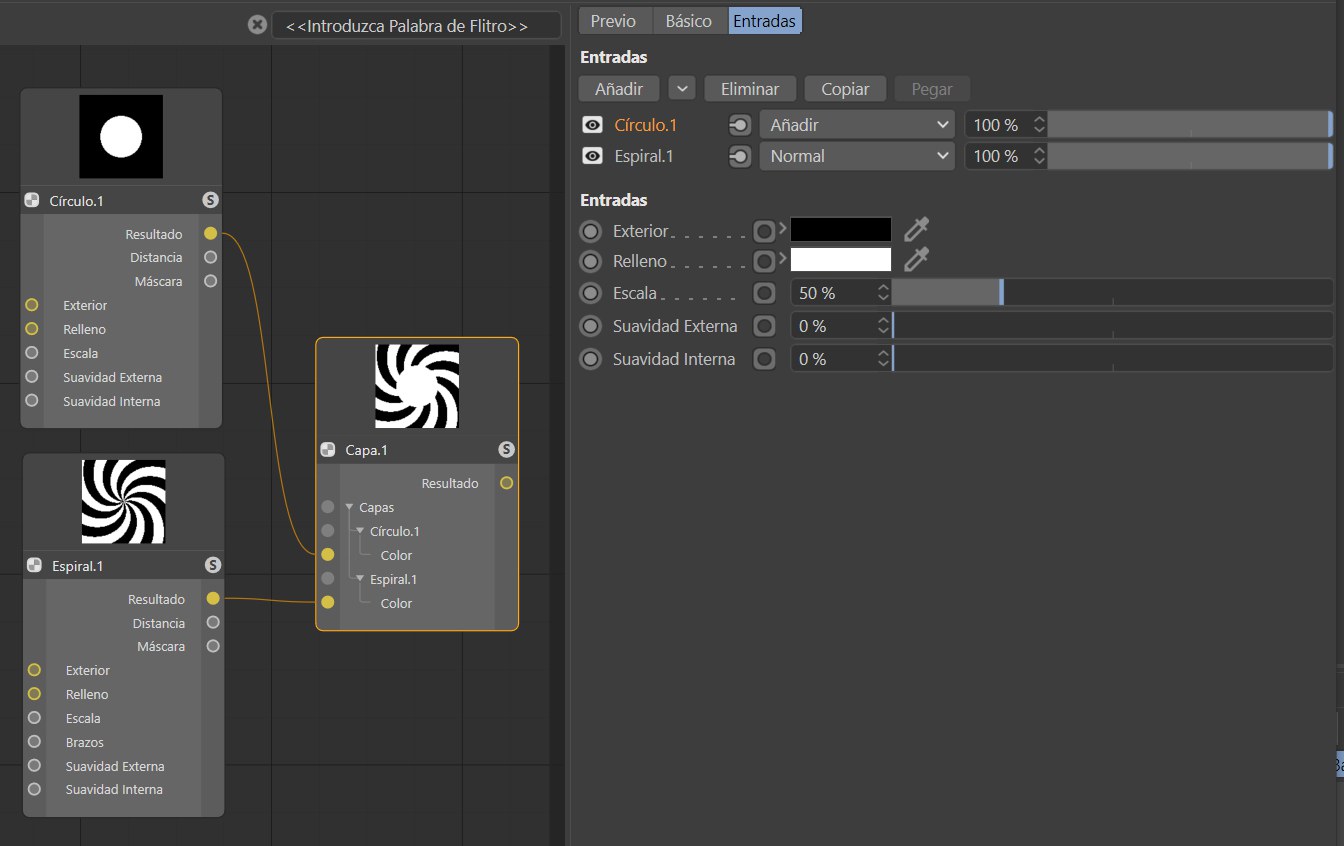
Para el nodo de calificación (haga clic en un nudo y en uno de los íconos del conector subordinado para acceder al comando), se mostrarán las configuraciones de todos los nudos. Llame este comando nuevamente para regresar al modo anterior.
Varios nodos, como la distancia o los nodos de valor, pueden asumir las unidades y las pantallas de parámetros de los nodos conectados posteriormente para sus puertos de entrada.
En la parte superior izquierda, encontrará la lista de nodos donde se muestran todos los nodos y grupos en la jerarquía de grupos actual. Aquí puedes:
- Seleccionar nodos (haciendo clic o haciendo clic con el botón derecho sobre ellos; las teclas
Shift yCtrl / Cmd se pueden usar como de costumbre) - Eliminar nodos seleccionados
- Cambiar el nombre de los nodos haciendo doble clic en ellos
- Nodos duplicados (use la tecla
Ctrl / Cmd para moverlos a una nueva ubicación en la lista)
El orden de la lista no tiene influencia ni significado adicional.
Haga clic en el icono de búsqueda en la esquina superior derecha para mostrar un filtro de texto. Ingrese una serie de caracteres para ocultar todos los nodos que no contienen estos caracteres en sus nombres.
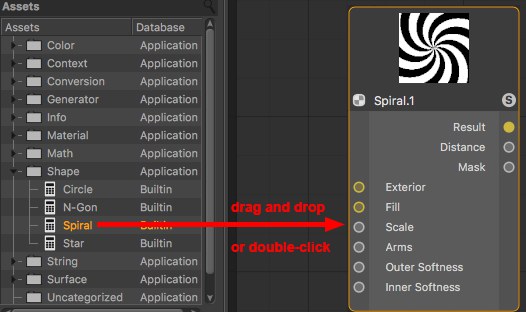
En la lista de activos, encontrará todos los nodos incluidos en Cinema 4D, así como activos personalizados (el Node Commander pone a disposición la misma funcionalidad y se puede invocar desde el Editor de nodos usando la tecla
Ejemplo: El nodo de clasificación de color contiene internamente las palabras clave "corrección, tonos, HSL, HSV", etc. Si ingresa estos caracteres, se mostrará este nodo. Otro ejemplo serían los nombres de ruido (por ejemplo, Luka, Stupl, etc.), con los que se pueden ubicar los Nodos de ruido. Aquí también se utiliza una función especial: si crea un activo que contenga Stupl ’, se establecerá en Tipo de ruido Stupl. Esto también funciona, por ejemplo, con el Nodo Mix (type, multiplicar, por ejemplo).
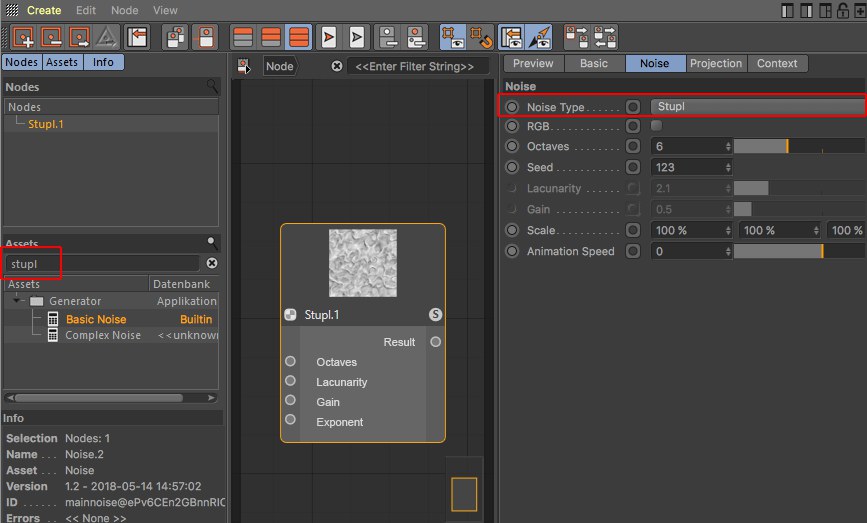
Para varios nodos como el nodo de mezcla, esto incluso puede llevarse más allá. Por ejemplo, si filtra por, multiplique el fondo (varios caracteres se combinan con un AND lógico) y cree un Nodo de mezcla, los menús de selección Modo de mezcla y Usar alfa se configurarán en consecuencia.
El nombre del nodo en sí, por supuesto, también se encontrará (y se le dará una mayor prioridad que las palabras clave).
Se pueden hacer varias selecciones en la lista de activos (use
Se puede crear un activo haciendo doble clic en la lista filtrada. Alternativamente, también puede usar las teclas del cursor para navegar y crear el activo seleccionado a través de
De lo contrario, puede abrir y cerrar un grupo seleccionado con las teclas del cursor
Además de los Activos mismos, la lista de Activos tiene una columna Base de datos, que muestra dónde se guarda el Activo. Por ejemplo, si se muestra Builtin, usted sabe que este es un Activo central de un Nodo Base creado por, que no puede ser " mire dentro". Otros activos son activos centrales combinados en grupos (y se pueden "examinar"). Estas son, por ejemplo, bases de datos con nombres como Utilidades o Materiales.
Para Preferencias y otras bases de datos que usted nombre o que haya importado Activos, estos no son Activos creados por ellos que se guardan en el menú Preferencias (en una carpeta llamada repositorio de usuario o en cualquier otro lugar.
La información sobre la creación y gestión de activos se puede encontrar en Contenido (aquí, se describen todos los comandos del menú contextual).
En la parte inferior izquierda, encontrará el área de información en la que encontrará información relacionada con nodos, conexiones y puertos.
Para nodos:
- Selección: el número y tipo de elementos seleccionados
- Nombre: el nombre del nodo tal como se define en la pestaña Básico
- Activo: el nombre del activo no modificable tal como se define internamente. ¿Por qué difieren las informaciones de Activo y Nombre? Puede cambiar el nombre en cualquier momento y puede tener dificultades para reconocer cuál era el nodo original.
- Versión: cuando crea Activos, se puede definir un número de versión, que luego se muestra aquí, incluida la fecha y la hora. De esta manera, siempre sabrá qué versión de activo está utilizando actualmente.
- ID: una ID única, que no tiene ningún valor informativo adicional para usted.
- Errores: aquí se mostrarán todos los errores (por ejemplo, si falla una conversión automática de un tipo de datos)
Información adicional para conexiones:
- Selección: el número de conexiones seleccionadas
- Tipo de puerto: el tipo de datos que el puerto espera como entrada o que saca
- Tipo conectado: el tipo de datos que fluye a través de la conexión
Información adicional para puertos:
- Valor Puerto:Si un puerto no tiene conexión, se mostrará el valor definido en el Administrador de atributos
Crea un grupo vacío para el material de nodo actual.
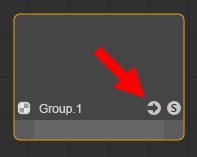
Haga clic en el icono de flecha para abrir el grupo.
Los grupos son nodos primarios y sumarios que contienen una red de nodos (y / o grupos también) Los puertos de nodos en estos grupos también se pueden propagar hacia afuera para alimentar valores de nodos fuera del grupo o acceder a valores de nodos dentro el grupo.
los Grupos pueden convertirse a Contenido.
También puede seleccionar múltiples nodos y agruparlos con el siguiente comando.
RELEASE 21
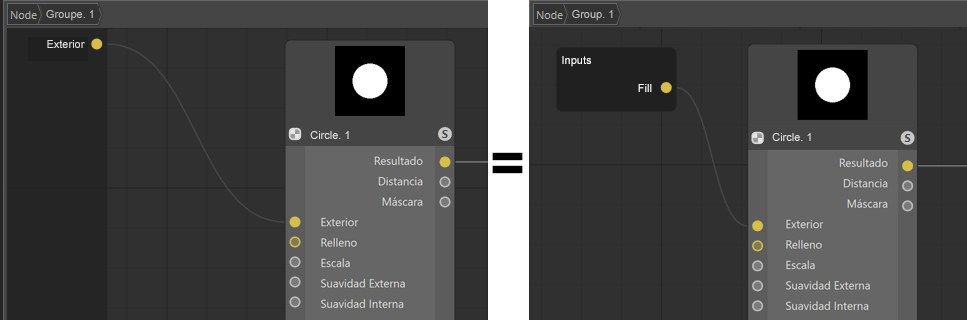
Los nodos de entrada y salida tienen la misma funcionalidad que el Área de grupo de entrada y salida: conducen los puertos hacia afuera para que estas entradas y salidas estén directamente accesibles en el grupo principal. Se puede crear cualquier número de nodos de entrada o salida. La ventaja en comparación con el Área de grupo de entrada y salida: docenas de conexiones no siempre ofrecen la mejor visión general, lo que puede dificultar la colocación de nodos de entrada o salida cerca del puerto del nodo conectado. No tendrá conexiones extremadamente largas que bloqueen su vista o sean difíciles de navegar.
Haga clic derecho en un nodo de entrada o salida y seleccione
Los puertos en el área de grupo de entrada y salida se pueden arrastrar por su nombre a la vista de nodo para convertirlos en nodos de entrada o salida. Por el contrario, los nodos de entrada o salida se pueden arrastrar por su nombre a las áreas del grupo de entrada o salida para convertirlos en la otra dirección.
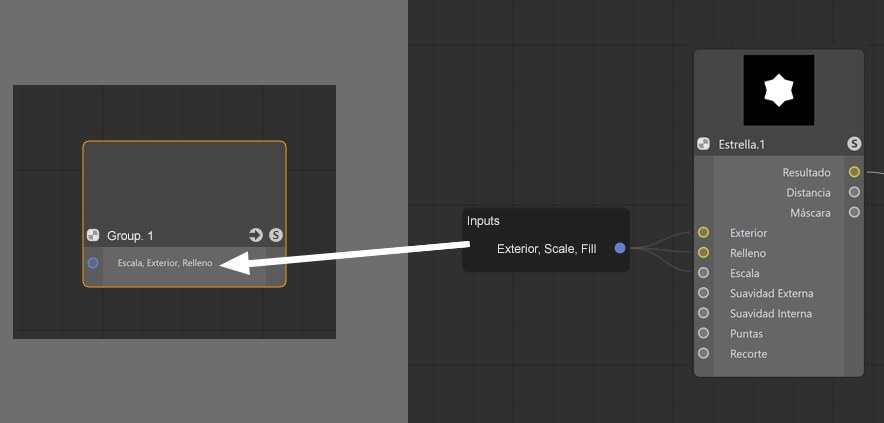
Se pueden conectar múltiples puertos de nodo con el mismo puerto de nodo de entrada; contrario al nodo de salida donde esto no funcionará.
Agrupa los nodos seleccionados (ver también el comando anterior).
Desagrupa los nodos agrupados y elimina el nodo del grupo. Se mantienen las conexiones, así como hacia afuera, si es posible.
Para disolver los activos, primero deben convertirse en grupos.
Con este comando puede crear puertos de entrada de parámetros para todos los puertos seleccionados. Ver Área de grupo de entrada y salida para diferencias entre puertos de entrada y salida y puertos propagados.
Los detalles sobre los activos se pueden encontrar en Contenido.
Los activos se crean con mayor frecuencia a partir de nodos de grupo (se describe un proceso de ejemplo aquí).
Tan pronto como este comando (o varios, se procesarán en el orden en que se invocan) se active para un Nodo seleccionado, se abrirá una ventana de diálogo:
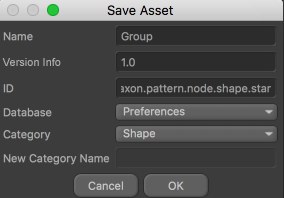
Defina un nombre para el activo. Este activo aparecerá con este nombre en la lista de activos. Este nombre también aparecerá en el área de Información si lo usa en la vista del Editor de nodos como una instancia (es decir, lo arrastra desde la lista de Activos a la vista del Editor de nodos). Incluso si cambia el nombre del nodo, este nombre permanecerá sin cambios.
Los activos pueden tener varias versiones (versiones). Imagine que crea un activo, crea una escena con él y guarda la escena. Luego edita el activo (haga clic con el botón derecho en el activo en la lista de activos: Editar activo), por ejemplo, cambiando un color o agregando nodos. Si ahora guarda el activo (Guardar nueva versión) puede usar la Etiqueta de versión para definir una versión (por ejemplo, 1.1 o Versión 2, etc.). El activo contendrá la versión original y la nueva.
Si ahora carga la escena originalmente guardada o usa el Activo de nuevo, la versión más reciente del Activo se usará de manera predeterminada. Sin embargo, puede cambiar entre versiones en la instancia de Activo (es decir, el Nodo de grupo) en cualquier momento:
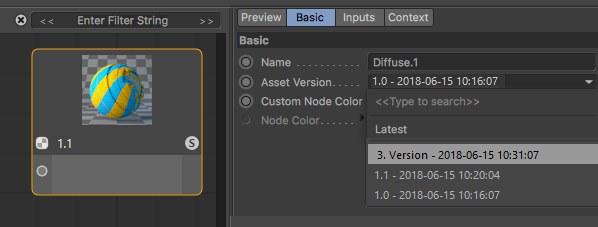
También puede imaginar las versiones de la siguiente manera: suponiendo que haya guardado un cubo primitivo en Cinema 4D R15. Se agregó una configuración de Filete en R18. Si carga la escena R15 en R18, a menudo tenía un modo de compatibilidad que le permitía cargar una versión anterior. Si la opción está habilitada, el cubo se carga sin filetes, si está deshabilitado, con filetes. A veces, el cubo se carga sin ningún aviso sobre su estado anterior. Si el control de versiones se aplicara a las primitivas, podría alternar entre versiones.
MAXN puede actualizar los nodos que suministra en la aplicación a través del Actualizador en línea. Esto se hace de una manera que garantiza que las escenas más antiguas sigan siendo funcionales.
Lo que defina aquí en la Etiqueta de versión aparecerá posteriormente en la instancia de Activo como el nombre de la versión del Activo.
Esta es una identificación única (no es necesario que ingrese nada) con la que se puede identificar claramente un activo mediante la aplicación. Esta ID, complementada por un conjunto aleatorio de caracteres, se muestra en el área de Información del Editor de Nodos cuando se selecciona el Nodo respectivo.
Los activos se pueden guardar en diferentes bases de datos.
Muy a menudo, se ofrecerá lo siguiente:
- Preferencias: los activos se guardarán en el directorio predeterminado repositorio de usuarios
- Escena: se copiará una copia de activo en el archivo de escena (esto también sucede si la escena se guarda usando la opción Guardar proyecto incluyendo activos).
- + Bases de datos vinculadas en el menú Preferencias en Archivos / Rutas / Bases de datos. Tenga en cuenta que los activos vinculados como archivos ZIP en bases de datos no se pueden guardar en estos)
Este menú es dinámico y mostrará todas las ubicaciones correspondientes.
Categoría
Nuevo Nombre Categoría
Si echa un vistazo a la lista de activos, verá numerosos activos en las categorías ordenadas alfabéticamente. Puede agregar categorías en cualquier momento (por cierto, estos son activos).
El activo que se guardará se colocará en la categoría seleccionada. Si selecciona Nueva categoría, se puede crear una nueva categoría utilizando la opción Nuevo nombre de categoría. Los activos personalizados se pueden arrastrar y soltar a otras categorías.
Al hacer clic en Aceptar, se guardará el activo y se agregará a la lista de activos y se hará visible en el Node Commander donde se puede usar.
Los nodos de activos, que se crean principalmente a partir de grupos, se pueden convertir de nuevo a Groups con este comando. El ícono de la flecha se mostrará nuevamente.
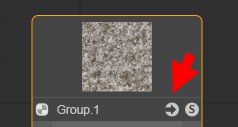
Abre el grupo.
Al editar Activos existentes, las modificaciones realizadas se deben guardar con este comando. Se abrirá una ventana de diálogo con la que debería estar familiarizado desde el comando Guardar activo (ver arriba). Como el antiguo estado del activo también se guarda, se implementará el control de versiones.
Al editar Activos especificados, se puede guardar un nuevo Activo sin el control de versiones mencionadas anteriormente. Abre una ventana de diálogo con la que debería estar familiarizado desde el comando ver activo.
Si abre un activo utilizando el comando Editar activo, pasará al modo Editar activo. Llamar a este comando saldrá de este modo. Es posible que se le solicite confirmar o descartar los cambios realizados en el activo. Los cambios realizados en los Activos deben confirmarse (por ejemplo, a través de Guardar nueva versión).
Estos son los comandos habituales con los que puede eliminar los cambios realizados en el Administrador de atributos o las funciones de deshacer / rehacer. Al contrario que el editor XPresso, mover o expandir nodos no está incluido para estas funciones.
Aquí puede copiar los nodos seleccionados a la memoria caché (para Cortar, los nodos también se eliminarán) y Pegar en el Editor de nodos. Las conexiones existentes entre los nodos seleccionados también se copiarán.
Los nodos seleccionados se duplicarán (incluidas todas las conexiones existentes).
Alternativamente, puede Cmd / Ctrl + clic en los nodos seleccionados y moverlos. Esto los duplicará automáticamente.
Los nodos seleccionados serán eliminados. Presionar las teclas
Seleccione o anule la selección de todos los nodos.
Selecciona todos los nodos conectados al nodo seleccionado. Esto facilita la selección de una serie de nodos conectados.
El Node Commander ofrece una funcionalidad similar a los enlaces en la Lista de activos del Editor de nodos. Simplemente tiene que presionar la tecla
Además de las funciones descritas en la lista de activos, Node Commander ofrece las siguientes funciones:
- Al presionar la tecla
Esc o hacer clic fuera del Commander se cerrará la ventana (se mantendrá el orden de los caracteres en el filtro) - Al presionar la tecla
TAB se cambia de la lista al campo de filtro - Al presionar
Shift +TAB cambia del campo de filtro a la lista
Abre el Editor de materiales para el material que se muestra actualmente en el Editor de nodos. En principio, el Editor de materiales tiene la misma configuración que el Administrador de atributos para un material seleccionado.
Este comando selecciona el Material de nodo correspondiente en el Administrador de materiales para el Editor de nodo activo, cuya configuración de material se mostrará en el Administrador de atributos.
Estos comandos se pueden usar para mostrar u ocultar la vista previa del nodo (en el área superior de cada nodo). El menú de Preferencias de la aplicación tiene una pestaña Material en la que una configuración predeterminada define si la vista previa para la creación de un nuevo Nodo debe ser visible o no. ¿De qué sirve ocultar la vista previa, ya que en realidad ofrece información valiosa? Bueno, para redes de Nodo muy extensas, puede ser muy computacionalmente intenso actualizar todas las vistas previas cuando se realizan cambios. En tales casos, puede ser útil ocultar la vista previa.
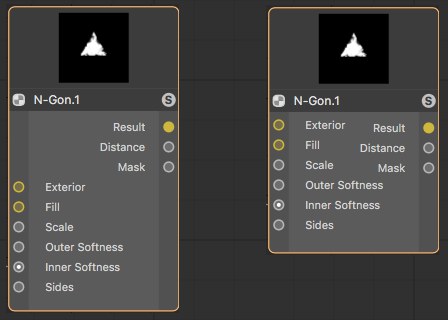 Izquierda deshabilitada, derecha habilitada opción Puertos horizontales.
Izquierda deshabilitada, derecha habilitada opción Puertos horizontales.Use esta opción para definir cómo se deben organizar los puertos de entrada y salida en el nodo:
- Opción deshabilitada: los puertos de entrada y salida no estarán dispuestos de manera uniforme.
- Opción habilitada: los puertos de entrada y salida estarán dispuestos de manera uniforme.
Ocultar todos los puertos oculta el área del puerto para todos los nodos seleccionados (hacer doble clic en un nodo hará lo mismo). Las conexiones se mantienen. Este es un efecto puramente óptico, por ejemplo, para obtener una mejor visión general de su configuración. Hacer doble clic de nuevo o llamar al comando Mostrar todos los puertos revertirá el efecto.
Los puertos seleccionados también se pueden definir como ocultos a través del menú contextual. El comando Mostrar todos los puertos no los hará visibles nuevamente. Tendrá que definir el puerto respectivo como visible a través del comando Agregar entrada.
Solo se mostrarán los puertos con conexiones para el nodo seleccionado. Todos los demás estarán ocultos. Esto se puede deshacer usando el comando Mostrar todos los puertos.
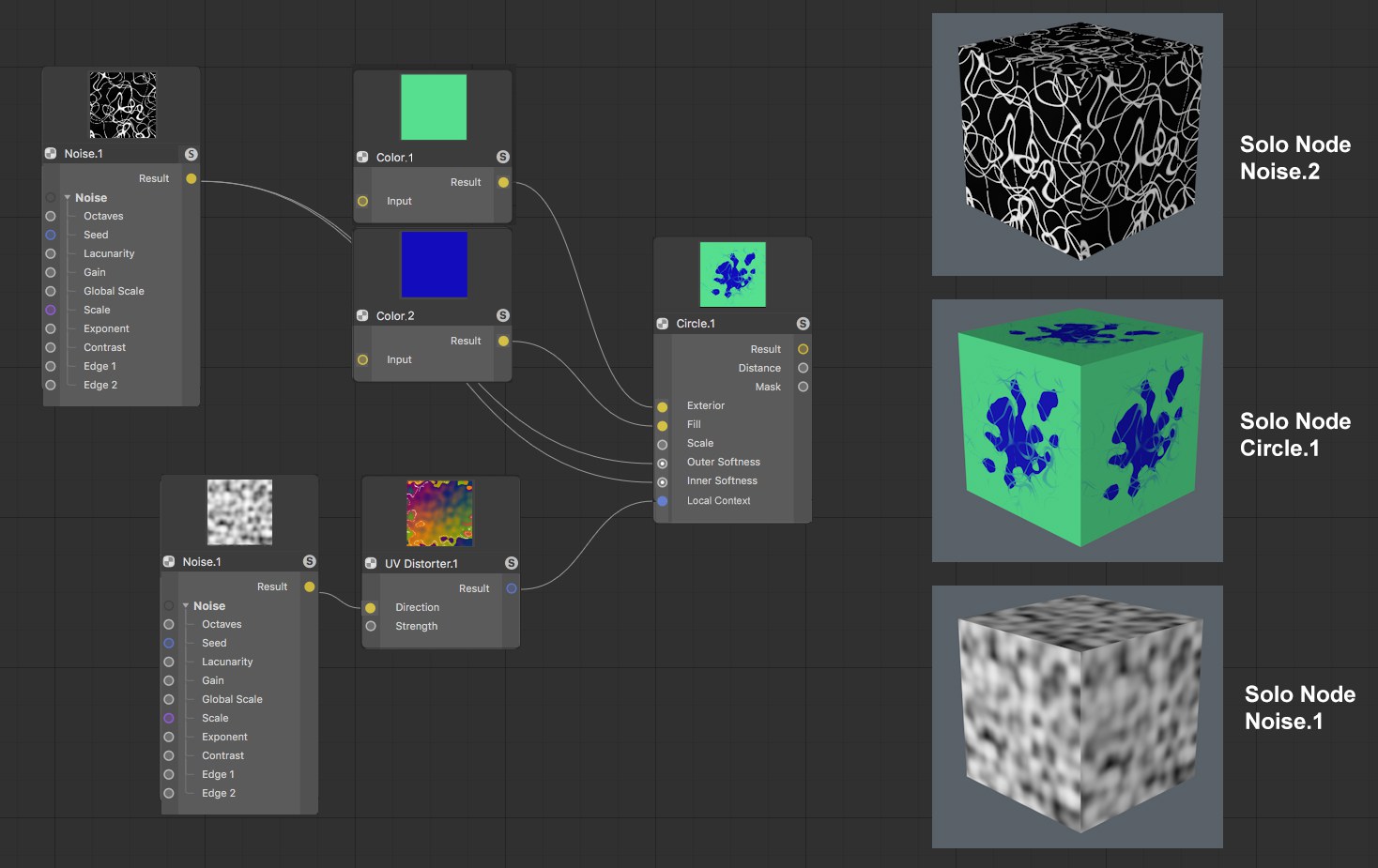 Diferentes nodos definidos como nodos solos, textura renderizada en un cubo.
Diferentes nodos definidos como nodos solos, textura renderizada en un cubo.El modo de solo nodo habilitado omite todos los demás nodos. En la vista del editor de nodos y para la representación, solo se evaluarán y mostrarán los nodos alimentados al nodo solo y al nodo solo. Esto es, por ejemplo, muy útil si su vista previa de Nodo es demasiado pequeña porque puede mostrar o representar el efecto de Nodos individuales a cualquier escala.
Utilice este comando para un nodo seleccionado (posiblemente con un puerto de salida seleccionado: consulte también Puerto solo) o simplemente haga clic en el icono S del nodo.
Lógicamente, solo un solo nodo puede ser un solo nodo. Para salir de la función Solo Node, active el comando Set Solo Node / Port o simplemente haga clic nuevamente en el icono S.
Los materiales de nodo pueden estar formados por redes muy complejas que consisten en cientos de nodos. Si desea realizar cambios menores en un material sin sumergirse demasiado en el editor de nodos, un nodo (un solo nodo por material de nodo) puede definirse como un nodo de inicio. Las entradas de este nodo (y solo las entradas de este nodo) se mostrarán en el Administrador de atributos o en la pestaña Entrada del Editor de materiales cuando se seleccione el material.
Si, por otro lado, solo desea mostrar algunos puertos y está trabajando con grupos, propague los puertos respectivos del grupo y defina el nodo del grupo como un nodo de inicio.
Los nodos de inicio se marcarán con un marco verde si no está seleccionado y con un marco amarillo brillante si se selecciona.
En el siguiente ejemplo, solo la configuración Arms del nodo espiral debe mostrarse como una configuración controlada externamente. Proceder de la siguiente manera:
- Coloque todos los nodos en un grupo seleccionándolos y seleccionando Nodo de grupo en el menú contextual. Abra el grupo (haga clic en el icono de flecha del nodo del grupo).
- Haga clic derecho en el puerto Arms del nodo espiral y seleccione Propagate Port en el menú contextual.
- Salga del grupo haciendo clic en Nodo en el Material o Nombre del grupo
- Seleccione el nodo de grupo y seleccione Establecer como nodo de inicio (menú Nodo)
Tan pronto como seleccione el material del nodo, solo se mostrará la configuración del brazo (imagen inferior derecha).
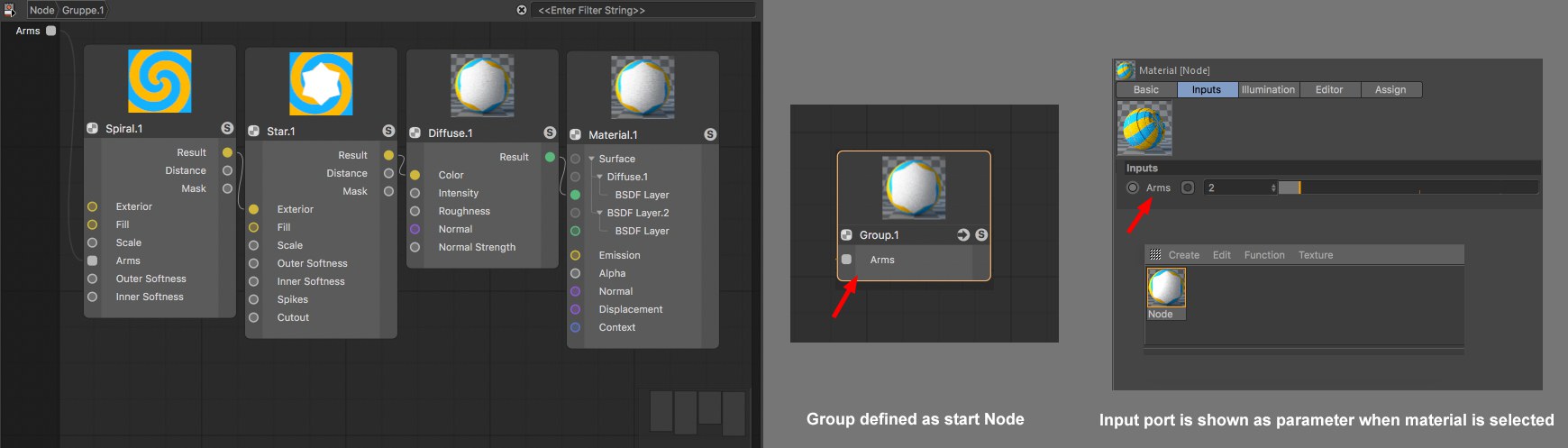
Si ahora hace clic en el nodo de grupo para seleccionarlo y selecciona Convertir en activo, se creará el activo.
El comando Borrar nodo de inicio elimina el estado del nodo de inicio.
Abre el Editor de materiales para el material que se muestra actualmente en el Editor de nodos. En principio, el Editor de materiales tiene la misma configuración que el Administrador de atributos para un material seleccionado.
Este comando selecciona el Material de nodo correspondiente en el Administrador de materiales para el Editor de nodo activo, cuya configuración de material se mostrará en el Administrador de atributos.
Los nodos no utilizados son nodos sin conexiones (los grupos y materiales rellenos no están incluidos). Por lo tanto, no sirven para nada y se pueden eliminar con este comando.
Este comando solo funciona si existe al menos una conexión para cada grupo de puertos de entrada o salida: para los Nodos seleccionados, todos los puertos sin conexión estarán ocultos (estos se pueden ocultar utilizando los comandos Agregar entrada o Agregar salida). De lo contrario, los puertos permanecerán visibles.
Si los nodos se encuentran fuera de la vista del editor de nodos, estos se pueden mostrar simultáneamente con este comando. La vista se escalará en consecuencia para garantizar que se muestren todos los nodos.
Muestra todos los nodos en la vista del editor de nodos. La vista se escalará en consecuencia.
Los nodos seleccionados se mostrarán en el centro de la vista sin cambiar el factor de zoom. Para selecciones múltiples, el centro de los nodos seleccionados se colocará en el centro de la vista.
Todos los nodos se colocarán en el centro de la vista sin cambiar el factor de zoom.
Aumenta o reduce la vista del editor de nodos. Usando la tecla de acceso rápido
Si tiene una red de nodos compuesta por 376 nodos, por ejemplo, no verá muchos detalles en la vista Editor de nodos. Este comando establece el zoom en un 100% bastante legible.
Oculta o muestra la cuadrícula en la vista Editor de nodos. El ajuste de cuadrícula funciona independientemente de esta pantalla.
Activa o desactiva el ajuste de cuadrícula. Si está habilitado, los bordes del nodo se ajustarán a las líneas de la cuadrícula.
Habilite esta opción para mostrar el grupo (Cables). Ver también Áreas de grupo de entrada y salida. Estas son a menudo conexiones salientes que saturan la vista porque son muy numerosas, por lo que también puede deshabilitar esta opción. Este comando también se aplica a las conexiones con los nodos de entrada y salida.
Las conexiones son curvas por defecto. Active esta opción para que las conexiones aparezcan linealmente.
Muestra u Oculyta el Navigador.
Si un nodo produce errores o se alimenta con tipos de datos no válidos, aparecerá un marco rojo aquí (luego busque mensajes de error en la lista de nodos o en el área de información que puede proporcionar más información). Este marco se puede ocultar si la opción Mostrar errores está desactivada.
Al trabajar con grupos, a menudo tiene que profundizar en estos, es decir, el Editor de nodos muestra el contenido de un grupo determinado. Llame este comando si desea subir un nivel, es decir, fuera de este grupo. Alternativamente, puede hacer clic en una capa a la que desea saltar junto al material o al nombre del grupo.
Los Nodos seleccionados o todos se organizarán de modo que sean visibles en la vista actual: compacta, organizada en orden y posicionada horizontal / verticalmente:
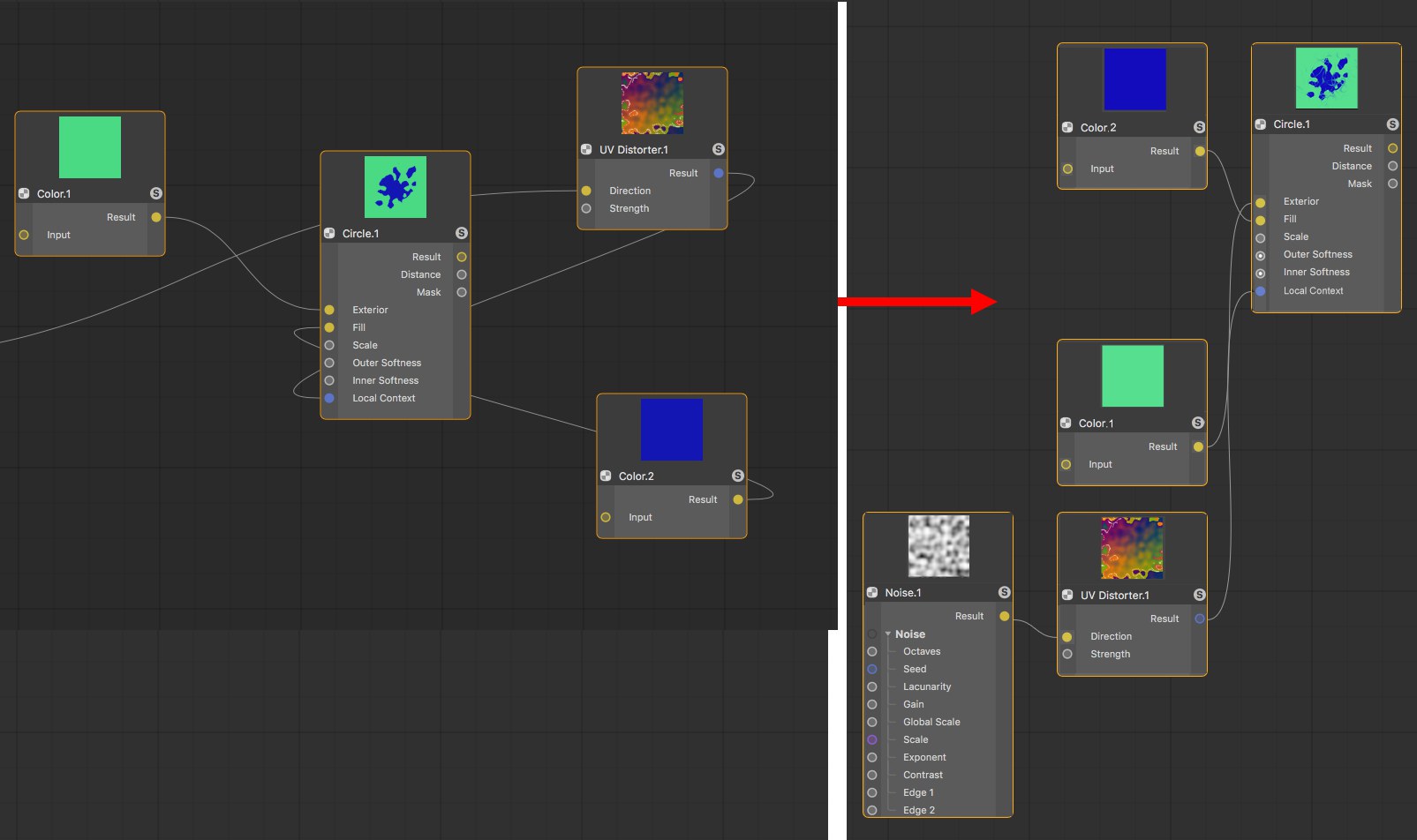 Antes y después de que se active el comando Layout All.
Antes y después de que se active el comando Layout All.Con este comando puede crear puertos de entrada de parámetros para todos los puertos seleccionados. Consulte Área de grupo de entrada y salida para conocer las diferencias entre los puertos de entrada y salida y los puertos propagados.
Los detalles sobre los activos se pueden encontrar en Contenidos.
Similar a Editar Contenido, solo que una instancia de activo seleccionada debe estar en la vista de nodo.
Los activos se crean con mayor frecuencia a partir de nodos de grupo (aquí se describe un proceso de ejemplo aquí).
Tan pronto como se llame este comando para un nodo seleccionado, se abrirá una ventana de diálogo:
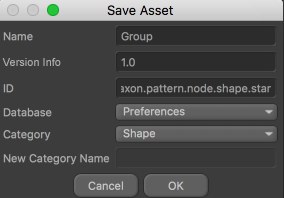
Defina un nombre para el activo. Este activo aparecerá con este nombre en la lista de activos. Este nombre también aparecerá en el área de Información si lo usa en la vista del Editor de nodos como una instancia (es decir, lo arrastra desde la lista de Activos a la vista del Editor de nodos). Incluso si cambia el nombre del nodo, este nombre permanecerá sin cambios.
Los activos pueden tener varias versiones (versiones). Imagine que crea un activo, crea una escena con él y guarda la escena. Luego edita el activo (haga clic con el botón derecho en el activo en la lista de activos: Editar activo), por ejemplo, cambiando un color o agregando nodos. Si ahora guarda el activo (Guardar nueva versión) puede usar la Etiqueta de versión para definir una versión (por ejemplo, 1.1 o Versión 2, etc.). El activo contendrá la versión original y la nueva.
Si ahora carga la escena originalmente guardada o usa el Activo de nuevo, la versión más reciente del Activo se usará de manera predeterminada. Sin embargo, puede cambiar entre versiones en la instancia de Activo (es decir, el Nodo de grupo) en cualquier momento:
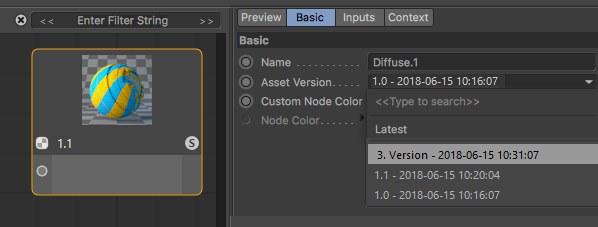
También puede imaginar las versiones de la siguiente manera: suponiendo que haya guardado un cubo primitivo en Cinema 4D R15. Se agregó una configuración de Filete en R18. Si carga la escena R15 en R18, a menudo tenía un modo de compatibilidad que le permitía cargar una versión anterior. Si la opción está habilitada, el cubo se carga sin filetes, si está deshabilitado, con filetes. A veces, el cubo se carga sin ningún aviso sobre su estado anterior. Si el control de versiones se aplicara a las primitivas, podría alternar entre versiones.
MAXN puede actualizar los nodos que suministra en la aplicación a través del Actualizador en línea. Esto se hace de una manera que garantiza que las escenas más antiguas sigan siendo funcionales.
Lo que defina aquí en la Etiqueta de versión aparecerá posteriormente en la instancia de Activo como el nombre de la versión del Activo.
Esta es una identificación única (no es necesario que ingrese nada) con la que se puede identificar claramente un activo mediante la aplicación. Esta ID, complementada por un conjunto aleatorio de caracteres, se muestra en el área de Información del Editor de Nodos cuando se selecciona el Nodo respectivo.
Los activos se pueden guardar en diferentes bases de datos.
Muy a menudo, se ofrecerá lo siguiente:
- Preferencias: los activos se guardarán en el directorio predeterminado repositorio de usuarios
- Escena: se copiará una copia de activo en el archivo de escena (esto también sucede si la escena se guarda usando la opción Guardar proyecto incluyendo activos).
- + Bases de datos vinculadas en el menú Preferencias en Archivos / Rutas / Bases de datos. Tenga en cuenta que los activos vinculados como archivos ZIP en bases de datos no se pueden guardar en estos)
Este menú es dinámico y mostrará todas las ubicaciones correspondientes.
Si echa un vistazo a la lista de activos, verá numerosos activos en las categorías ordenadas alfabéticamente. Puede agregar categorías en cualquier momento (por cierto, estos son activos).
El activo que se guardará se colocará en la categoría seleccionada. Los activos personalizados se pueden arrastrar y soltar a otras categorías.
Al hacer clic en Aceptar, se guardará el activo y se agregará a la lista de activos y se hará visible en el Node Commander donde se puede usar.
Los nodos de activos, que se crean principalmente a partir de grupos, se pueden convertir de nuevo a Grupos usando este comando. El ícono de la flecha se mostrará nuevamente.
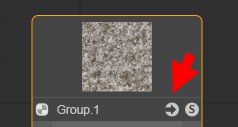
Abre el grupo.
Si un contenido está encriptado, este comando estará atenuado.
Al editar Activos existentes, las modificaciones realizadas se deben guardar con este comando. Se abrirá una ventana de diálogo con la que debería estar familiarizado desde el comando Guardar activo (ver arriba). Como el antiguo estado del activo también se guarda, se implementará el control de versiones.
Al editar Activos existentes, se puede guardar un nuevo Activo sin el control de versiones mencionado anteriormente. Se abrirá una ventana de diálogo con la que debería estar familiarizado desde el comando Guardar activo (ver arriba).
El siguiente material se creó utilizando solo nodos. ¡No se utilizó mapa de bits ni textura!

Cargue la siguiente escena:
Aquí puede hacerse una idea de lo que es posible usando los nodos. Haga clic derecho en el material y seleccione Editor de nodos para ver cómo se ve la configuración del nodo. Tenga en cuenta el nodo de grupo Cuadros en el que se anidan redes de nodo adicionales.