La instalación de la línea de comando de Cinema 4D
Hay dos formas de instalar Cinema 4D:
- El instalador "automático" que carga todos los componentes de Internet durante el tiempo de ejecución.
De forma predeterminada, el instalador automático tiene una IU reducida y no es interactiva a menos que aparezca una ventana de diálogo para informar al usuario de un problema, a menudo para hacer una elección de "sí / no". El instalador automático requiere acceso a Internet para descargar los archivos que instalará. Después de una instalación exitosa, el instalador automático iniciará la versión Cinema 4D que ha instalado (simplemente haga doble clic en el icono del instalador y luego deje que se ejecute). - El instalador "completo" que viene con todos los componentes ya incluidos.
De manera predeterminada, este instalador tiene una GUI interactiva basada en cuadros de diálogo con la que el usuario debe interactuar para instalar el producto, y al menos la ruta de instalación aparece como una opción configurable. Contiene todos los archivos necesarios para instalar el producto. No se requiere conexión a Internet. Después de una instalación exitosa, aparece una ventana de diálogo final desde la cual puede iniciar el producto o no. Luego puede hacer clic en el botón Finalizar para finalizar el proceso de instalación.
Hay un método adicional para ejecutar el instalador completo: puede usar la línea de comandos del sistema operativo para ejecutar la aplicación del instalador. Al hacerlo, también puede agregar parámetros opcionales, si lo desea.
Por ejemplo, una instalación de línea de comando (CLI) se puede usar para instalar Cinema 4D simultáneamente en múltiples computadoras usando aplicaciones remotas. Esto se hace más fácilmente cuando todas las computadoras tienen el mismo usuario y la misma contraseña, y la aplicación se instala en la misma ubicación en cada máquina
Tenga en cuenta que los derechos respectivos deben configurarse para el acceso remoto y para la instalación en las computadoras.
La CLI también podría usarse para instalar el Team Render Client en computadoras "sin cabeza". El proceso de instalación está casi completamente automatizado y no requiere interactividad adicional. Una interfaz de usuario en la computadora remota no es absolutamente necesaria.
Este documento describe cómo llamar a la CLI, así como todos los diversos parámetros que son posibles al hacerlo.
Si no es un experto en el uso de la línea de comandos, este tipo de instalación debe realizarlo alguien con conocimientos en el campo o un experto que esté familiarizado con todos los pasos necesarios..
Diferencias entre macOS y Windows
Las rutas de archivo son específicas del sistema. A continuación encontrará dos ejemplos que se aplican a las explicaciones posteriores.
Ruta Archivos macOS :
/Users/<Username>/Desktop/Cinema 4D Full Installer
Ruta Archivos Windows:

Para macOS:
- Apple screensharing
- TeamViewer
Para Windows:
- Remote Desktop
- TeamViewer
- Psexec (el paquete de instalación debe estar presente en el PC remoto): Example command:

In the Finder (macOS) or Explorer (Windows), open the directory where the installer application is located.
Primero, ¡y esto es importante! - abra el DMG descargado y copie el .app en un directorio al que pueda acceder en una Terminal (por ejemplo, el escritorio del usuario).
Haga clic con el botón derecho en el archivo Instalador completo de Cinema 4D y seleccione Mostrar contenido del paquete en el menú contextual. Vaya al contenido> directorio macOS. Su contenido tendrá el siguiente aspecto:
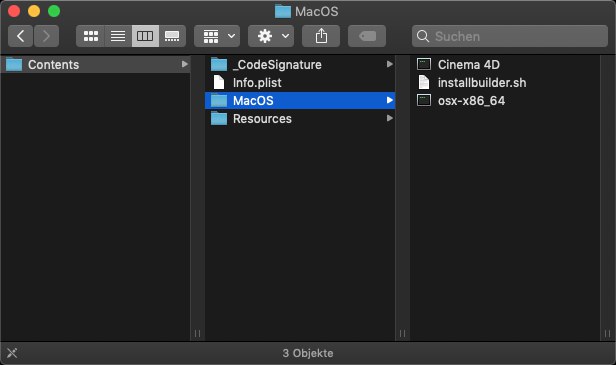
Abra la Terminal ingresando "terminal" en la función de búsqueda o abriendo la aplicación en Aplicaciones> Utilidades> Terminal.
Para ingresar los parámetros de la CLI, arrastre el archivo installbuilder.sh a la ventana de la consola (alternativamente, puede ingresar la ruta del archivo manualmente). Un carácter de espacio debe seguir la ruta para separar la ruta de los parámetros.
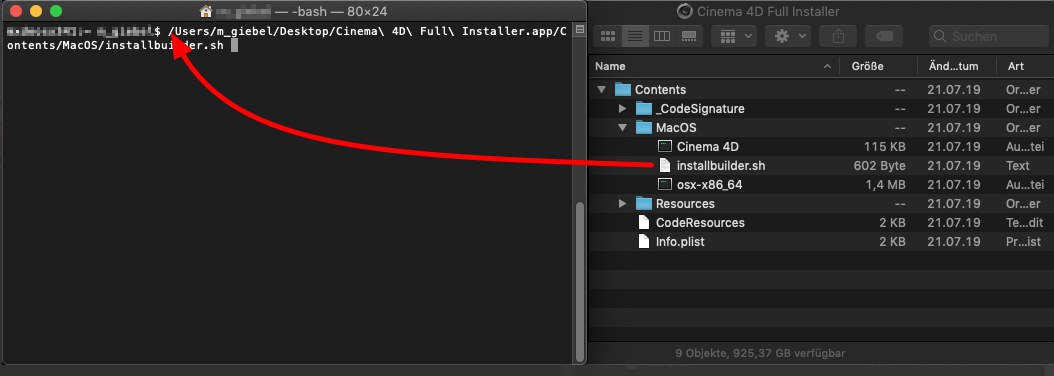
Abra la consola haciendo clic derecho en el botón Inicio de Windows y seleccionando Ejecutar en el menú contextual. En el cuadro de diálogo, ingrese "cmd" y presione Entrar (alternativamente, puede usar la función de búsqueda de Windows. Ingrese "cmd" para que Windows encuentre la aplicación de consola por usted).
Para ingresar los parámetros de la CLI, arrastre el archivo ejecutable Cinema 4D Full Installer.exe a la ventana de la consola (alternativamente, puede ingresar la ruta del archivo manualmente). Siempre debe seguir un carácter de espacio para separar la ruta de los parámetros.
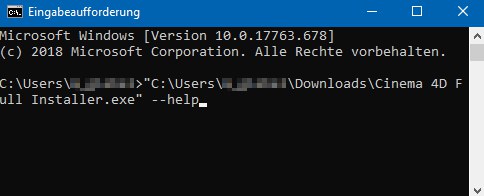
- Cada parámetro que ingrese debe ser introducido por un guión doble "-"; el nombre del parámetro sigue directamente después (sin espacio).
- Una opción debe estar separada de su parámetro por un espacio.
- Todos los parámetros que deben ejecutarse secuencialmente deben estar separados por un espacio.
Este parámetro muestra una lista de todos los comandos disponibles.
Este parámetro muestra información sobre la versión del producto. Esto puede ser útil en caso de que necesite contactar al soporte de Maxon
Este parámetro se utiliza para establecer una ubicación de instalación diferente de la ruta predeterminada.
Si la ruta contiene espacios, debe estar entre comillas dobles (ver ejemplos a continuación)
+++ Don’t write out "Rel" - leave it abbreviated +++
Default on macOS:
/Programs/Maxon Cinema 4D <Rel.-Number>
Default on Windows:
C:\Programs\Maxon Cinema 4D <Rel.-Number>
Este parámetro establece el estado de la interfaz de usuario del instalador si el modo (ver más abajo) se ha configurado como "desatendido".
Opciones:
- ninguna No hay absolutamente ninguna interacción con el usuario, no se mostrarán cuadros de diálogo. Use esto para instalaciones 'silenciosas'.
- mínimo Hay alguna interacción con el usuario. No recomendamos esta opción debido a la falta de posibles cuadros de diálogo de error.
- minimalWithDialogs Se mostrará cierta información del usuario (por ejemplo, 'Cinema 4D ya se está ejecutando', etc.).
Por Defecto:
minimalWithDialogs
Este parámetro establece el modo de instalación.
Opciones en macOS:
osx
Esta opción muestra la interfaz de usuario (cuadros de diálogo, etc.).
desesperado
Aquí no aparecerá ninguna interfaz de usuario. Use esto para instalaciones silenciosas.
Opciones en Windows:
win32
Esta opción muestra la interfaz de usuario (cuadros de diálogo, etc.).
desesperado
Aquí no aparecerá ninguna interfaz de usuario. Use esto para instalaciones silenciosas.
Predeterminado en macOS:
osx
Predeterminado en Windows:
win32
--installer-language <Language shortcut>
Este parámetro establece el idioma de la interfaz de usuario del instalador.
Opciones
ar, es_AR, az, pt_BR, bg, ca, zh_CN, cs, cy, da, de, el, en, es, et, eu, fa, fi, fr, he, hr, hu, id, it, ja, kk, ko, lt, lv, nl, no, pl, pt, ro, ru, sk, sl, sr, sq, sv, th, tk, tr, zh_TW, va, vi
Predeterminado: idioma de su sistema operativo si está disponible, de lo contrario, "en".
Instalación completamente invisible / silenciosa (macOS):
Cinema 4D Full Installer.app/Contents/MacOS/installbuilder.sh --mode unattended --unattendedmodeui none
Instalación en una carpeta diferente y tener el idioma del instalador configurado en chino simplificado (Windows):
Cinema 4D Full Installer.exe --prefix "D:\Graphics\Maxon\My C4D Folder" --installer-language zh_CN
Los siguientes parámetros están disponibles para la aplicación de desinstalación que se encuentra en la carpeta de instalación de Cinema 4D. Por favor vea arriba para una descripción.
--help
--version
--mode <Mode>
--installer-language <Language shortcut>
Cuando el instalador copia Cinema 4D en su disco duro, escribe uno o más archivos de registro. Dicho archivo de registro contiene todas las ocurrencias durante una instalación, por ejemplo, la creación de una nueva carpeta, la copia de archivos y, en caso de que algo no pueda instalarse, mensajes de error. En caso de que algo salga mal durante una instalación, es una buena idea echar un vistazo a estos archivos:
/tmp/bitrock_installer.log
/tmp/bitrock_installer_<Number>.log
Unter Windows Finden Sie die Logs unter:
C:\Users\<Username>\AppData\Local\Temp\bitrock_installer.log
C:\Users\<Username>\AppData\Local\Temp\bitrock_installer_<Number>.log