OpenGL
Para obtener los mejores resultados de muestreo OpenGL deberías usar siempre una tarjeta gráfica de última generación.
Controla el método usado para interpolar las texturas cuando amplías objetos en el panel de vista: Cercana o Lineal. Cercana usa el color del pixel más cercano en la textura, produciendo transiciones duras en la textura ampliada. Lineal usa gradientes lineales (es decir, interpolación lineal) para crear transiciones suaves o desenfocadas en la textura ampliada.
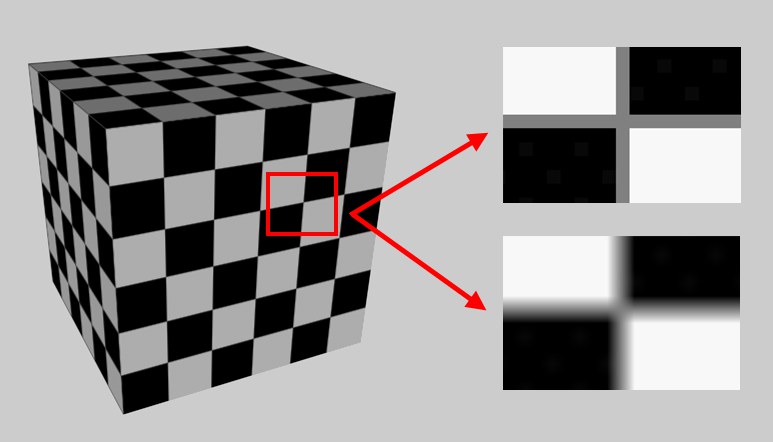 Textura Interpolada establecida a Cercana (arriba a la derecha) y a Lineal (abajo a la derecha).
Textura Interpolada establecida a Cercana (arriba a la derecha) y a Lineal (abajo a la derecha).Este método, cuyas transiciones entre bordes consecutivos, agrupados internamente, de manera que son continuamente reducidos en tamaño, ofrece la mejor calidad de imagen.
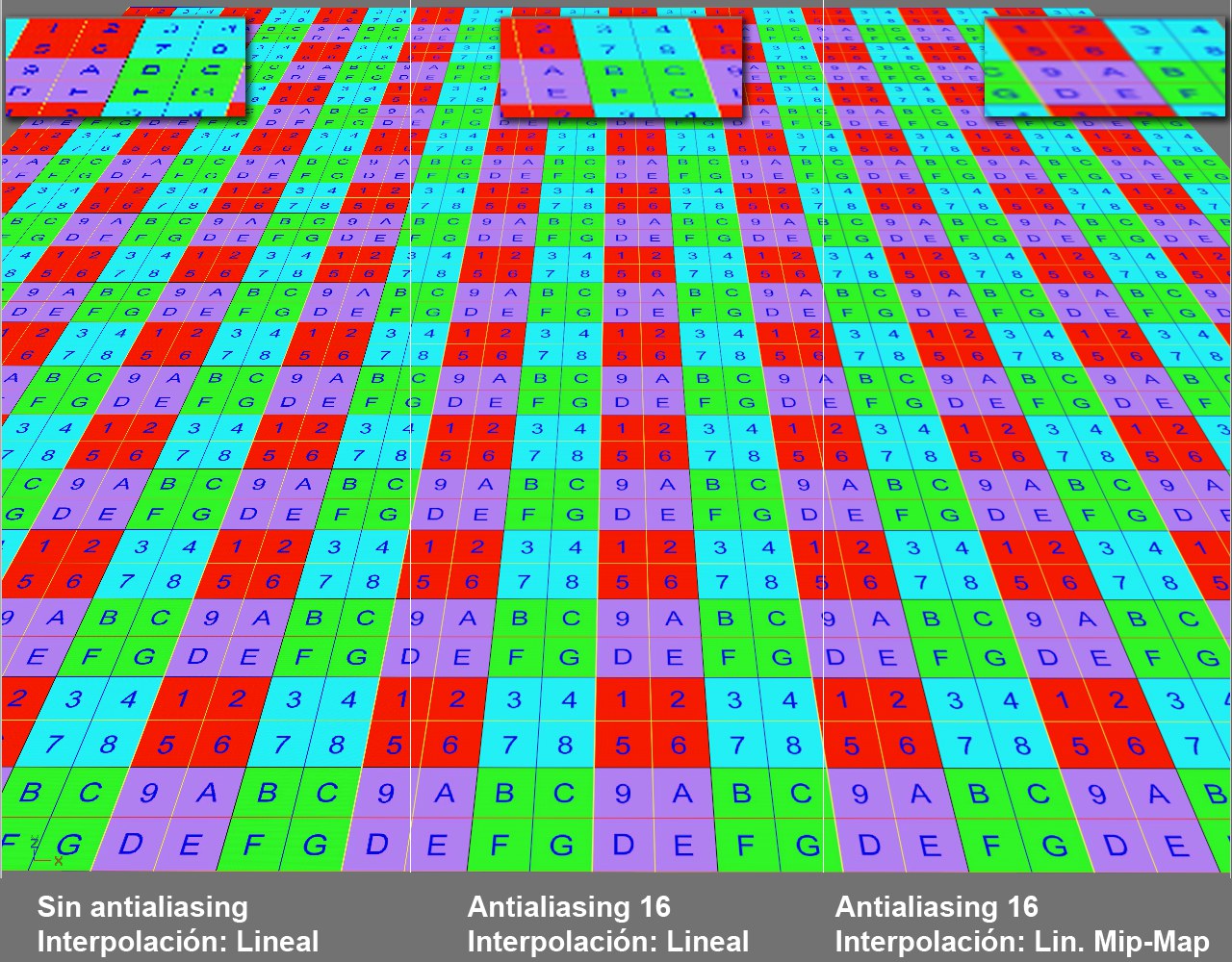 Varios ajustes y sus efectos.
Varios ajustes y sus efectos.Usa este menú de selección para definir el grado de antialiasing que se mostrará mientras se trabaja en el panel de vista (no cuando se renderiza).
Antialiasing no funciona si:
-
 Transparencia
Transparencia
Esta opción no es tan fácil de entender. Este valor define el número de capas de transparencia que se dibujan correctamente. Se puede incrementar si se muestran defectos para varios objetos consecutivos en una fila que tienen diferentes materiales transparentes:
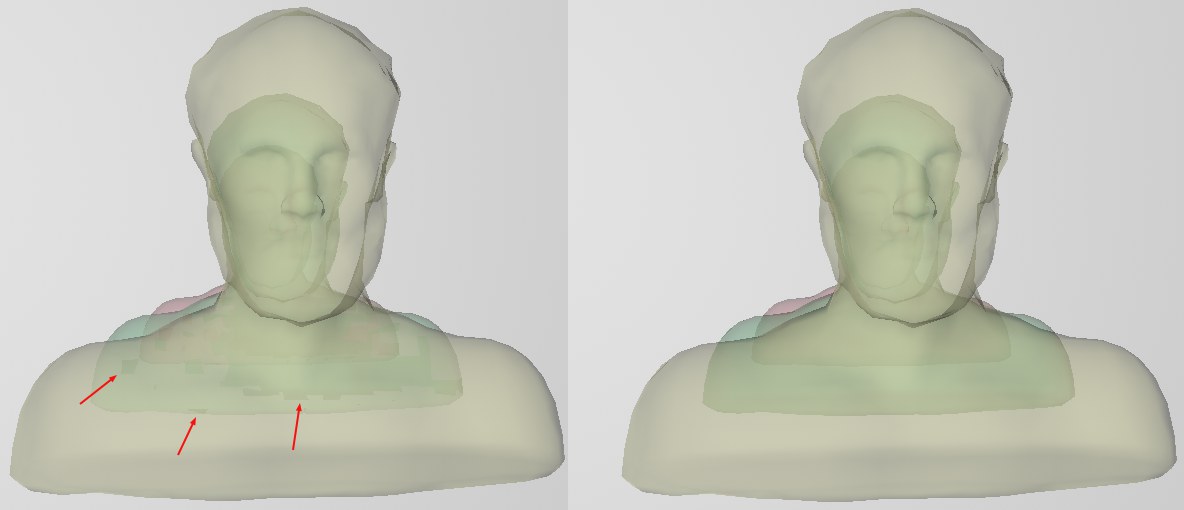 A la izquierda un valor Máxima Transparencia demasiado pequeño, a la derecha grande.
A la izquierda un valor Máxima Transparencia demasiado pequeño, a la derecha grande.Un valor de 0 desactivará el correcto renderizado y mostrará la transparencia como un efecto rasterizado.
Usa esta opción para definir el número máximo de fuentes de luz que calcularán (en el orden que tienen en el Gestor de Objetos). Valores más altos producirán tiempos de muestreo más lentos.
RELEASE 21
La vista de textura también se puede suavizar utilizando las mallas UV que se muestran allí. Sin embargo, esto no siempre es deseable cuando se trabaja con polígonos y puntos UV. Los puntos o polígonos no suavizados a veces se pueden colocar con mayor precisión, si no se utiliza el ajuste.
Usa esta opción para definir cómo se muestran las sombras de las luces (en el orden con el que aparecen en el Gestor de Objetos). Un valor de 0 no mostrará sombras. La presencia de muchas sombras puede disminuir el rendimiento. Las sombras son una de las características OpenGL más intensivas del render, por lo que esta opción se puede usar para definir un número máximo.
Si se activa, los Shaders compilados en el Proyecto se guardarán. En algunos casos, activar la opción puede producir que el controlador de la tarjeta gráfica (aplicado solo a Hardware OpenGL) cierre la aplicación. Si esto sucede, desactiva esta opción.
Habilitar Tramado en la Vista de Trabajo
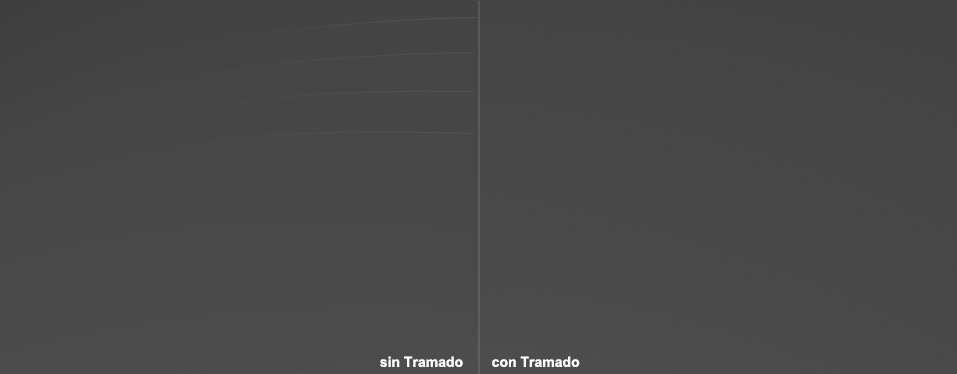 Observa las graduaciones de los brillos marcados en la izquierda (no son molestados por los artefactos JPG).
Observa las graduaciones de los brillos marcados en la izquierda (no son molestados por los artefactos JPG).El banding puede ocurrir cuando se tienen gradaciones graduales en el brillo (en el ejemplo de arriba ocurre en la transición de RGB 69, 69, 69 a RGB 70, 70, 70). El tramado puede resolver visualmente transiciones duras de color.
Mostrar Capacidades de OpenGL...
Haz click en este botón para mostrar las capacidades OpenGL de tu sistema.
Se abrirá la siguiente ventana:
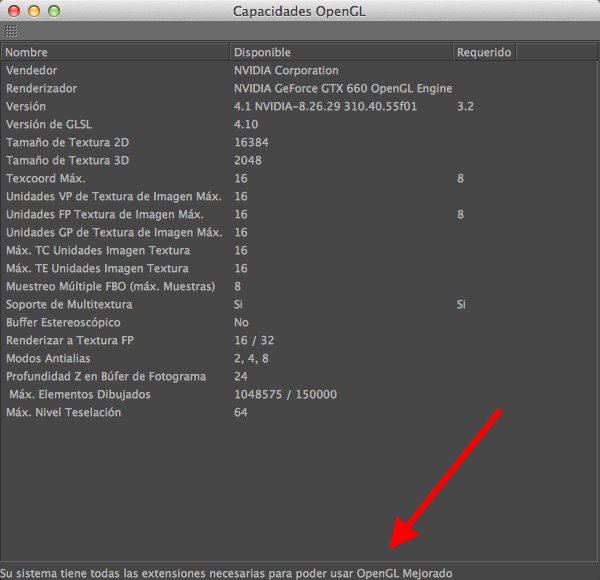
Se listarán varios valores:
- Columna del centro: Los valores de tu tarjeta gráfica.
- Columna de la derecha: Los requisitos mínimos para OpenGL Mejorado.
Más importante que los valores mostrados es el estado abajo de la ventana; debe leerse: Su tarjeta gráfica tiene todas las extensiones necesarias para el OpenGL Mejorado. Sólo podrás seleccionar OpenGL Mejorado en la configuración de sombreado OpenGL si lees ese mensaje. Este test también se realiza automáticamente cuando se lanza la aplicación.
Puede encontrarse más información sobre este tipo especial de OpenGL en las opciones de Sombreado por OpenGL en este capítulo.
 Izquierda: vista del editor con OpenGL Mejorado. Derecha: Renderizado. Observa las sombras, translucidez, mapas de relieve, reflexiones y mapeado de las normales de la esfera de la derecha.
Izquierda: vista del editor con OpenGL Mejorado. Derecha: Renderizado. Observa las sombras, translucidez, mapas de relieve, reflexiones y mapeado de las normales de la esfera de la derecha.OpenGL Mejorado ofrece los más importantes canales de materiales relevantes y propiedades de iluminación que pueden mostrarse de un modo fluido en la vista del editor sin tener que renderizar la imagen.
OpenGL Mejorado puede activarse por separado en cada vista (menú Opciones) también respecto a efectos como sombras, transparencia, etc.
OpenGL Mejorado, incluyendo las opciones correspondientes como transparencia, sombras y post efectos, etc. debe activarse en la vista respectiva (menú Opciones). Cinema 4D soporta post efectos OpenGL (como el post efecto Renderizador Cartoon) sólo en grado limitado.
No esperes milagros. Es imposible para cualquier OpenGL mostrar toda la iluminación de Cinema 4D o propiedades de materiales y no hay garantía de que lo mostrado por OpenGL en la vista del editor refleje el resultado del render actual (los renderizadores de OpenGL y Cinema 4D difieren mucho uno de otro). OpenGL Mejorado sirve principalmente para ofrecer un resultado visual instantáneo para las situaciones cotidianas sin tener que hacer constantemente renders de prueba, en particular respecto a la definición de las sombras.
Sobre el OpenGL, asegúrate de usar siempre el controlador más actualizado para tu tarjeta gráfica.
Además asegúrate de que el controlador de la tarjeta gráfica permite activar y desactivar ciertas opciones de la tarjeta gráfica. Por ejemplo, puede desactivarse el antialiasing para objetos transparentes, lo que evitaría que los objetos transparentes de Cinema 4D se rendericen suavizados.
Las siguientes propiedades están en su mayoría soportadas y por lo tanto pueden verse directamente en la vista del editor:
- Canales del Material: color, difusión, luminosidad, transparencia, entorno, relieve, normal, alfa, especular, reflectancia Las Reflexiones del Cielo se representan correctamente; los objetos se reflejan usando una aproximación de reflexión; ver también Objektreflexion), desplazamiento (junto con teselación en vista) (muchos de estos canales pueden activarse / desactivarse en el canal Editor, exclusivamente para mostrar en OpenGL Mejorado.
- Luces: Se han implementado las opciones más importantes (tipo, ángulo interno, ángulo externo (luz Foco), el gradiente de color de una Luz Foco (pestaña Detalles: Usar Degradado). Sombras: No sombras de área. Puede producirse una definición de las sombras imprecisa cuando se trabaja en escenas grandes.
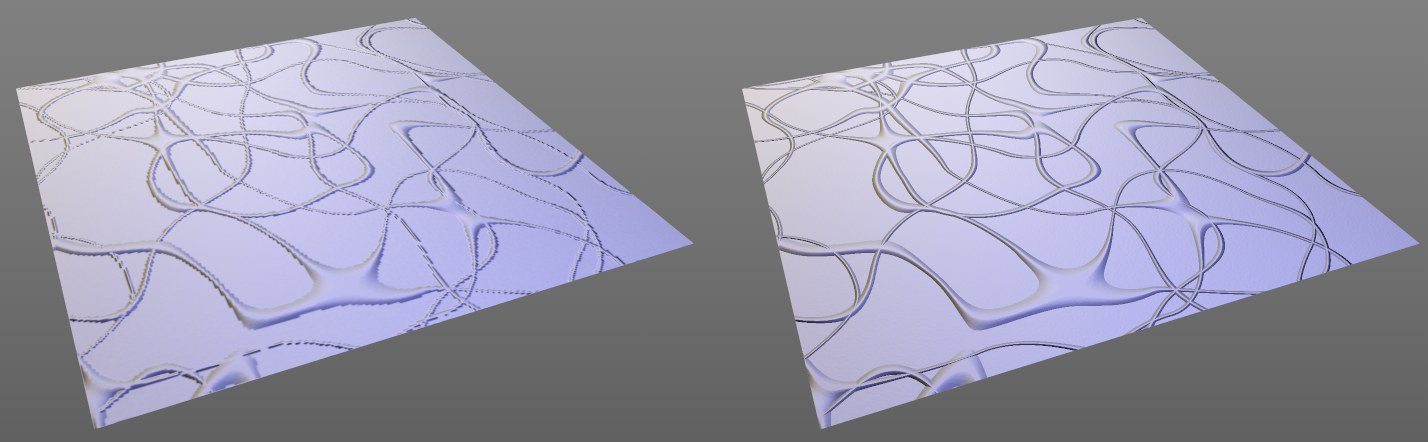 Un shader Ruido (Sema) en un Normalizador sin renderizar en el Panel de Vista: izquierda renderizado no nativo, derecha nativo.
Un shader Ruido (Sema) en un Normalizador sin renderizar en el Panel de Vista: izquierda renderizado no nativo, derecha nativo.Los shaders que no pueden renderizarse de forma nativa en la tarjeta gráfica (por ejemplo, Azulejos, Ladrillos, etc.) se emulan. Esto se consigue usando internamente un previo del shader (bitmap) relativamente pequeño que se proyecta sobre el objeto mediante una proyección UVW. ¡Esos mapas de bits se guardarán con la escena, por lo que el tamaño del archivo de la escena puede llegar a ser enorme!.
Ya que esta funcionalidad emula shaders, abrir una escena que contiene muchos shaders puede requerir mucha memoria.
RELEASE 21
ste y el siguiente botón solo se mostrarán si Cinema 4D se inicia con una configuración mínima de OpenGL (shift + cmd / ctrl cuando se inicia).
Aquí puede, si se realizaron cambios, volver a cargar la configuración de OpenGL definida como la configuración de inicio. Puede definirlos usted mismo haciendo clic en el botón derecho Guardar configuración actual como inicio.
Guardar los Ajustes Actuales como de inicio
Guarda la configuración actual de OpenGL como la configuración de inicio, es decir, se aplicará cada vez que se inicie Cinema 4D.