Opciones
Define el LOD (Level Of Detal: Nivel de Detalle), es decir, con cuánto detalle se mostrarán ciertos objetos en los Paneles de Vista. Estos ajustes se establecen de forma continua en el ajuste Nivel de Detalle en la Configuración del Proyecto.
25%
50%
100%
Este parámetro afecta al nivel de detalle (LOD) mostrado en los objetos que soportan LOD. Cuanto mas bajo sea el parámetro, mas rápida será la visualización.
Aquí puedes definir para cada vista si el LOD definido en los ajustes respectivos (p.ej. Subdivisión Superficie o Metaballs) debe emplearse para el render.
Activa esta opción si quieres mostrar la estereoscopía en el Panel de Vista. Los detalles acerca de la estereoscopía se encuentran aquí.
Ten en cuenta que sólo es posible mostrar estereoscopía en las vistas Paralela o Perspectiva.
Aqui el mostrado de colores, shaders, etc. en el Panel de Vista puede desactivarse, con respecto al flujo de trabajo lineal.
Usa esta opción para definir si debe mostrarse o no con calidad OpenGL Mejorado.
Cuanto más compleja sea la escena, más lento será el refresco de la Vista.
Ten en cuenta que también puedes definir a nivel de material los canales que deben mostrarse (canal Editor).
Usa esta opción para definir si OpenGL Mejorado debe mostrar la transparencia en alta calidad. Ten en cuenta que el antialiasing no funciona en la Vista en este modo.
Usa esta opción para definir si OpenGL Mejorado debe mostrar las sombras.
Usa esta opción para definir si OpenGL Mejorado debe mostrar los post efectos. Ten en cuenta que OpenGL Mejorado sólo ofrece soporte limitado para los post efectos de Cinema 4D. El OpenGL Mejorado sólo ofrece soporte parcial a los post efectos de Cinema 4D.
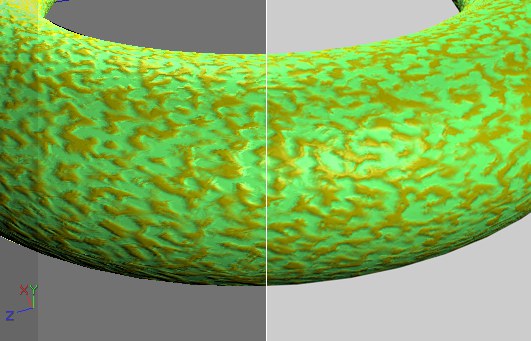 Izquierda: Visualización OpenGL. Derecha: Imagen renderizada.
Izquierda: Visualización OpenGL. Derecha: Imagen renderizada.Aquí es donde puedes activar el mostrado del Shader Ruido en OpenGL Mejorado.
Define para OpenGL Mejorado si deben mostrarse las reflexiones. Puedes ver más detalles aquí
Define si una aproximación a la Oclusión Ambiental debe renderizarse o no en la Vista junto con OpenGL Mejorado. Ver también SSAO.
Define si la teselación debe verse o no para objetos correspondientes en la Vista junto con OpenGL Mejorado. Ver también Teselación.
Define para OpenGL Mejorado si una profundidad de campo simulada debe verse. Para más detalles ver Profundidad de Campo.
Usa esta opción para intercambiar entre la opción de mostrar las caras posteriores en modo Líneas. La ocultación de las caras posteriores puede acelerar el mostrado y hacer la escena más fácil de editar y comprender. Con ocultación de caras posteriores, todas las superficies que no conciernen se ocultan. Una cara posterior es una superficie que está orientada en dirección contraria a la cámara.
Cinema 4D sabe la dirección de una superficie mirando la normal de la superficie. Si la normal de la superficie está orientada hacia la cámara, la superficie es una cara frontal. Si la normal de la superficie está orientada en dirección contraria a la cámara, la superficie es una cara posterior y no se dibuja cuando Ignorar Caras Posteriores está activado. La Figura 1 muestra el principio de la cara posterior.
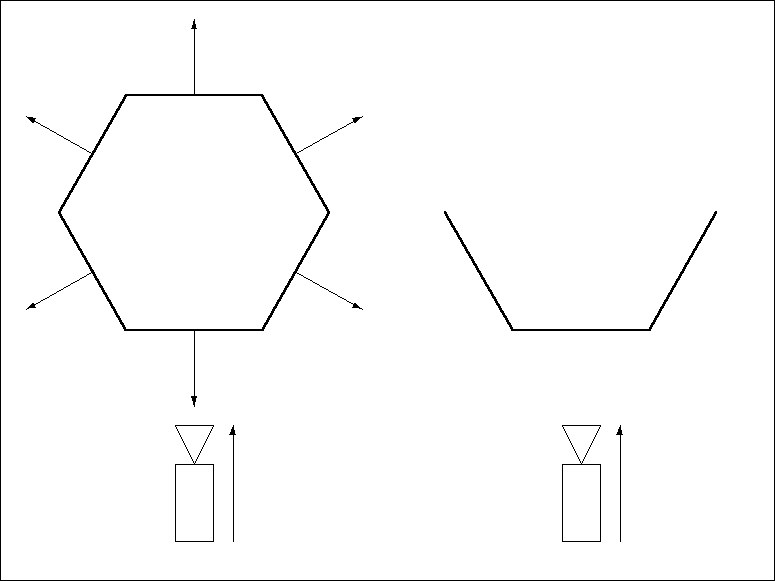 Figura 1.
Figura 1.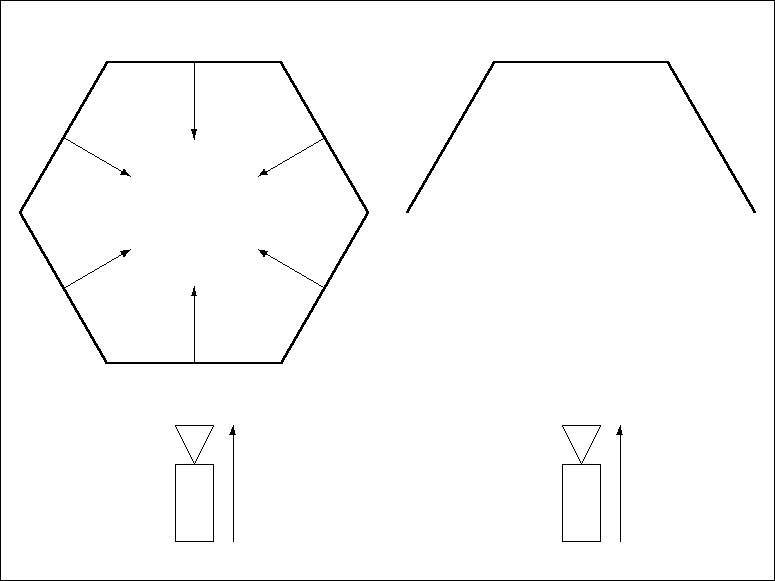 Figura 2.
Figura 2.Por convención, las normales deben estar orientadas hacia afuera de sus superficies, como en la Figura 1. Los objetos que tienen normales orientadas hacia adentro pueden producir errores de mostrado. Para remediarlo, invierte las normales, como se ilustra en la Figura 2, usando el comando Invertir Normales (menú Funciones).
La siguiente imagen muestra cómo se aplica la ocultación de las caras posteriores a una esfera.
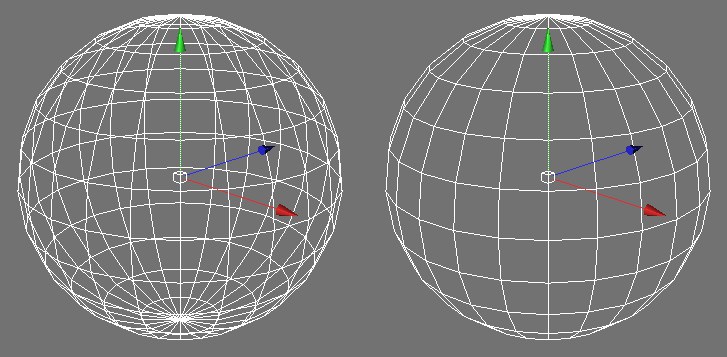 Ignorar Caras Posteriores desactivado (izquierda) y activado (derecha).
Ignorar Caras Posteriores desactivado (izquierda) y activado (derecha).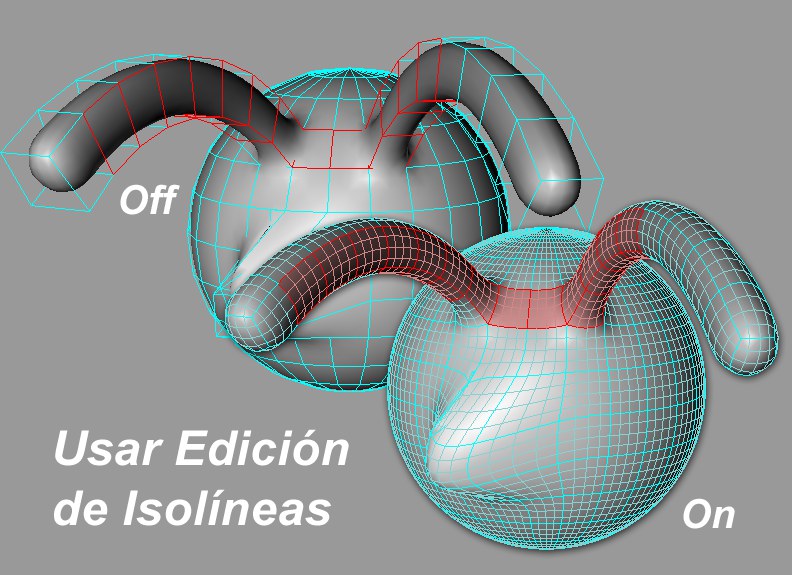
Si se activa, todos los elementos del objeto jaula de Subdivisión Superficie (puntos, aristas, polígonos) se proyectarán sobre el objeto Subdivisión Superficie suavizado, de este modo pueden seleccionarse esos elementos directamente sobre el objeto suavizado.
Aunque parezca que estás editando los elementos en el objeto suavizado, realmente sólo estás escalando, extruyendo, cortando, etc. los elementos del objeto jaula.
Los objetos asignados a una capa pueden mostrarse en la vista del editor con el color de su respectiva capa. Esto permite ver rápidamente qué objetos se han asignado a tal capa.
En modo Polígonos, el mostrado de las Normales de Polígonos puede activarse o desactivarse aquí.
En modo Usar Puntos, Usar Aristas o Usar Polígonos, esta opción puede usarse para activar o desactivar las Normales de Vértices (ver también Normales de Vértices).
Si está activa esta opción, los objetos utilizarán el modo de visualización definido en sus Etiquetas Mostrar (si están presentes). Los objetos sin una etiqueta Mostrar utilizarán el modo de sombreado del panel vista.
El mapeado de texturas en tiempo real de CINEMA (realtime texture mapping (RTTM)) permite ver los Materiales/texturas en el panel de vista en tiempo real. La opción Texturas controla si las texturas se muestran en el panel de vista (siempre que el actual modo de mostrado pueda mostrar texturas).
Esta opción se puede utilizar para activar o desactivar la visualización del material.
La visualización del material se puede activar o desactivar para cada objeto individualmente. Para hacerlo, cree una etiqueta de visualización en el Administrador de objetos (Administrador de objetos: Etiquetas Render / Etiqueta Mostrar).
Para activar el efecto de rayos X, activa esta opción. Si el objeto activo es un objeto poligonal, se volverá semitransparente de modo que podrás ver todos sus puntos y aristas. Esto resulta particularmente útil con modelado basado en polígonos, ya que permite ver puntos importantes de la superficie en los modos sombreado Gouraud y sombreado Rápido.
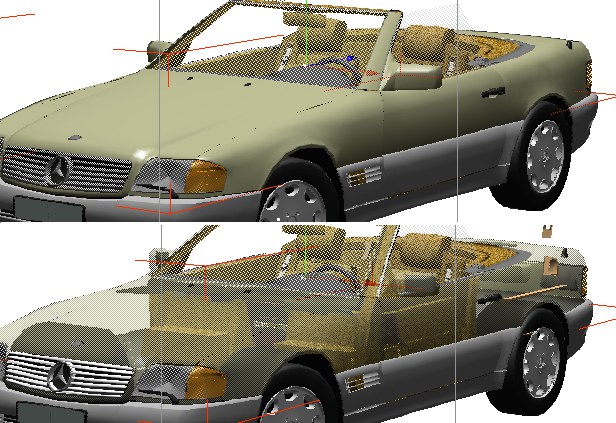 Arriba: modo Rayos X desactivado. Abajo: modo Rayos X activado.
Arriba: modo Rayos X desactivado. Abajo: modo Rayos X activado.RELEASE 21
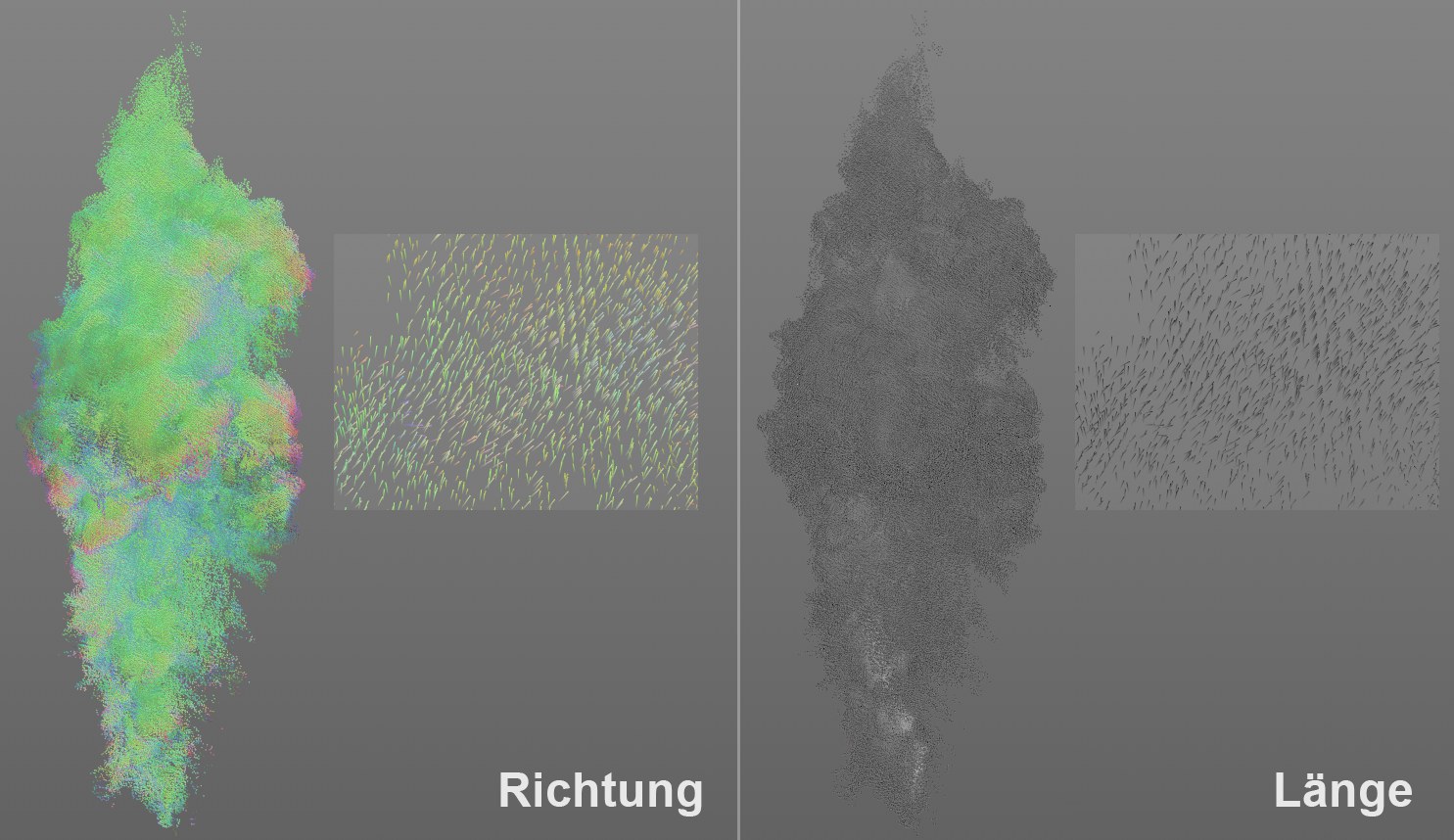
Para los Vectores Volumen, puede definir cómo deben mostrarse en la ventana gráfica.
- Dirección: los vectores se colorearán de acuerdo con su dirección
- Longitud: la longitud del vector se usará como una medida visual del valor del vector (fuerza): negro para menor, blanco para mayor fuerza.
En la imagen de arriba puede ver la distribución de la velocidad de los gases dentro de un incendio como vectores de volumen. En el modo Dirección, se ven principalmente vectores verdes y los gases se mueven principalmente hacia arriba a lo largo del eje Y. En el modo Longitud, los vectores son de color blanco cerca de las llamas, aquí se producen velocidades especialmente altas.
El tipo de visualización también se puede definir a nivel de objeto en la etiqueta Msostrar.
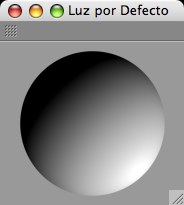
Este comando abre el gestor de la Luz por Defecto. Usando este gestor puedes iluminar rápidamente los objetos seleccionados desde cualquier ángulo. Simplemente haz clic y arrastra la esfera sombreada para establecer la iluminación al ángulo deseado (el modo de mostrado cambiará automáticamente a Sombreado Rápido).
Para restaurar la luz por defecto a su ángulo original, haz clic derecho (Windows) o Comando+clic (Mac OS) sobre la esfera sombreada. Si tu escena contiene luces, la luz por defecto se ignorará al renderizar.
Cada panel de vista tiene su propia luz por defecto independiente. Los ajustes de la luz por defecto se guardan en el archivo de la escena.
La luz por defecto está compuesta por dos fuentes de luz opuestas entre sí. Esto garantiza que esté iluminada toda la escena, no sólo la mitad. Cuando renderices, sin embargo, sólo se evaluará una de esas fuentes de luz.