Propiedades del Objeto
Esta es la pestaña principal de CMotion, donde puede definirse el tipo de paseo que desees usar, la velocidad, los objetos a animar y sus características específicas.
Esta opción determina el tipo de ciclo de paseo que se desea generar.
El ciclo generado se realizará en el sitio. Los objetos no se moverán hacia adelante, si lo prefieres. Este es el modo por defecto y es ideal para configurar todas las animaciones y para previsualizar el comportamiento del personaje sin perderlo de vista.
El personaje paseará continuamente en línea recta (o en el rango de fotogramas definido en la pestaña Básico).
El ciclo de paseo generado seguirá la ruta de un objeto spline especificado.
Define la forma con que se interpolará la zancada animada y la velocidad del paseo.
Este modo calcula el mismo resultado para cualquier fotograma dado, lo que significa que puedes deslizar la línea de tiempo y el estado del personaje será siempre similar si vuelves de nuevo al mismo fotograma. Sin embargo, este modo no puede animarse apropiadamente (como por ejemplo crear un paseo que se ralentiza o acelera en el transcurso del tiempo).
Este es el modo a usar si en el paseo varía la velocidad o la longitud de la zancada en el transcurso del tiempo. Calculará el movimiento en base a la modificación de los pasos provocada por cambios en la velocidad de paseo y en la longitud de la zancada. Deslizar la línea de tiempo afectará al resultado del movimiento ya que está basado en el último paso calculado, por tanto no esperes obtener el mismo resultado en un fotograma dado cada vez que deslices la Línea de Tiempo usando este modo.
Esta opción sirve para establecer la longitud de la zancada. La longitud de cada paso generado por Cmotion.
Define la longitud de cada ciclo. Valores pequeños producirán animaciones más rápidas.
Aquí puede establecerse y animarse una orientación específica hacia adelante para el ciclo de paseo, sin tener que reorientar o animar el propio objeto CMotion. Sólo está disponible en el modo Línea.
Esta opción controla el movimiento vertical en todo el ciclo de paseo. Es una buena opción a usar si quieres que tu personaje suba una colina, por ejemplo.
Aquí puede establecerse una Spline sobre la cual el personaje puede desplazarse. Una vez el personaje llegue al final de la Spline, se quedará caminando en el sitio.
![]() Objetos
Objetos
Aquí encontrarás todas las acciones posibles que pueden aplicarse al personaje. Van desde movimientos básicos (posiciones/rotaciones, etc.) a ajustes más avanzados como acceso a parámetros de objetos o Datos de Usuario.
Si se ha creado un objeto CMotion usando el objeto Personaje (botón Añadir Caminar), el idioma empleado en el archivo de plantilla (en este caso el inglés) se usará en la mayoría de acciones/términos abajo del todo de la lista. Que no te confundan - las funciones permanecen inalteradas.
Las acciones de posición están basadas en coordenadas Globales, pero las acciones de rotación están basadas en las coordenadas locales de cada objeto sobre el que afecta. Por tanto, asegúrate de estar aplicando el comportamiento correcto a un objeto, ya que su orientación por defecto puede variar con respecto a otros objetos.
Esta acción animará la posición del objeto al que afecta, a lo largo del eje vertical (Y) definido en la pestaña Pose.
Esta acción animará la posición del objeto al que afecta, a lo largo del eje de anchura (X) definido en la pestaña Pose.
Esta acción animará la posición del objeto al que afecta, a lo largo del eje hacia adelante (Z) definido en la pestaña Pose.
Esta acción animará la rotación del objeto al que afecta, a lo largo del eje Y Local.
Esta acción animará la rotación del objeto al que afecta, a lo largo del eje Z local.
Esta acción moverá el origen de la acción de Enrollar a lo largo del eje X local del objeto.
Esta acción animará la rotación del objeto al que afecta, a lo largo del eje X Local.
Esta acción moverá el origen de la acción de Enrollar a lo largo del eje Y local del objeto.
Esta acción influirá en la velocidad con que se realiza cada paso, lo que a su vez determinará la longitud de una zancada. Esta es una buena opción para animar pasos no uniformes.
Esta acción definirá la cantidad de tiro que tendrá un objetivo en su Centro, cuando el modo Bias (que se encuentra en la pestaña Pose) se establece a Ponderado. Esta acción se emplea en los objetivos de los pasos.
Esta acción usará la animación interpretada en una Fuente de Movimiento para controlar el movimiento del objeto adjunto. Simplemente arrastra la Fuente de Movimiento deseada en el campo de enlace Animación.
Si quieres convertir un objeto controlado por CMotion a un clip de movimiento, asegúrate de que la opción Preparar Expresiones está activada cuando lo conviertas, en el cuadro de diálogo de creación del clip de movimiento.
Esta acción controlará el movimiento del objeto afectado usando una trayectoria Spline. Por ejemplo, arrastrar una Spline círculo en el campo de enlace Spline hará que el centro u objetivo siga continuamente esa trayectoria spline (por tanto, se moverá en círculos indefinidamente). Ten presente que los mejores resultados sólo pueden obtenerse con splines cerradas.
Esta acción controla más parámetros de objetos (Real, Integer, Vector y Boole (valores mayores de 0.5=activado)). Por ejemplo, puedes controlar los parámetros de Tamaño y Radio del Canto de un objeto cubo. Si un objeto tiene adjuntos Datos de Usuario, entonces también estarán disponibles en el menú desplegable "Parámetro".
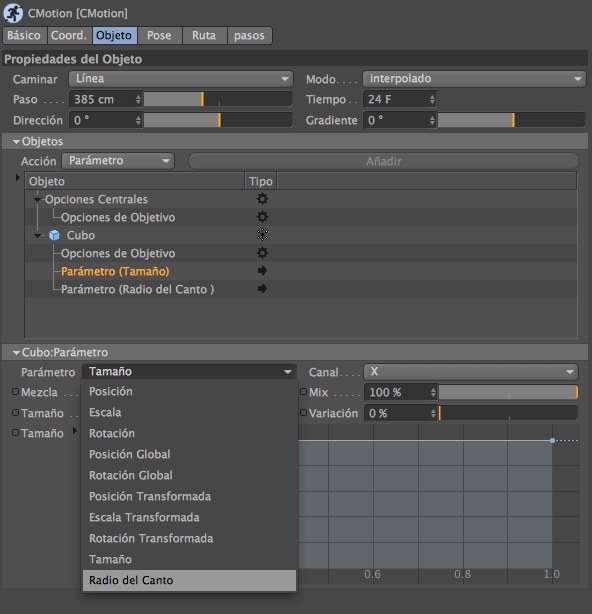
Esta acción permite añadir un script Python para controlar el comportamiento del objeto afectado.
Esta acción se usa para referenciar a una acción ya usada por otro objeto. En esencia, crea una instancia de la acción que se referencie, por tanto editar la acción referenciada influirá en ambos objetos a la vez. La lista de acciones disponibles para el referenciado mostrará el nombre de la acción, seguido del nombre del Centro y de sus objetivos. Por tanto, las acciones a referenciar aparecerán por ejemplo como: acción <Nombre del Centro/Nombre del Objetivo>.
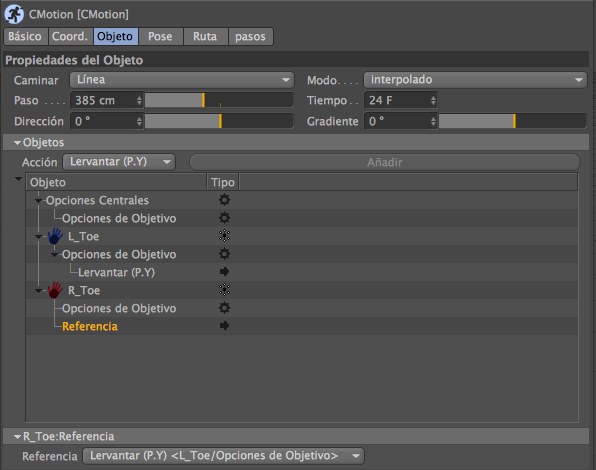 En este ejemplo, hemos referenciado la acción Levantar del pie izquierdo, y la hemos aplicado al pie derecho. Modificar los parámetros de levantamiento del pie izquierdo producirá también cambios en el pie derecho (de forma muy similar a instanciar un objeto).
En este ejemplo, hemos referenciado la acción Levantar del pie izquierdo, y la hemos aplicado al pie derecho. Modificar los parámetros de levantamiento del pie izquierdo producirá también cambios en el pie derecho (de forma muy similar a instanciar un objeto).Ten presente que el Tipo de datos debe establecerse a Coma Flotante. Ten en cuenta que estarán en el idioma del archivo original donde se crearon (en este caso el inglés), cosa que no afecta a su funcionamento de ninguna forma.
Primero selecciona un Centro u Objetivo, luego haz clic en el botón Añadir para adjuntar la acción especificada al Centro u Objetivo seleccionado.
La lista de objetos referencia a todos los Centros, Objetivos, opciones y acciones usadas en el objeto CMotion. Puedes arrastrar y soltar objetos desde el Gestor de Objetos, reorganizarlos en la jerarquía de la lista, renombrarlos, acciones de copiar y pegar y demás.
Los objetos soltados en el nivel raíz se vuelven automáticamente objetos Centro. Un Centro es un objeto que controla el cuerpo principal (las caderas, en la mayoría de los casos). Un Objetivo es un objeto que se ha soltado como hijo de un objeto Centro. Su movimiento se controlará en relación al movimiento del Centro. Por ejemplo, unos pies objetivos seguirán a las caderas, su objeto Centro.
Las Opciones Centrales y Opciones de Objetivo arriba de la lista de Objetos no tienen ninguna opción. Sirven para aplicar acciones globalmente. Por ejemplo, aplicar una acción de Levantar a las Opciones de Objetivo globales, controlará todos los objetos objetivos con esta acción de Levantar.
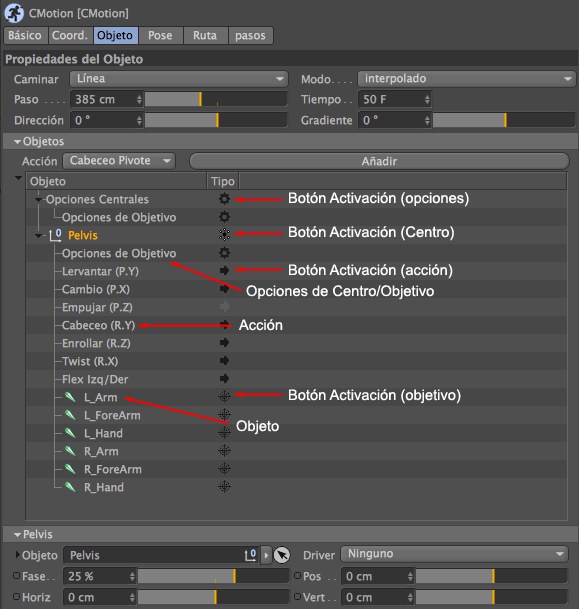 Normalmente desearás que todos los objetos sean objetivos del objeto Centro principal, así su movimiento puede establecerse en base a este Centro.
Normalmente desearás que todos los objetos sean objetivos del objeto Centro principal, así su movimiento puede establecerse en base a este Centro.En la imagen anterior, puedes ver cómo se han dispuesto los elementos. Tienes interruptores de activación, que permiten activar/desactivar acciones y opciones. Haciendo clic en un icono de Centro u Objetivo afectará a todas las acciones y opciones aplicadas a ese objeto.
Cuando se arrastran objetos en la lista por primera vez, CMotion automáticamente almacenará sus valores PSR para definir una pose de reposo. Puedes volver a la pose de reposo en cualquier momento desactivando el objeto CMotion (en caso de necesitar hacer retoques en los pesos, ajustar el rig o cualquier otra cosa).
Si quieres modificar la pose de reposo, simplemente desactiva el objeto CMotion, reposiciona los objetos o cambia los parámetros (como Datos de Usuario, por ejemplo), y luego activa el objeto CMotion de nuevo para almacenar el nuevo estado de reposo.
Haciendo clic derecho en la lista de Objetos aparecerá un menú contextual.
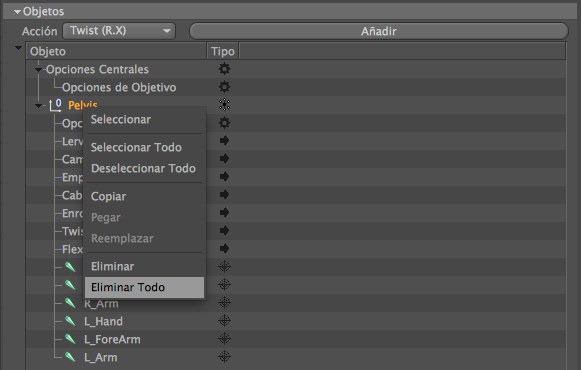
Selecciona el objeto resaltado en el Gestor de Objetos.
Selecciona todos los Centros, Objetivos, opciones y acciones en la lista.
Deselecciona todos los Centros, Objetivos, opciones y acciones en la lista.
Copia los parámetros del objeto, acción u opción seleccionado.
Pega los parámetros copiados previamente de un objeto, acción u opción. Sólo pegará los parámetros relevantes. Por ejemplo, los objetos no pueden duplicarse en la lista, pero sí las acciones. Pegar objetos sólo reemplazará los parámetros de los objetos seleccionados, mientras que pegar una acción creará una copia de esa acción en el objeto seleccionado (así puedes tener muchas acciones similares en el mismo objeto).
Siempre que sea pertinente, reemplazará completamente los parámetros de la acción, objeto u opción seleccionado, en vez de crear una copia. Sólo es realmente de utilidad en acciones, ya que son las únicas que pueden tener duplicados en la lista.
Elimina el objeto o acción seleccionado de la lista. Las opciones no pueden eliminarse.
Elimina todo lo que pueda eliminarse de la lista (excepto opciones de Centro y Objetivo).
- Puedes renombrar acciones y objetos haciendo doble clic en su nombre. Los objetos renombrados no verán modificado su nombre en el Gestor de Objetos. Ten presente que modificar el nombre de los objetos en el Gestor de Objetos tampoco modificará los nombres en la lista de Objetos.
- Puedes reordenar objetos y acciones arrastrándolos en la lista.
- Puedes seleccionar múltiples elementos para mostrar todos sus parámetro a la vez usando la tecla
MAYUS para seleccionar un rango de objetos/acciones, o la tecla CTRL para añadir o eliminar objetos/acciones de la selección. Esta es una buena manera para ajustar movimientos que dependen de varios objetos o acciones a la vez.
Las opciones disponibles en esta sección cambiarán según el tipo de objeto, acción u opción se haya seleccionado en la lista de Objetos. El nombre de la sección reflejará tu selección actual.
Estos parámetros se muestran cuando se selecciona una entrada Opciones de Objetivo de un centro en la lista de Objetos. Ten presente que cada Centro tiene una entrada Opciones de Objetivo, para definir el comportamiento de los objetivos independientemente de otros Centros.
Esta opción define el lugar donde se colocarán los pasos (lateralmente) en relación a su Centro.
Pose: mantendrá los valores PSR iniciales de los objetos Paso que tenía cuando se añadieron al objeto CMotion. Los animará en relación a su pose de reposo, si lo prefieres.
Línea: colocará cada objetivo Paso en una línea por defecto.
Espaciados: colocará pasos en una línea por defecto, pero puedes establecer el espaciado manualmente usando el parámetro Espacio.
Permite definir el espaciado entre cada paso. Esto controla el espaciado horizontal, la separación entre los pies del personaje.
Esos parámetros se muestran cuando un Centro u Objetivo se selecciona en la lista de Objetos. Los Centros u Objetivos pueden reconocerse fácilmente por su icono de objeto principal. Los Centros y Objetivos pueden además diferenciarse por sus iconos secundarios.
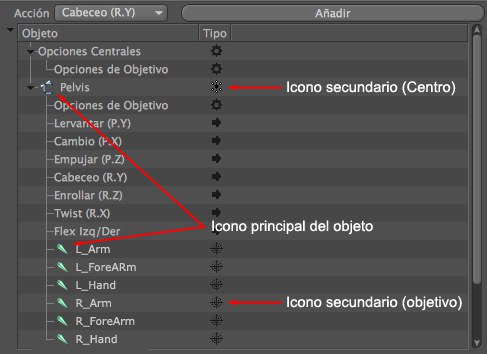
Si un Centro u Objetivo no tiene icono en la lista, esto significa que no está enlazado a ningún objeto del Gestor de Objetos. Esto puede suceder si cargas un preajuste y las jerarquías no coinciden (CMotion cargará un marcador y las acciones asociadas, pero no influirán en ningún objeto). Simplemente reenlaza el objeto deseado y se aplicarán todas las acciones a él automáticamente, o elimina el marcador y sus acciones si no los necesitas.
Arrastra y suelta el objeto al que quieras aplicar acciones. Este campo de enlace se rellenará automáticamente si se arrastra el objeto desde el Gestor de Objetos a la lista Objetos.
Define el modo con el que se controla el movimiento hacia adelante de cada objeto.
Ninguno: el Centro u Objetivo se quedarán donde estén y no se moverán hacia adelante o cambiarán su orientación (no seguirán a ninguna Ruta de Spline o Línea Recta). Es útil si se desea animar los Centros u Objetivos usando otros métodos aparte de los de CMotion.
Centro (sólo Objetivos): el Objetivo seleccionado seguirá la posición y orientación de su Centro padre. Normalmente no es una buena opción con objetivos establecidos a pasos, ya que se deslizarán por el suelo consecuentemente.
Ruta: usa esta opción para calcular cada paso en base a los parámetros de Paso y Tiempo. Esta opción es similar al modo Pasos, excepto en que los pasos no se colocarán automáticamente en el suelo, sino que permanecerán en su altura inicial. Este es un buen modo de animar controladores de manos IK, por ejemplo.
Pasos (sólo Objetivos): calculará las posiciones de los pasos en base a los parámetros de Paso y Tiempo, y colocará los objetos afectados en el suelo, como se definieron en la pestaña Pose.
Esta opción desfasará el tiempo de las acciones adjuntas a ese Centro u Objetivo. Esta es una buena opción para refinar tu animación creando acciones de seguimiento o en cascada (retardar un poco la rotación de la cabeza de un personaje tras cada paso es una buena forma de simular peso, por ejemplo).
Esta opción desfasa la posición Z del Centro u Objetivo con respecto a su pose de reposo.
Esta opción desfasa la posición X del Centro u Objetivo con respecto a su pose de reposo.
Esta opción desfasa la posición Y del Centro u Objetivo con respecto a su pose de reposo.
(Levantar (P.Y), Cambio (P.X), Twist (R.X), Enrollar (R.Z), Enrollar Pivote, Cabeceo (R.Y), Cabeceo Pivote, Posición (P.Z), Peso Bias)
Estos parámetros se muestran al seleccionar una acción en la lista de Objetos. Las acciones son fácilmente reconocibles por el icono de la flecha, y siempre se colocan como hijos de un objeto (centro u objetivo).
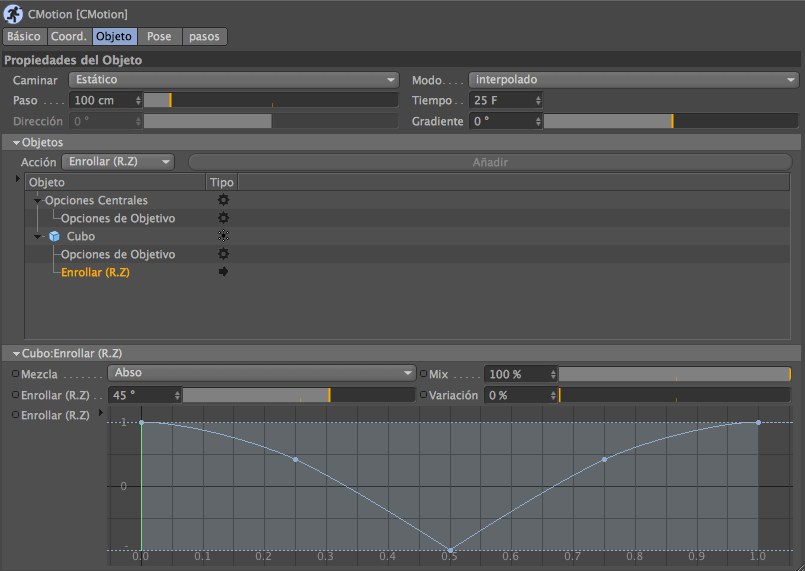 Seleccionar la acción Enrollar (R.Z) del objeto pie derecho muestra los parámetros de esa acción.
Seleccionar la acción Enrollar (R.Z) del objeto pie derecho muestra los parámetros de esa acción.Esto establece el modo de mezcla a usa para la acción seleccionada. Es una opción muy útil si quieres mezclar varias acciones del mismo tipo. Por ejemplo, podrías añadir otra acción Enrollar encima de otra, en el mismo objeto, para experimentar o para ajustar el movimiento sin perder la configuración inicial de la acción.
Ten presente que puedes duplicar y mezclar acciones tanto como desees/necesites.
Abso: establece la acción al modo Absoluto. Esto implica que el movimiento establecido por esta acción no se anulara, tendrás todo el rango de movimiento para esta acción. Si estableces dos acciones similares a Absoluto, sólo se tendrá en cuenta la última de la lista (anulará la acción anterior).
Añadir: esta opción añadirá el movimiento de cada acción a la acción similar anterior. Por ejemplo, dos acciones levantando el objeto 10cm, lo levantarán efectivamente un total de 20cm si su modo de Mezcla está establecido a Añadir (10+10=20). Se obtiene el mismo resultado si se establece la primera acción Levantar a Absoluto y la segunda acción a Añadir.
Subs: similar al modo Añadir, excepto en que este modo de mezcla restará el valor del movimiento inicial.
Multi: similar a los modos Añadir y Subs, excepto que este modo multiplicará el resultado de ambas acciones. La acción usando este modo necesita estar bajo las otras acciones para ver su impacto (no puede multiplicar nada, por lo que necesita un valor base primero).
Las acciones que emplean los modos Añadir, Subs o Multi han de colocarse bajo una acción que use el modo Abso (Abso anula cualquier cosa colocada por encima). El orden de ejecución es de arriba a abajo en la lista de Objetos, por tanto asegúrate de colocar tus acciones adecuadamente.
Este parámetro define la cantidad de influencia que tiene una acción sobre las otras. Puedes verlo como si fueran capas, excepto en que la acción inferior es la última evaluada, por lo que es la que tiene más influencia. Por ejemplo, podrías mezclar entre sí dos tipos de acciones idénticas establecidas al modo Abso reduciendo la influencia de la última en la jerarquía. Con el parámetro establecido al 100%, la última acción anulará todo, pero reduciendo el valor mezclará su movimiento con las acciones situadas por encima. También puede ser un buen modo de animar una transición del comportamiento de los objetos, ya que el parámetro también puede animarse.
Levantar (P.Y), Cambio (P.X), Twist (R.X), Enrollar (R.Z), Enrollar Pivote, Cabeceo (R.Y), Cabeceo Pivote, Posición (P.Z), Peso Bias
Ajusta este valor para establecer la cantidad de movimiento para la acción específica que representa. El nombre de la acción situado delante de este parámetro cambiará en base al tipo de acción seleccionado en la lista de objetos.
Añadirá cierta aleatoriedad al movimiento definido. Cuanto mayor sea el valor, más frecuente y más exagerada será la aleatoriedad.
La interfaz de Gráfica de Función es el corazón del movimiento de las acciones. Aquí es donde se establece y refina el comportamiento de cada acción específica. Tiene un cabezal que representa el fotograma en el que te encuentras actualmente en el ciclo de movimiento, y así poder conectar visualmente los cambios realizados a la curva (así puedes saber dónde comienza y acaba el ciclo de paseo, así como saber qué punto de la curva controla cierta parte del ciclo, en cualquier momento dado).
La interfaz de gráficas de usuario es muy similar a la edición de f-curves, por lo que es realmente fácil refinar desde aquí los movimientos. Al añadir una acción, observarás que viene con una forma de curva preestablecida, la cual es útil en la mayoría de los casos, y te proporcionará un indicio del movimiento esperado para un objeto dado.
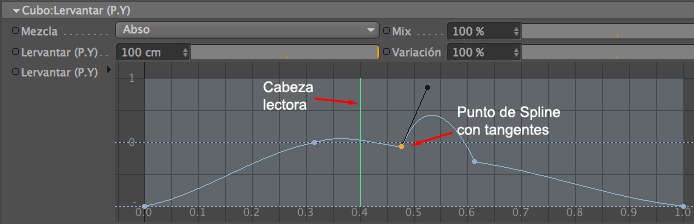
Arrastra y suelta una Fuente de Movimiento (son los elementos mostrados en la columna de la izquierda de la Línea de Tiempo cuando está establecida al modo Movimiento) en el campo de enlace para aplicar sus parámetros de movimiento al objeto que se ha adjuntado la acción.
Ajusta el valor de este parámetro para determinar la influencia de la fuente de Movimiento.
Arrastra y suelta una spline que se usará para controlar el movimiento del objeto. Esto está diseñado en principio para trabajar con splines cerradas. Las splines abiertas también funcionan, pero pueden producir resultados no esperados cuando se queda sin spline para controlar el movimiento.
Aquí puedes seleccionar los parámetros de los objetos. Dependiendo del tipo de objeto, habrá disponibles diferentes parámetros. Por ejemplo, un objeto Cubo te proporcionará su tamaño y radio del canto, además de los parámetros comunes como Posición, Escala y Rotación.
Usa este valor para definir la cantidad de influencia que tiene esa acción sobre el objeto al que se ha aplicado.
Puedes escribir, copiar, pegar, etc. tus scripts python en este campo de entrada. CMotion lo ejecutará automáticamente cuando se reproduzca la animación.
Usa el menú desplegable para seleccionar qué acción deseas referenciar. Sólo aparecerán en el menú las acciones actualmente disponibles en la lista de Objetos, ya que esta acción específica instancia los parámetros de otra acción.