Propiedades Básicas
![]() Ajustes Icono
Ajustes Icono
A veces, cuando se trabaja con numerosos íconos que se ven iguales, desea tener una mejor visión general de todo. Esto es lo que hace esta función. A los objetos y etiquetas se les puede asignar sus propios iconos o los iconos existentes se pueden reasignar o colorear:
 Ejemplos de etiquetas coloreadas, reemplazadas por etiquetas existentes y etiquetas personalizadas.
Ejemplos de etiquetas coloreadas, reemplazadas por etiquetas existentes y etiquetas personalizadas.Tenga en cuenta el comando Mostrar iconos personalizados en el menú Ver del Administrador de objetos, que le permite cambiar a los iconos de Cinema 4D.
Hay algunos objetos (p. Ej., Generador Houdini) y etiquetas (p. Ej., Etiquetas de material) que no se pueden colorear porque están controladas directamente por Cinema 4D.
Aquí puedes
- cargar un mapa de bits, mediante el cual se evaluará un canal alfa, si está presente. Internamente, este mapa de bits se escalará y se distorsionará en consecuencia si tiene un tamaño diferente de 64 * 64 píxeles (que Cinema 4D utiliza internamente). o
- ingrese una ID de comando existente para los iconos correspondientes. Estos IDs pueden encontrarse en el Gestor Personalizar Comandos.
Esta función se puede usar para colorear un icono existente o personalizado. Puede seleccionar entre las siguientes opciones:
- Ninguno: no se realizará ninguna coloración
- Color de pantalla: a cada objeto se le puede asignar un Color de pantalla en la pestaña Básico. Esto se usará aquí. Dado que el Color de visualización también puede asumir una capa, los objetos de color también pueden colorearse de acuerdo con la capa a la que están asignados.
- Personalizado: le permite seleccionar un color personalizado.
Las etiquetas no tienen Color de visualización y, por lo tanto, solo se pueden colorear con un color personalizado. Hazlo, activa la opción Color del icono.
Estos comandos se pueden usar para guardar íconos como preestablecidos o para cargar un ícono. Los iconos personalizados se guardan y se administran con el Navegador de Contenido en Presets/Usuario (en la carpeta correspondiente.
Nombre del objeto.
Si se ha asignado un elemento a una capa, el color de la capa se mostrará aquí. Este campo refleja el color de la capa en la Paleta de Capas. Puedes arrastrar y soltar capas desde el Gestor de Capas o campos desde capas similares hasta este campo. También puedes asignar o quitar elementos de las capas actuales usando los menús desplegables desde el triángulo pequeño.
Controla cuales de los objetos seleccionados son visibles o invisibles en el panel de vista.
Controla cuales de los objetos seleccionados son visibles o invisibles al renderizar.
Determina si los objetos seleccionados usarán su color de mostrado. Desactivado deshabilita el color mostrado, por lo que se usará en su lugar el color del material. Automático significa que el color mostrado sólo se usará si el objeto no tiene materiales. Activado significa que el color mostrado se usará siempre, incluso si el objeto tiene materiales.
Si se asigna un objeto a una capa, seleccionando Capa coloreará la primitiva usando el color de esa capa (mira el Gestor de Capas).
Define el color de muestra. Haz click en el cuadro de color para acceder al selector de colores del sistema o haz click en el pequeño triángulo para acceder al selector de colores de Cinema 4D. Selecciona el color deseado.
Activa o desactiva generadores, deformadores y primitivas. Los objetos desactivados no son visibles en el panel vista.
Si esta opción está activa, los objetos seleccionados serán semi-transparentes. Todos los puntos y aristas se pueden seguir viendo si usas un modo de sombreado en la vista, como el sombreado Gouraud.
Mira Prioridad.
Esta opción define si los objetos o etiquetas deben cumplirse incluso si solo ha cambiado el Panel Vista (por ejemplo al navegar por la escena a través del Panel Vista).
![]() Animación
Animación
Cuando esta opción está activada, CMotion se ejecutará en toda la longitud del Proyecto. Desactivando la opción es posible restringir la animación a un rango de fotogramas específico.
Define el rango de fotogramas para reproducir la animación CMotion.
Permite cargar un preajuste de animación guardado previamente. Ten presente que si un preajuste contiene objetos que no coinciden con tu lista actual, tendrás que vincularlos manualmente en la lista de Objetos.
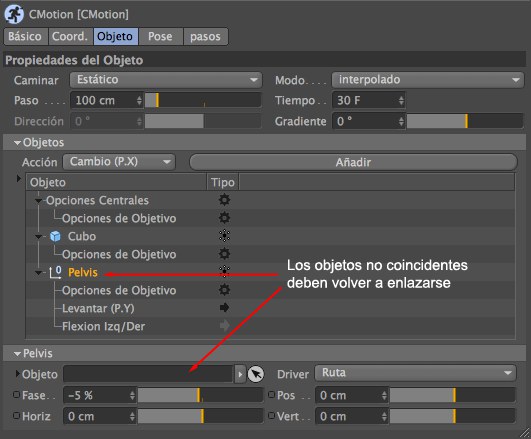
Sólo persistirán entre proyectos los archivos fuente de preajustes CMotion (los archivos fuente tienen la extensión .cmo) contenidos en la carpeta user library / cmotion. Puedes cargar archivos de preajustes desde cualquier lugar, por supuesto, no estarán disponibles en la lista de forma automática.
Cargar un preajuste sobreescribirá los parámetros y acciones existentes. Por tanto, asegúrate de guardar una copia de seguridad de ellos antes, guardándolos como un nuevo preajuste.
Usando este comando, puedes guardar un preajuste de la animación activa actualmente en CMotion, para poder reutilizarlo posteriormente.
Tus preajuste se guardarán en tus preferencias de usuario, en la carpeta library / cmotion.
Haciendo clic derecho sobre un preajuste de la lista de preajustes (cuando cargas o guardas un preajuste) se activa un menú que te proporciona acceso a opciones adicionales.
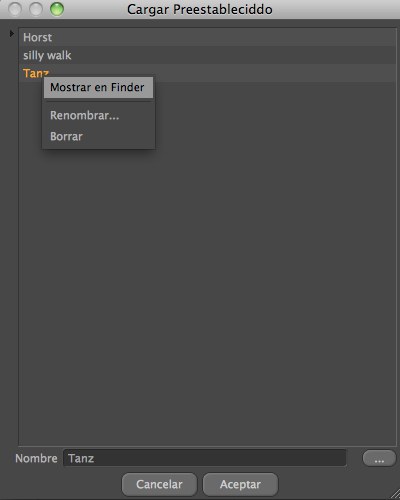
Haciendo clic derecho sobre un preajuste y seleccionando esta opción, se abrirá una carpeta donde está ubicado el archivo fuente del preajuste seleccionado.
Permite renombrar el preajuste en la lista de preajustes. El archivo fuente también se renombrará.
Elimina el preajuste seleccionado de la lista. Ten cuidado, esto también eliminará el archivo fuente, por tanto asegúrate de guardar una copia de ese archivo en otra carpeta diferente a la carpeta de preajustes de CMotion, si quieres tener una copia de seguridad.
Muestra el nombre del preajuste, o la ruta absoluta del preajuste que desees cargar o guardar.
Este es el botón de localización personalizada, empleado para cargar o guardar un preajuste desde cualquier ubicación. Al seleccionar un archivo, su ruta absoluta se mostrará en el campo Nombre.