Simetría
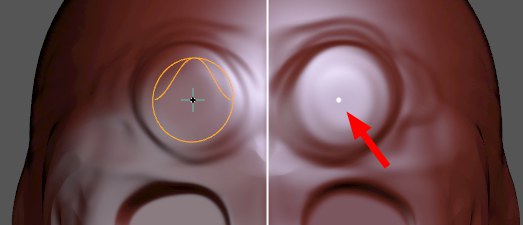 Si se activa, la base del cuerno también se creará en el lado opuesto (derecha). Línea negra: eje de reflejo. Punto gris: previo de la posición del pincel reflejado.
Si se activa, la base del cuerno también se creará en el lado opuesto (derecha). Línea negra: eje de reflejo. Punto gris: previo de la posición del pincel reflejado.Es muy frecuente tener que editar objetos simétricos al esculpir. Por ejemplo, no tendría sentido modelar cada una de las orejas de un personaje por separado. Para ello, activa la función Simetría para crear un ojo u oreja, de forma que el otro órgano se creará automáticamente (activa la función Vincular Simetría situada arriba de la pestaña Estampar y se aplicará a todos los pinceles).
Ten presente que las funciones de simetría aquí descritas también pueden combinarse.
Usa este ajuste para definir el sistema de coordenadas que se usará como base de los planos de reflejo de la función Simetría. Pueden usarse los siguientes sistemas de coordenadas:
- Global: Sistema de coordenadas global
- Local: Sistema de coordenadas del objeto
- PlanoTrabajo: Sistema de coordenadas definido por el Plano de Trabajo
Usa este ajuste para definir el eje sobre el que se situará el plano de reflejo verticalmente. En elementos que no se han rotado, por ejemplo, el ajuste suele ser X. El plano de reflejo se muestra entre corchetes.
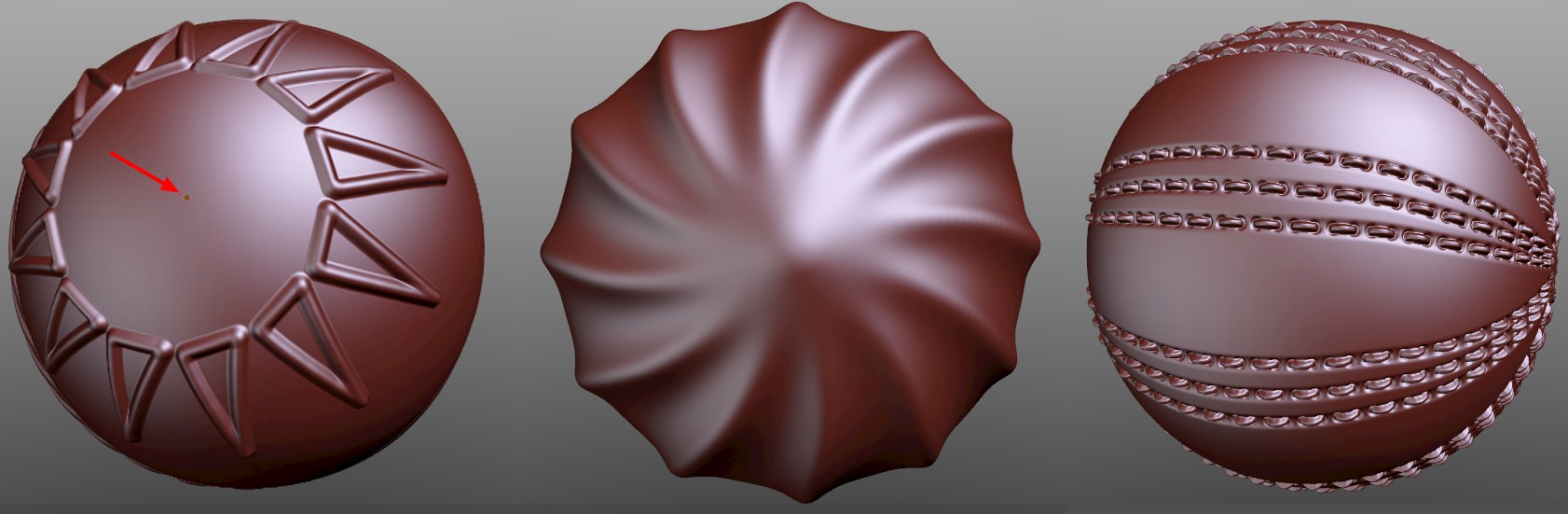 Los trazos de pincel mostrados aquí, por ejemplo, pueden crearse usando reflejado simétrico radial. El punto central de la simetría radial puede posicionarse libremente (ver la siguiente opción).
Los trazos de pincel mostrados aquí, por ejemplo, pueden crearse usando reflejado simétrico radial. El punto central de la simetría radial puede posicionarse libremente (ver la siguiente opción).Activa esta opción para crear efectos de simetría radial, por ejemplo, aquéllos que requieren ángulos rotacionales, repeticiones espaciales, etc. El trazo del pincel se duplicará alrededor de un eje determinado, dependiendo de los ajustes seleccionados. En la ventana de previsualización de abajo verás un previo del efecto radial, para que te hagas una idea del comportamiento que tendrá el pincel cuando se aplique.
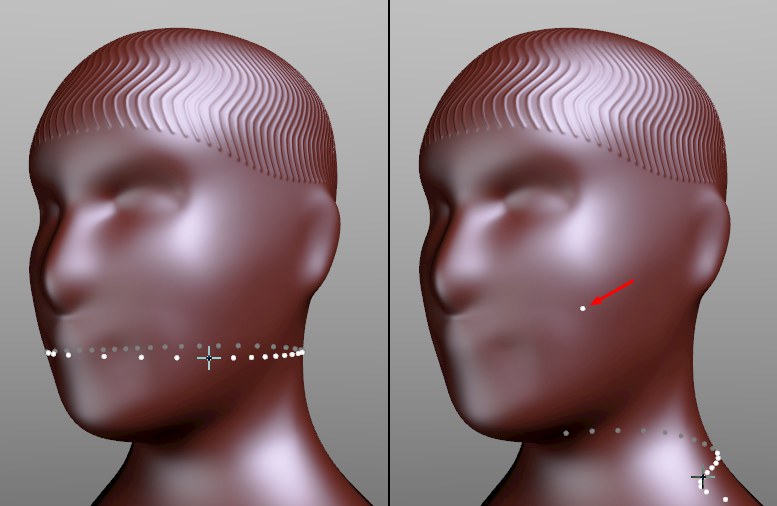
En este modo se aplica una dispersión circular del efecto del pincel en la Capa. El radio que se usará es la distancia entre el cursor y el comienzo del trazo del pincel y el punto central del objeto. Cuando el cursor está situado sobre el objeto Esculpir (sin hacer click), se mostrarán las posiciones simétricas radiales en la previsualización. Si el cursor entra en zonas donde el trazo del pincel se saldría del objeto Esculpir debido al radio del pincel, se mostrará el punto central del objeto (resaltado en la imagen de arriba) (Atención: el eje del objeto no puede moverse en cuanto se aplique la etiqueta Esculpir).
En este modo, el trazo del pincel se duplicará radialmente (con forma estrellada) alrededor del punto inicial del trazo del pincel.
Abajo del menú de ajustes hay una ventana de previsualización en la que se muestra de forma aproximada dónde y cómo se aplicará el trazo.
Si Modo Simetría Radial está ajustado en Punto se puede definir el punto central de la pincelada simétrica radial con un clic derecho.
Número de Trazos Radial [2..2147483647]
Usa este ajuste para definir el número de trazos de pincel que se aplicarán simultáneamente.
Con un valor mayor pueden crearse formas rotacionalmente simétricas y entrelazadas:
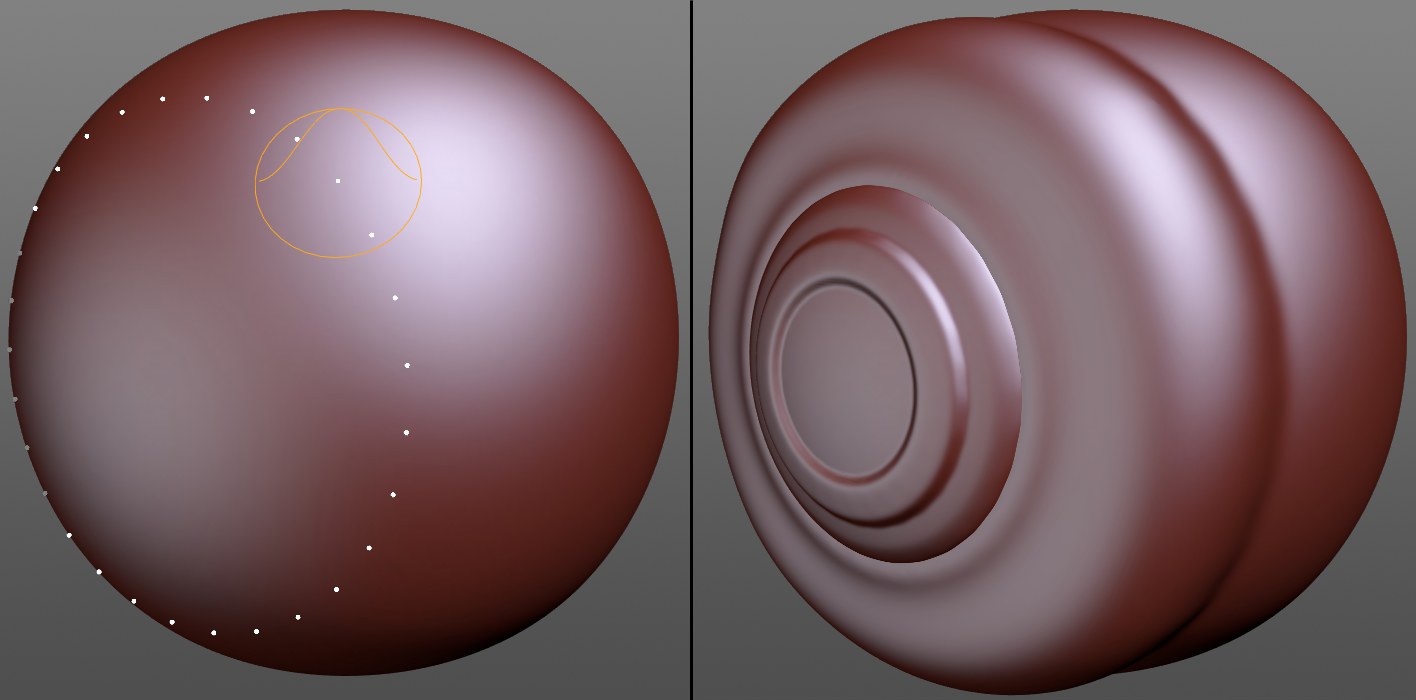
Ángulo de Separación Radial [0..90°]
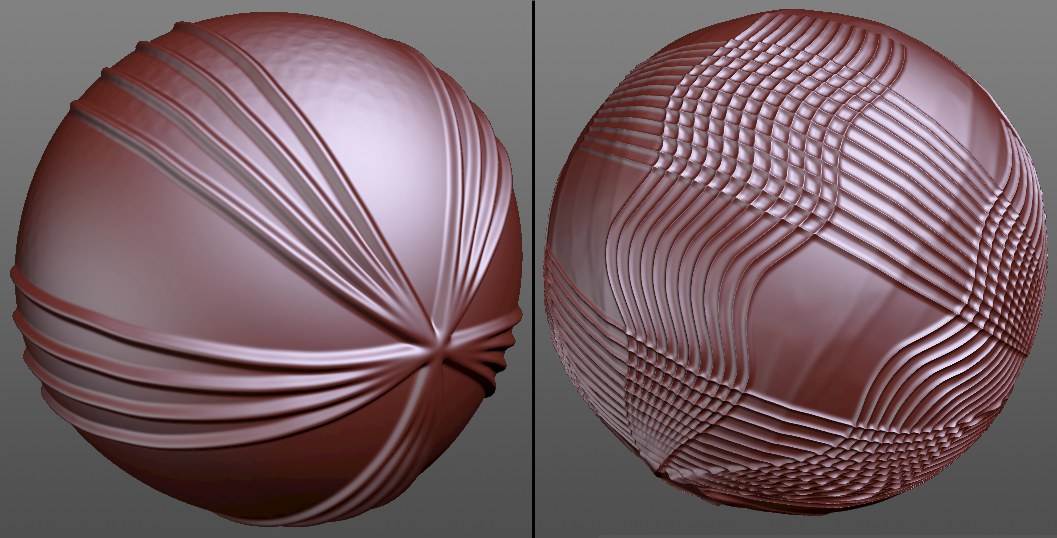
Usando este ajuste pueden añadirse separaciones entre la monótona dispersión de los trazos de pincel radialmente simétricos. Para ello hay que introducir un valor mayor de 0º. Se crearán grupos de trazos (cada uno con el Número de Trazos Radial establecido) según este esquema: si, por ejemplo, se define un valor de 45º, el grupo de trazos de pincel se dispersará uniformemente sobre un ángulo de 45º, seguido de un hueco de 45º, seguido de trazos dispersados uniformemente sobre un ángulo de 45º y así sucesivamente.