Patrón
Preestablecido Patrón
Cargar
Grabar
Limpiar
Estos botones sirven para archivar Patrones con ajustes individuales para un uso posterior. Tus Patrones (así como el resto de preajustes de Cinema 4D) se guardarán en una librería en tu directorio de usuario en Maxon/Version/library/browser/user.lib4d.
En el Navegador de Contenido encontrarás los preajustes (para descargarlos, borrarlos, etc.) en el directorio de Preajustes de Patrones Presets/user/Sculpt.
- Cargar: carga un preajuste de Patrón desde una lista de preajustes disponibles. Ten presente que aquí sólo se listarán los Patrones que se encuentren en user.lib4d, sculpting.lib4d o sculpt_X.lib4d (donde ‘X’ puede ser un directorio).
- Guardar: los ajustes de Patrón actuales se guardarán en la librería.
- Restaurar: restaura el patrón a sus ajustes por defecto.
Ten en cuenta que los bitmaps no se guardarán en los preajustes que contengan bitmaps. El preajuste contendrá una ruta absoluta al bitmap. Por tanto debes asegurarte de que Cinema 4D pueda acceder a esa ruta.
Activa o desactiva la función Patrón.
Alterna la visibilidad del patrón (la tecla
Si se activa esta opción, el patrón se ocultará tan pronto se presione el botón del ratón, es decir, el pincel se activará.
Carga aquí el bitmap sobre el que se basará la función Patrón (blanco = efecto mín; negro = efecto máx). En el Navegador de Contenido bajo Presets/Sculpting/Stencils encontrarás varios patrones para usar (simplemente arrastra tu selección al campo Imagen).
Puedes usar bitmaps en escala de grises O bitmaps con canales alfa - no es posible mezclar ambos métodos.
El Estampar no sólo se puede definir mediante un mapa de bits, sino también con el uso de un material. Esto tiene la ventaja de que se pueden utilizar los shaders de Cinema 4D (por ejemplo, Ruido). Estos deben ser convertidos internamente a mapas de bits. La Resolución del Material en el menú Escultura de las Preferencias del programa, define el tamaño del mapa de bits.
Se evalúa el canal Color de la textura cargada en base a sus valores en escala de grises:
Negro = sin efecto; Blanco = efecto máximo; los tonos intermedios dan como resultado efectos correspondientemente a fuertes o débiles.
Define la transparencia con la que el bitmap del patrón se mostrará en el Panel de Vista. El bitmap se oculta automáticamente al esculpir (botón del ratón pulsado).
Usa este ajuste para definir la orientación del Patrón en el Panel de Vista. También puede hacerse de forma interactiva pulsando
Usa este ajuste para definir la escala del Patrón en el Panel de Vista. También puede hacerse de forma interactiva pulsando
Usa este ajuste para modificar la posición del Patrón en el Panel de Vista. También puede hacerse de forma interactiva pulsando
Usa estos ajustes para repetir el Patrón horizonalmente (Repetir X) o verticalmente (Repetir Y).
Usa estos ajustes para reflejar el Patrón horizontalmente (Voltear X) o verticalmente (Voltear Y).
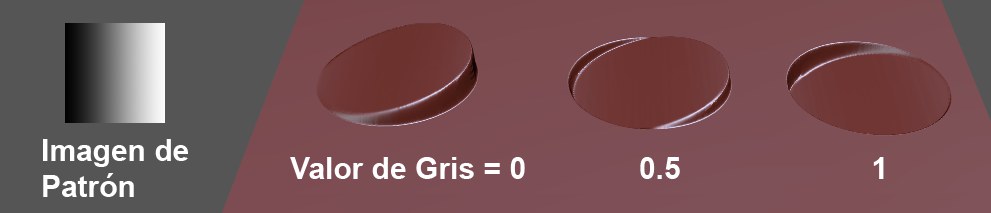
El pincel Agarrar, por ejemplo, levanta (las regiones del bitmap más claras que el Valor de Gris) o hunde (las regiones del bitmap más ocuras que el Valor de Gris) la malla. Lo que hace el Valor de Gris es definir el nivel nulo en el que no sucede nada. Si Valor de Gris se establece a 0, las regiones negras no se verán afectadas por el pincel, mientras que los valores más claros producirán que las regiones correspondientes se levanten.
Mira también Valor de Gris para más información.