Weight Manager
Commands Joints Weights Auto Weight Options DisplayWeight Manager
The Weight Manager provides an enhanced workflow and more powerful options than the Weight Tool for assigning weighting to a mesh. While the Weight Tool allows you to dynamically and intuitively paint weights over the surface of your mesh, the Weight Manager is used to assign weights in bulk, or over a specific point selection, or following specific criteria.
The main job of the Weight Manager is to display the weights (per object and object point) of the joints in a table.
Here you can manipulate the influence of each mesh point by selecting points or edges in the Viewport. You no longer have to switch between Selection and Weight tools.
All auto weighting and weighting manipulation can be done directly in the Weight Manager. Several functions are available both in the Weight Manager and the Weight tool.
The Weight Manager can be opened quickly by
The Weight Manager’s interface can also be configured to allow for easier access to frequently used functions, list of joints or points list by using the icon at the top right of the manager’s window and docking it beside the other manager or anywhere else in your interface.
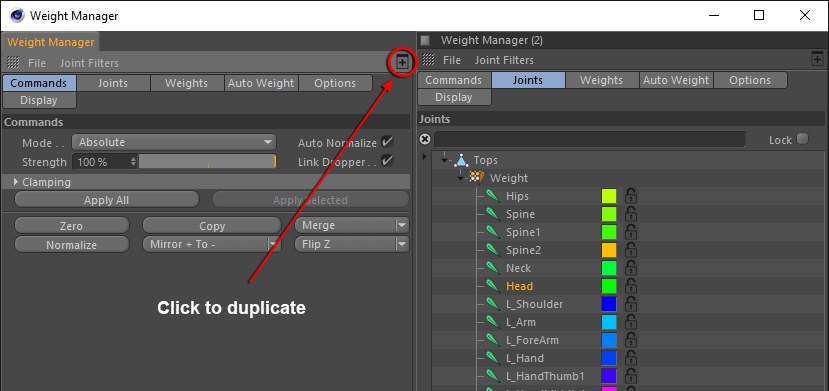 In this example, the Weight Manager’s interface has been duplicated, then docked beside the original window. This allows you to rearrange the interface horizontally when needed, instead of the default vertical orientation. You can duplicate the manager up to 3 times and customize your own interface.
In this example, the Weight Manager’s interface has been duplicated, then docked beside the original window. This allows you to rearrange the interface horizontally when needed, instead of the default vertical orientation. You can duplicate the manager up to 3 times and customize your own interface.A new layout named Rigging (Wide) is available in the Layout menu at the top right above the Object Manager. This layout is designed to offer quick access to Managers and commands often needed for rigging.
This command can be used to load previously saved weighting from an external text file and assign it to the currently selected object.
The process is simple: Make sure that the object or one of its joints is selected in the Weight Manager. Then call up the Load Weights command to assign the weighting to this joint hierarchy.
Click on the icon at the right of the command to make the following option available.
If this option is enabled, only the weighting of joints that have the same name as those in the text file will be loaded. This makes it possible to exclude joints (joints whose names are not included in the text file will be ignored). Furthermore, weighting from non-matching hierarchies can be transferred.
Matching names doesn’t only apply to Joint objects. Normal objects that are used as joints are treated according to their order in the Object Manager (top to bottom). This means that you have to have the matching hierarchy if you want to transfer weighting between two objects using this method.
With this command you can save the joint weighting of currently selected objects to an external text file. This command is well suited for quickly exchanging weighting between two characters without having to copy and paste the weighting (from the Weight Manager).
Names (object, Weight tag, joints/objects, etc.) and weight values for each point are saved in the text file.
To save weight information to a text file, simply select the object or one of its joints in the Weight Manager and select the Save Weights command. A save dialog window will open in which you can select the save path.
Click on the icon at the right of the command to make the following option available.
If this option is enabled, joints/objects that have no weighting will also be saved to the text file. This is generally the preferred method because matching weight transfers between joints/object hierarchies will be possible.
If this option is disabled, the files will be smaller and simpler. This is, for example, practical if you want to edit the file manually.
This menu regroups all the necessary options to filter and order joints found in the Joints tab.
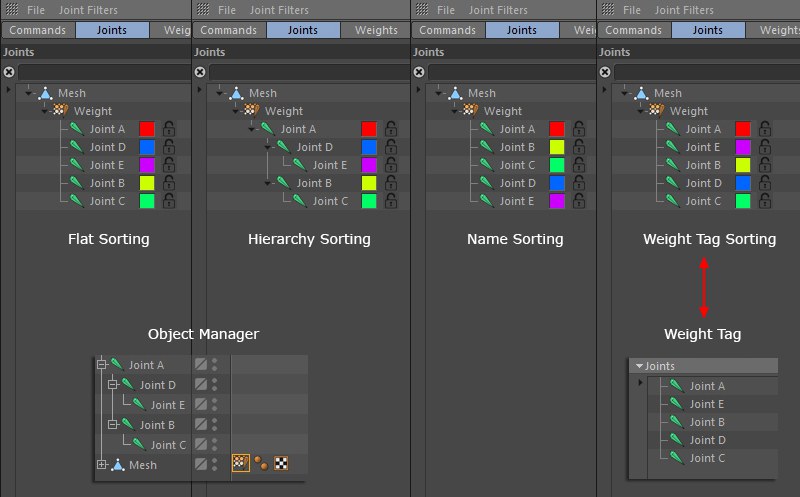 Joint filtering modes alter the way joints are ordered in the Joints List.
Joint filtering modes alter the way joints are ordered in the Joints List.This sorting mode will display all joints at the same level, in a flat, vertical list. Their ordering will follow the Object Manager’s ordering, but without nested hierarchies.
This sorting mode will display all joints the same way they are represented in the Object Manager, in hierarchies.
This sorting mode will sort all joints based on their alphabetical order.
This sorting mode will display all joints based on their ordering within the Weight tag’s joints list.
This option will filter the joints shown in the list based on the current Object Manager selection. Multiple selections are supported. Disabling this command will display all objects containing a Weight tag in the joints list, regardless of selection.
This option is used to lock the current joints list filtering, so you can switch selection without affecting the joints list display. It only pertains to Object Manager selections if your joint filters use the Link List to OM Selection command, all sorting modes and the search filter will still affect the joints list.