Pinsel
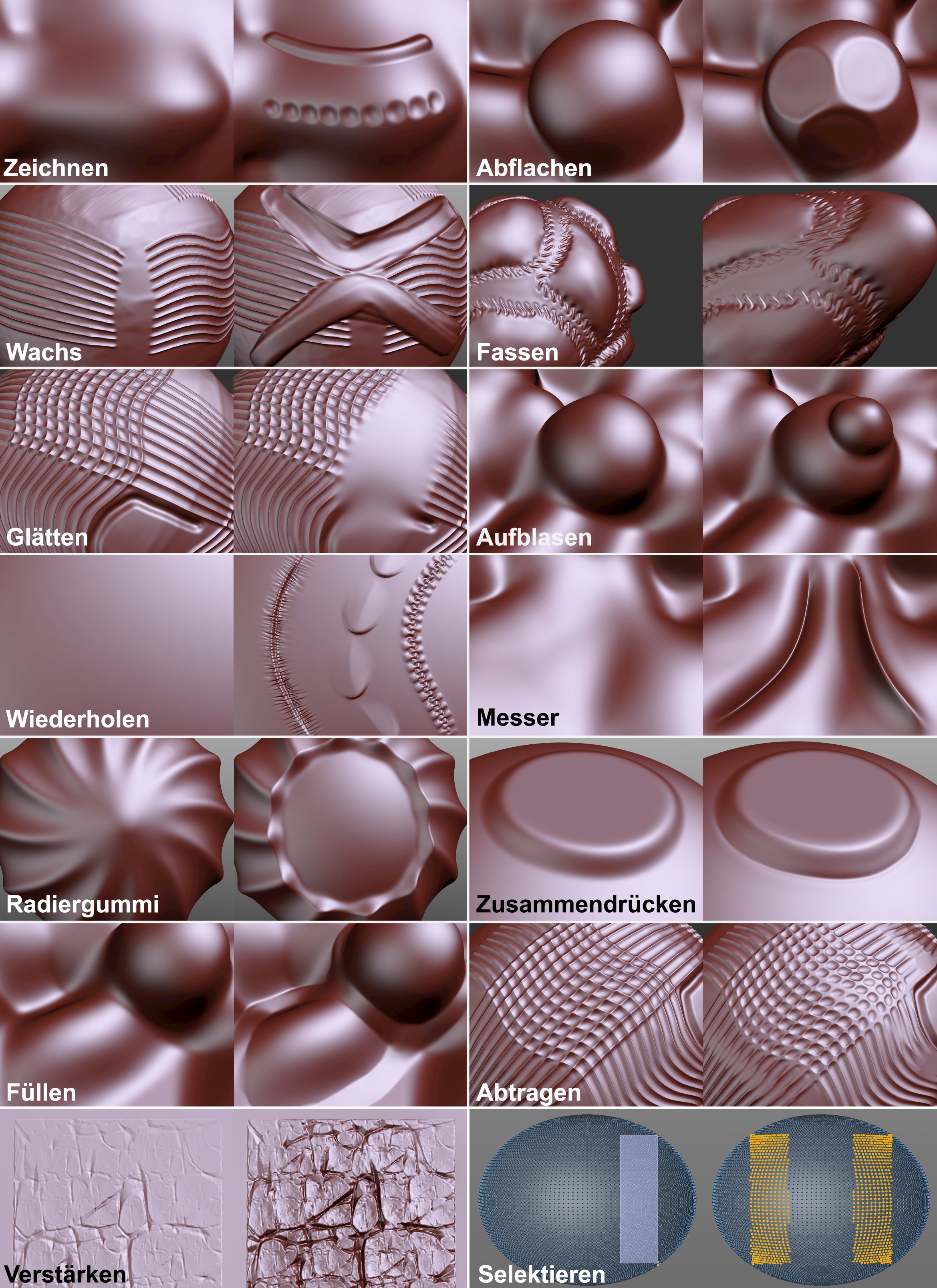
Es gibt eine Reihe Sculpting-Pinsel, die für unterschiedliche Aufgaben vorgesehen sind und sich dabei viele Parameter teilen (wie Sie das auch von BodyPaint 3D schon gewohnt sind). So hat beispielsweise jeder Pinsel eine Größe, Härte etc. Die vielen Parameter können individuell oder auch übergreifend definiert werden und in Sculpting-Presets zur späteren Verwendung dauerhaft gespeichert werden.
Die Pinsel funktionieren bis auf wenige Ausnahmen (die in diesem Zusammenhang wenig sinnvoll sind; z.B. Radiergummi, Wiederholen, Verstärken, Maske) alle. In Einzelfällen werden einige wenige spezielle Pinselmodi (z.B. Malmodus Rechteck und die drei füllenden) nicht unterstützt.
Außerdem können auch einige Deformer und Objekte mit Pinseln bearbeitet werden. Es sind dies:
Beachten Sie auch, dass die Pinsel Spline-Snapping (aktivieren Sie diese Option unter Hauptmenü: Snapping) beherrschen:
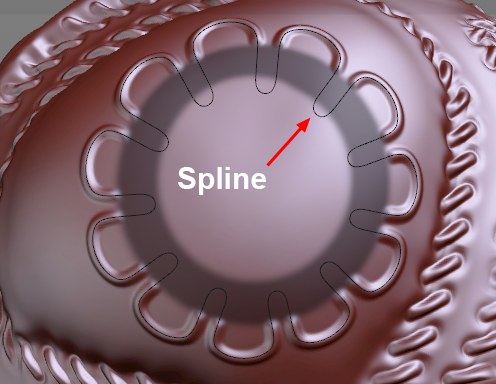
Die Splines müssen dabei nicht auf der Oberfläche des Sculpting-Objekts liegen: schieben und drehen Sie sich den Spline zurecht, sodass er optisch passend darüber schwebt. Folgen Sie dann mit dem Pinsel grob dem Spline (beachten Sie in diesem Zusammenhang Snapping-Radius). Der Pinselstrich wird sich dabei exakt nach dem Spline ausrichten.
Gleichermaßen snappen die Pinsel auch auf das Hilfslinien-Objekt (in den Snapping-Einstellungen muss dabei Hilfslinien-Snapping aktiviert sein).
Interaktivität
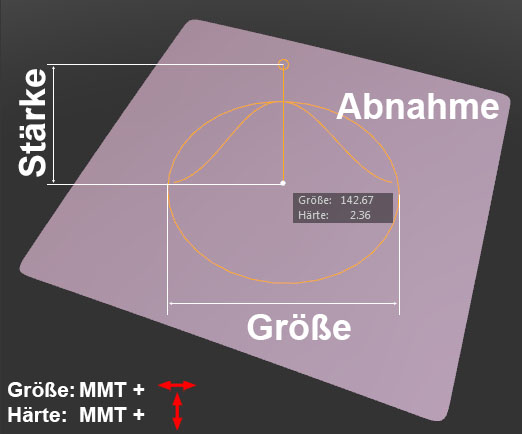 Sculpting-Pinsel können in ihren wichtigsten Eigenschaften mit Hotkeys interaktiv geändert werden.
Sculpting-Pinsel können in ihren wichtigsten Eigenschaften mit Hotkeys interaktiv geändert werden.
Sculpting-Pinsel werden mit ihrer Größe und Abnahme um den Mauszeiger herum in einer Vorschau auf sculpting-fähigen Objekten angezeigt.
Es funktionieren folgende (die ersten beiden Punkte funktionieren übrigens für alle Pinsel in CINEMA 4D) Tasten:
- mittlere Maustaste (oder Shift+Ctrl/Cmd) + Maus links/rechts regelt die Pinselgröße.
- mittlere Maustaste (oder Shift+Ctrl/Cmd) + Maus hoch/runter regelt die Pinselstärke.
- Alt + X, Y, Z schaltet jeweiligen Symmetrie-Modus an und aus.
- W schaltet Drahtgitteransicht an und aus.
- T + linke Maustaste verschiebt, + mittlere Maustaste dreht und + rechte Maustaste zoomt eine Schablone in der Ansicht.
- Q schaltet die Ansicht der Schablone in der Ansicht an und aus.
Ansonsten sind folgende Tastenkombinationen wirkungsvolle Helfer:
- Shift + linke Maustaste bei jedem Pinsel schaltet stets temporär in den Glätten-Modus (mit der beim Glätten-Pinsel definierten Größe); beim Masken-Pinsel in einen Weichzeichnungs-Modus.
- Ctrl/Cmd schaltet bei den dafür vorgesehenen Pinseln in einen invertierten Modus (statt anheben absenken und umgekehrt).
- Wenn Sie im Befehls-Manager nach "Sculpting-Pinsel" suchen, finden Sie die eben beschriebenen Befehle und noch einige mehr. Sie können dann individuelle Tastenkombinationen zuweisen.
Sie finden diese Optionen auch jeweils im Tab “Basis”eines jeden Sculpting-Pinsels; mit diesen 4 Befehlen können diese geschaltet werden. Details finden Sie unter Größe verkn..