Multi-Pass
Bei Verwendung des linearen Workflows (Option Linearer Workflow aktiviert) im Zusammenhang mit Multi-Passes wird empfohlen, mit mindestens 16 Bit zu rendern. Falls das nicht möglich sein sollte, deaktivieren Sie die eben genannte Option, um das vor CINEMA 4D R12 gewohnte Verhalten wiederherzustellen (Gründe hierfür: Multi-Passes werden grundsätzlich mit linearem Profil gespeichert).
Allgemeines
Die Palette der Ausgabeformate und -Möglichkeiten in CINEMA 4D ist enorm. Mit dem Multipass-Rendering und dem RLE/RPF-Bitmapformat erschliessen sich enorme Möglichkeiten für die Weiterbearbeitung des fertig gerenderten Bildes. Auch Photoshop® (PSD) und BodyPaint (B3P) können mit den resultierenden Bitmaps und Layern umgehen.
Das altehrwürdige TIF-(Tagged Image File) Format beispielsweise erlaubt es ja, mit dem Bild eine Alpha-Maske abzuspeichern. Darin werden Objekte maskiert und als mit der Farbe Weiß gefüllte Bereiche dargestellt.
Was aber, wenn Sie die Möglichkeit hätten, nicht nur eine Alpha-Maske, sondern auch Schatten, Beleuchtung, transparente Flächen und viele weitere bildspezifische Informationen separat zu bearbeiten und einzubinden? Genau das ist mit dem RLA- und dem RPF-Format möglich. Auch das PSD-Format von Photoshop®‚ beherrscht diesen Trick. In zusätzlich zur Bildinformation abgelegten 8-Bit-Kanälen werden beispielsweise nur die Schattenbereiche eines Bildes erfasst, die dann als Effektmaske in Programmen wie Photoshop oder After Effects verwendet werden können.
Nachträgliches Einfügen oder Betonen von Schatten, Aufhellen von beleuchteten Bildteilen oder anspruchsvolle Compositing-Aufgaben in Animationen ist so professionell und effizient möglich. Zudem können auch für verschiedene Lichtquellen separate Kanäle erstellt werden, was eine sehr genaue Kontrolle und Änderung der Lichtverhältnisse erlaubt – dies wohlgemerkt im fertig gerenderten Bild!
Der Zeitaufwand für all diese zusätzlichen Bildkanäle hält sich trotzdem in Grenzen. Multipass-Rendering macht es beispielsweise möglich, eine Szene mit zwei oder mehr unterschiedlichen Beleuchtungssituationen rendern zu lassen. Im fertigen Rendering schaltet man dann bequem die Layer der nicht erwünschten Lichtquellen ab. Auch die von ihnen verursachten Spiegelungen, Glanzlichter und die anteilige Umgebungs-Beleuchtung können abgeschaltet, zugemischt oder sonst wie manipuliert werden. Im Standbild wie in der Animation. Dadurch können viele Rendertests entfallen und ein gewaltiger Anteil Arbeit eingespart werden.
Szenen aus vorangegangenen CINEMA 4D-Versionen, die Sie vielleicht aufwendig mit einer vorgetäuschten GI ausgestattet haben, können Sie nun direkt mit echter GI anschauen und beide Versionen in einem Bild vergleichen. Produkte können mit mehreren Beleuchtungssituationen auf einmal gerendert werden. Aus dem resultierenden Bild lassen sich dann verschiedene Versionen mit jeweils anderem Lichtmodell generieren. Die pro Variante nicht benötigten Kanäle werden in einer geeigneten Bildbearbeitungssoftware (z.B. BodyPaint 3D) entfernt oder abgeschaltet.
Videoeffekte können nun auf bestimmte Ebenen begrenzt und bezogen werden. Die Liste der Anwendungsbeispiele ist gross und lässt Ihnen mannigfaltige Möglichkeiten der Weiterbearbeitung offen, zusätzlich zu den schon beschriebenen Zeitvorteilen.
Die in dieser Multi-Pass-Seite gemachten Einstellungen gelten global und bedürfen teilweise weiterer Einstellungen in bestimmten Objekt-Dialogfenstern.
Bedienung
Wie definieren Sie nun, welche Kanäle gerendert werden sollen? Sie haben dafür 2 Möglichkeiten:
- Klicken Sie auf den Button "Multi-Pass".
-
Rechtsklicken Sie auf "Multi-Pass".
Es öffnet sich ein Menü mit allen benötigten Befehlen. Ausgewählte Kanäle werden als
Unterpunkte von "Multi-Pass" aufgelistet und können dort auch wieder deaktiviert werden.
Es gibt folgende Menüpunkte:
Fügt alle das Gesamtbild betreffenden Kanäle zur Auswahl hinzu, als da wären:
Umgebung, Diffus, Schatten, Spiegelung/Glanzlicht (beide im Kanal "Reflektivität"), Refraktion, Global Illumination, Photonen-Caustics, Atmosphäre, Atmosphäre (Multiplizieren) und Post-Effekte.
Nimmt alle Kanäle mit dem Präfix Material in die Auswahl. Das sind die den Material-Kanälen der Szene entsprechenden Kanäle. Diese Multi-Pass-Kanäle enthalten Informationen über die entsprechenden Material-Kanäle der Szene. So ist im Kanal Material Farbe für jedes Objekt die Material-Farbe gespeichert.
Folgende Material-Ebenen können ausgewählt werden: Material-Farbe, Material-Diffusion, Material-Leuchten, Material-Transparenz, Material-Spiegelung, Material-Umgebung, Material-Glanzlicht, Material-Glanzfarbe, Material-Normale und Material-UVW.
Dieser Befehl wählt alle Bild- und Materialebenen auf einmal aus.
Kanäle können mit der Maus selektiert werden (es sind natürlich auch Mehrfachmarkierungen durch Drücken der Shift- und Ctrl/Cmd-Taste möglich). Dieser Befehl löscht alle selektierten Kanäle.
Hiermit löschen Sie alle im Auswahlfenster befindlichen Kanäle.
Brauchen Sie für die Nachbearbeitung beispielsweise Schatten, GI und Photonen-Caustics als einen zusammengefassten Kanal, rufen Sie einen gemischten Kanal auf und wählen im zugehörigen Dialog die gewünschten Kanäle an.
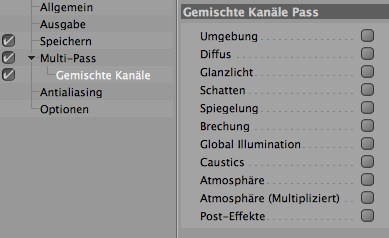 Einstellungen für einen gemischten Kanal.
Einstellungen für einen gemischten Kanal.
Alle in diesem Dialog angegebenen Kanäle werden in einer Ebene zusammengefasst ausgegeben. Wollen Sie einen oder mehrere Kanäle trotzdem als separaten Ebenen, wählen Sie den gewünschten Kanal separat aus der Auswahlliste.
Bei der Aktivierung dieses Kanals sehen Sie folgenden Dialog:
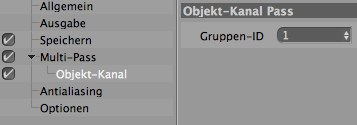
Hier geben Sie eine Gruppen-ID ein. Dieselbe ID können Sie per Render-Tag an beliebig viele Objekte vergeben. Beim Rendern wird für jeden aktivierten Objekt-Kanal ein Alpha-Kanal entsprechend der definierten IDs berechnet. Ein Beispiel wird das verdeutlichen.
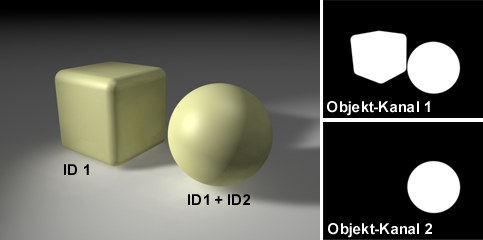
Im Render-Tag des Würfels wurde die ID 1, im Render-Tag der Kugel wurden 2 IDs vergeben 1 und 2. Rechts daneben sehen Sie 2 Alpha-Kanäle. Diese wurden erzeugt, indem bei den Multi-Pass-Einstellungen 2 Objekt-Kanäle (der erste mit Gruppen-ID 1 und der zweite mit Gruppen-ID 2) definiert wurden.
 Das komplette Rendering.
Das komplette Rendering.
Beinhaltet die Bildinformation selbst, wie man sie kennt. Rot-, Grün- und Blauanteil plus eine Alphamaske, je nach gewähltem Bitmap-Format. Ob die Alpha-Maske berechnet und in das Bild integriert wird, entscheiden die Einstellungen in der Speichern-Seite
 Nur eine graue Fläche: die Umgebungshelligkeit.
Nur eine graue Fläche: die Umgebungshelligkeit.
Dieser Kanal zeigt zum einen die durch Umgebungshelligkeit erhellten Bildbereiche, wie sie von einem ![]() Umgebungs-Objekt beeinflusst werden. Andererseits werden hier auch alle Licht aussendenden Objekte angezeigt (die also z.B. ein Material mit aktiviertem Leuchten-Kanal oder in den Umgebungs-Kanal geladene Texturen haben).
Umgebungs-Objekt beeinflusst werden. Andererseits werden hier auch alle Licht aussendenden Objekte angezeigt (die also z.B. ein Material mit aktiviertem Leuchten-Kanal oder in den Umgebungs-Kanal geladene Texturen haben).

Hier wird die diffuse Beleuchtung einer Szene herausgerendert. Also die Beleuchtung ohne Glanzlichter, ohne Reflexionen, nur aufgrund des Shadings (Schattierung, aber ohne explizite Schatten!).
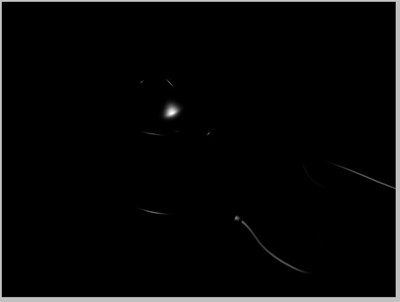 Die Glanzlichtverteilung im Beispielbild
Die Glanzlichtverteilung im Beispielbild
Zeigt die Bildbereiche, in denen Glanzlichter auftreten.
Beachten Sie auch die Glanzlicht-Multi-Pass-Einstellungen.
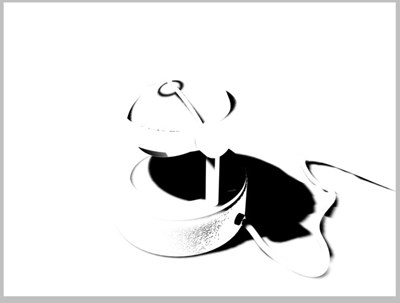 Der Schatten der Hauptlichtquelle
Der Schatten der Hauptlichtquelle
Bildet die schattierten Bereiche des Bildes ab. (im Bild der Schatten des Hauptlichtes)
 Die spiegelnden Flächen und die darin sichtbaren Objekte
Die spiegelnden Flächen und die darin sichtbaren Objekte
In diesem Kanal sind alle spiegelnden Flächen zu sehen.
Es gibt übrigens auch separate Spiegelungs-Multi-Pass-Einstellungen.
 Transparente Flächen mit den durch sie hindurch sichtbaren Objekten.
Transparente Flächen mit den durch sie hindurch sichtbaren Objekten.
Erzeugt einen Kanal, der alle transparenten Oberflächen inkl. Refraktion (Brechung) und die dadurch sichtbaren Objekte abbildet.
 Der Streulichtanteil als gesonderter Auszug
Der Streulichtanteil als gesonderter Auszug
Ist der Effekt Global Illumination in den Rendervoreinstellungen gewählt und eingerichtet, werden in diesem Kanal seine Auswirkungen bzw. die von Streulicht betroffen Bildbereiche dargestellt.
Typische Brechungs-Reflexe wie sie entstehen, wenn Licht durch transparente oder reflektierende Körper fällt, können separat in diesem Layer abgelegt werden, wenn dieser Kanal für Multi-Pass-Rendering gewählt ist.
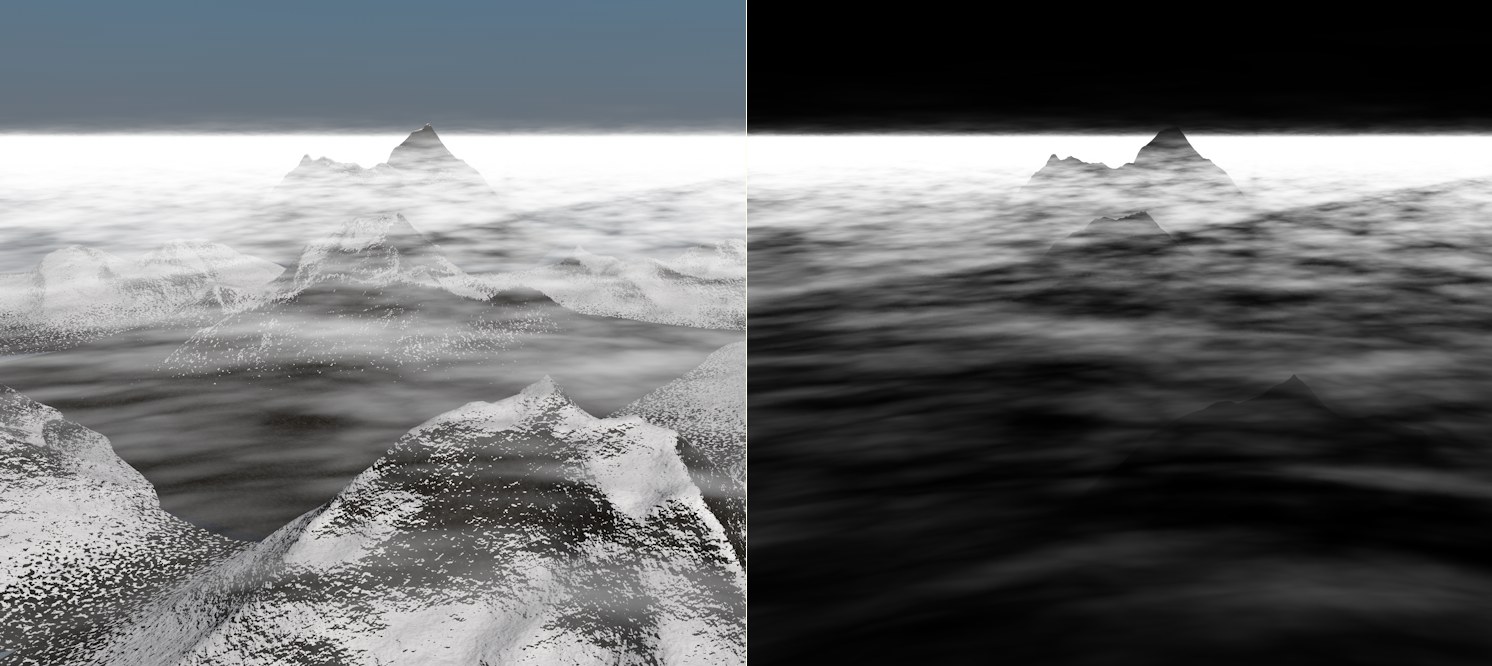 Links das normale gerenderte Bild, rechts der Multi-Pass "Athmosphäre".
Links das normale gerenderte Bild, rechts der Multi-Pass "Athmosphäre".
In diesem Kanal werden alle volumetrischen Bildbestandteile abgelegt, als da beispielsweise wären:
- Nebel, volumetrische Wolken, Regenbogen etc. des Physikalischen Himmels.
- PyroCluster-Effekte.
Dieser Kanal funktioniert nur zusammen mit Atmosphäre. Im Wesentlichen wird in diesem Kanal die Verdeckung der hinter den Volumeneffekten liegenden Objekte abgebildet.
Die weiteren Kanäle mit dem Präfix Material dienen dazu, zusätzliche Kanäle für die jeweiligen Materialkanäle zu erzeugen, bezogen auf die gesamte Szene. Diese Kanäle sind für normale Anwendungen ohne Belang.
Dieser Kanal zeigt die Helligkeitsverteilung (inkl. Schattenwurf) in der Szene, und zwar so, als wenn alle Objekte weiß wären. Hier wird also nur die Lichtverteilung auf den Oberflächen der verschiedenen Objekte dargestellt.
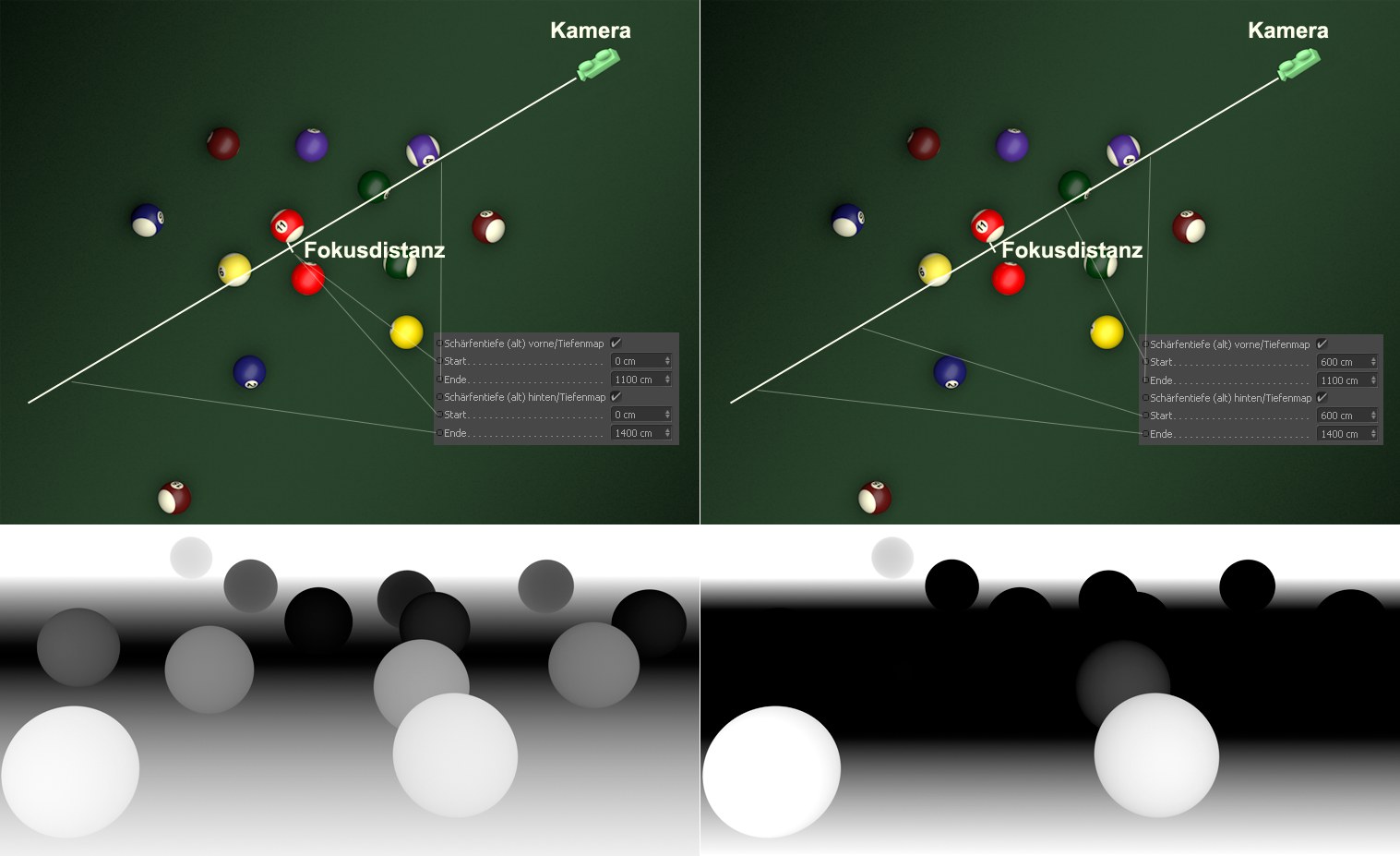 Verschiedene Kamereinstellungen (Tab "Objekt" und "Details") steuern die Tiefenmap.
Verschiedene Kamereinstellungen (Tab "Objekt" und "Details") steuern die Tiefenmap.
Mittels dieser Optionen können Sie Tiefenmaps (Graustufenbilder, die Projektbestandteile in Abhängigkeit von der Entfernung zum Kamerafokus definieren) erstellen. In der Fokusebene (definiert mittels Fokusdistanz) werden Objekte schwarz gefärbt, während mit zunehmender Entfernung von der Fokusebene allmählich alles in Weiß ausläuft. Wozu ist das gut? Mittels einer solchen Tiefenmap kann in Drittprogrammen sehr schnell eine (nicht ganz korrekte) Schärfentiefe berechnet werden.
In den Kameraeinstellungen (Schärfentiefe (alt) vorne/Tiefenmap und folgende) kann ausgehend von der Fokusebene jeweils ein Bereich davor und dahinter definiert werden, in dem Objekte in einem Graustufenverlauf von Schwarz nach Weiß gefärbt werden. Schwarze Bereiche des Renderings bleiben dann später scharf, während weiße komplett weichgezeichnet werden.
Eine physikalisch korrekte Schärfentiefe kann mit dem Physikalischen Renderer berechnet werden.
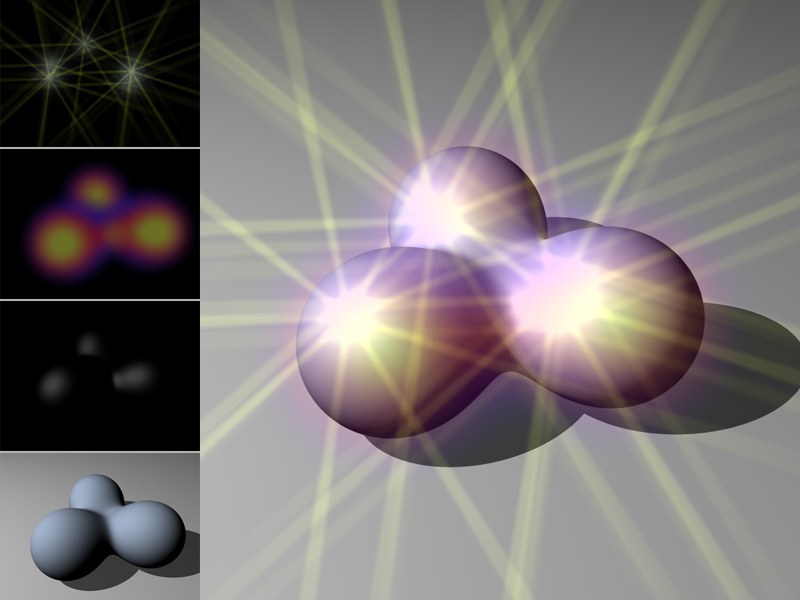 Von links oben nach unten: Glanzlichter (AR), Glühen (AR), Glanzlicht, Diffus auf jeweils separaten Ebenen
Von links oben nach unten: Glanzlichter (AR), Glühen (AR), Glanzlicht, Diffus auf jeweils separaten Ebenen
Mit diesem Kanal ist es möglich, eine Vielzahl von Post-Effekten (PyroCluster, Linseneffekte, Vektor Motion Blur, Glanzlichter, Glüheffekte, Glühen) auf separate Ebenen zu rendern.
Nicht zu verwechseln mit einer Normalen-Map werden hier die Normalenkomponenten als RGB (X: Rot, Y: Grün und Z: Blau) ohne Antialiasing gerendert. Dies ist für Fremdapplikationen gedacht, die damit umgehen können.
Dieser Kanal rendert (ohne Antialiasing) die Objekte entsprechend ihren UVW-Koordinaten mit einem Grün-Rot-Blau-Verlauf. Dabei entspricht U: Rot, V: Grün und W: Blau. Fremdapplikationen wie Adobe AfterEffects können hiermit umgehen.
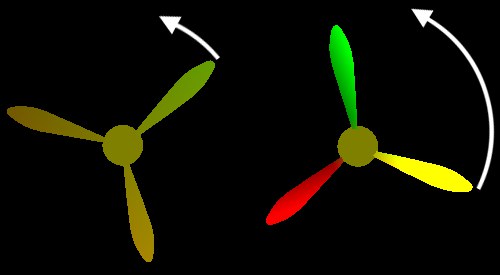 Ein Motion-Vektor-Multi-Pass: links ein langsam laufender Propeller, rechts ein schneller.
Ein Motion-Vektor-Multi-Pass: links ein langsam laufender Propeller, rechts ein schneller.
Mit diesem Multi-Pass-Kanal können Sie farblich kodierte Bewegungsvektoren ausgeben, d.h. je nach Bewegungsrichtung (Rot: X-, Grün: Y-Richtung, Blau ist ungenutzt) wird jedes Objektpixel eingefärbt. Fremdprogramme wie beispielsweise ReelSmart Motion Blur (Plugin für zahlreiche Postprocessing-Programme wie After Effects etc.) können anhand dieses Multi-Passes Bewegungsunschärfe errechnen. Die Maximallänge des Vektors kann mit dem Parameter Motion-Skalierung (Rendervoreinstellungen: Tab Optionen) eingestellt werden.

Sie können hier unter Berücksichtigung der AO-Einstellungen in den Rendervoreinstellungen einen szenenweiten AO-Pass erzeugen.
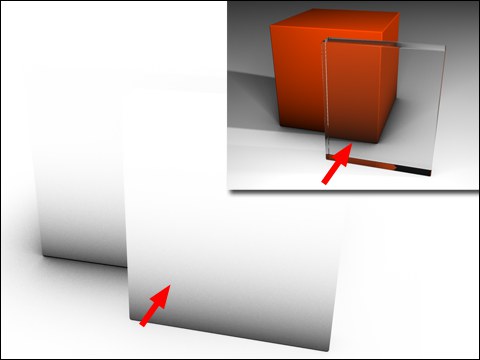 Ambient Occlusion wird als Multi-Pass nicht hinter brechenden Transparenzen dargestellt.
Ambient Occlusion wird als Multi-Pass nicht hinter brechenden Transparenzen dargestellt.Die physikalischen Multi-Passes
Die oben beschriebenen Multi-Passes funktionieren nur eingeschränkt mit einem physikalischen Material (bzw. einem nodebasierendem Material, was genau so auf physikalische Prinzipen setzt), das auf den Reflektivitätskanal setzt (s.a. Der PBR-Ansatz oder wo kommen die Farb-, Relief- und Glanzlicht-Texturen hin?).
Mit den seit Cinema 4D R20 neu hinzugekommenen Multi-Passes ist es jetzt möglich, das gerenderte, fertige Bild – den sog. "Beauty Pass" oder einfach das fertig gerenderte Ergebnis – aus einzelnen Multi-Passes additiv korrekt zusammen zu setzen. Das war mit den alten Multi-Passes nicht möglich. Bei den neuen Multi-Passes werden diffuse und spiegelnde Anteile sauber voneinander getrennt.
Das Ganze funktioniert nur, wenn Sie, wie oben erwähnt, ausschließlich physikalische Materialien verwenden und folgende Multi-Passes rendern und addieren:
- Die vier Multi-Passes Spiegelung indirekt, Spiegelung direkt, Diffus indirekt und Diffus direkt.
- Refraktion
- Material-Leuchten
Werden diese als Ebenen mit dem Blendemodus "Addieren" (Photoshop nennt diesen übrigens "Linear abw. (Add.)") übereinander gelegt, so ergibt sich das mit dem Endergebnis identische (Ausnahme s.u.) Bild.
Diffus direkt/Diffus indirekt/Spiegelung direkt/Spiegelung indirekt
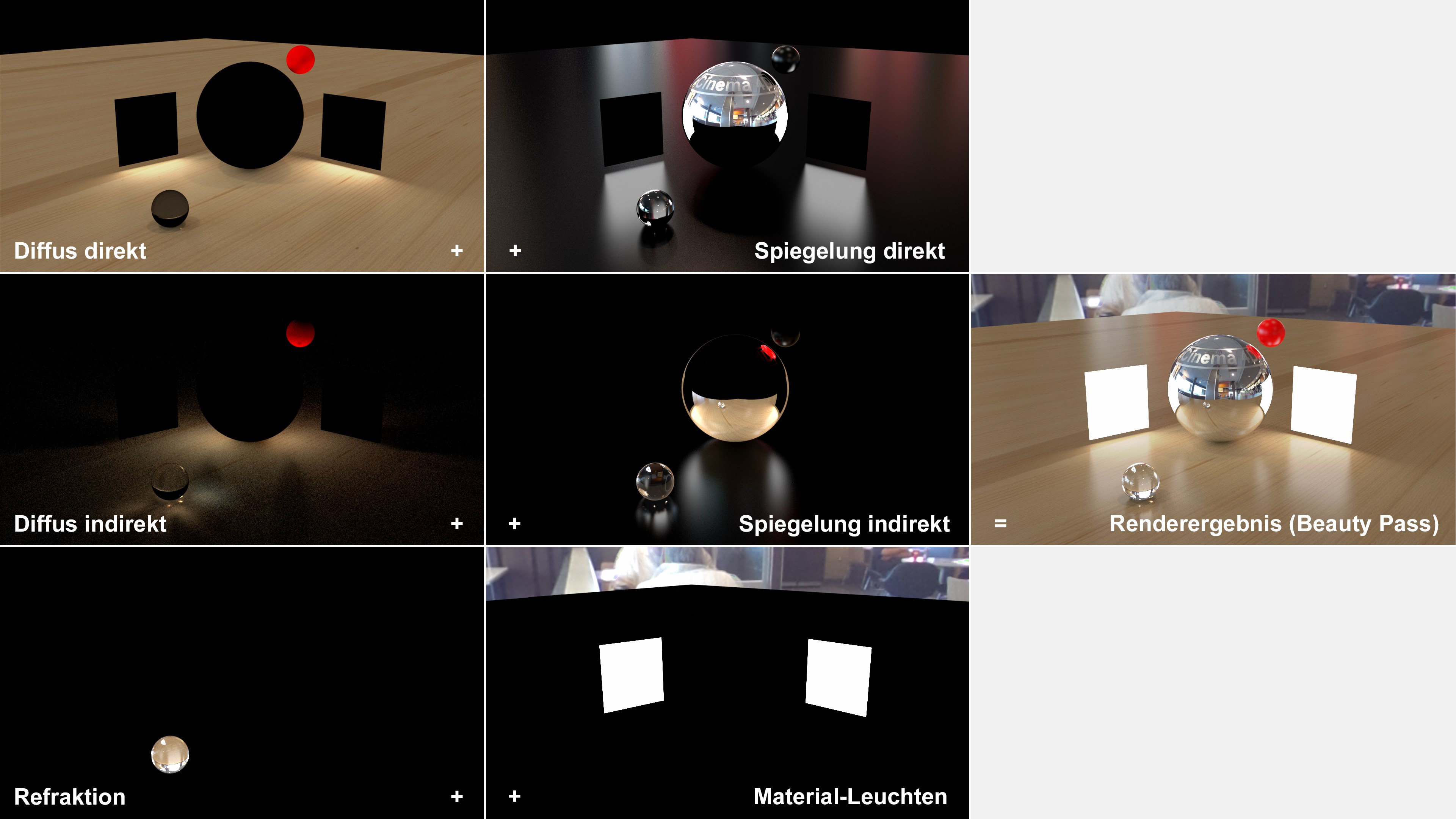 Die Multi-Passes, die durch reine Addition den Beauty Pass ergeben (beleuchtet wird diese Szene durch die beiden Flächenlichter und einen HDRI-Himmel).
Die Multi-Passes, die durch reine Addition den Beauty Pass ergeben (beleuchtet wird diese Szene durch die beiden Flächenlichter und einen HDRI-Himmel).
Beachten Sie, wie bei den beiden direkten Passes (Diffus direkt und Spiegelung direkt) jeweils nur die direkten Effekte der Lichtquellen (also direkte Beleuchtung durch Flächenlicht und HDRI-Himmel bzw. Spiegelungen derselben) abgebildet werden, während die beiden indirekten Passes (Diffus indirekt und Spiegelung indirekt) auch die Wirkungen der anderen Szenenobjekte abbilden: der Diffus-Pass die indirekte Beleuchtung (z.B. Caustics der großen Kugel auf dem Boden, also u.a. das, was man gemeinhin als GI bezeichnet) und der Spiegelungs-Pass die Spiegelungen anderer Objekte (z.B. der Boden und die kleine, rote Kugel in der großen Kugel).
Bezogen aufs Material bedeutet das:
- die diffusen Multi-Passes beinhalten die durch den Materialdiffusanteil (Lambert/Oren-Nayar) erzeugten Farben.
- die spiegelnden Multi-Passes beinhalten die durch den Materialspiegelungsanteil (Beckmann/GGX/Phong/Ward) erzeugten Farben.
Die direkten Multi-Passes sind meist weniger von Noise betroffen, als die indirekten. Für den Kompositions-Workflow bedeutet das: es können z.B. Denoise-Filter nur auf die indirekten Multi-Passes wirken, während die noisefreieren direkten Multi-Passes ohne solche Filter auskommen können, die evtl. Details wegrechnen würden.
Entspricht dem Multi-Pass "Material-Farbe", nur dass hierbei von einem physikalischen Material ausgegangen wird und nicht der Material-Kanal "Farbe", sondern die Farbe im Reflektivitätskanal im Tab "Diffus - Standard" ausgegeben wird.
Details zu Magic Bullet Looks finden Sie ebenda.
Aktivieren Sie diesen Multi-Pass, wenn Sie bei der Ausgabe einen Pass des Gesamtbildes OHNE Wirkung von Magic Bullet Looks benötigen.
Wie oben schon angedeutet, kann CINEMA 4D für jede Lichtquelle separate Diffusions-, Glanzlicht- und Schattenkanäle erzeugen.
Die Auswahl der möglichen Optionen umfasst hierbei folgende Modi:
Es werden keine separaten Kanäle für einzelne Lichtquellen erzeugt, auch wenn die entsprechende Option in einer Lichtquelle angewählt ist
Es werden für alle Lichtquellen separate Kanäle erzeugt, egal, ob die Option in einzelnen Lichtquellen gewählt ist oder nicht. Dabei wird für jede Lichtquelle ein Kanal eingerichtet, in dem Diffusion, Glanzlicht und Schatten abgelegt werden.
Nur für die Lichtquellen, in deren Allgemein-Tab die Option Separater Pass mit einem Haken versehen ist, werden separate Diffusions-, Glanzlicht- und Schattenkanäle erzeugt.
Hier nun definieren Sie, ob die drei Lichtquellen-Kanäle Diffus, Glanzlicht und Schatten für die Lichtquellen zusammengefasst werden sollen oder separat gerendert werden.
Alle 3 Kanäle werden zusammengefasst.
Diffus+Glanzlicht,Schatten
Glanzlicht und Schatten wird zusammengefasst, Diffus liegt separat vor.
3 Kanäle
Diffus,Glanzlicht,Schatten
Alle 3 Kanäle werden separat gerendert.
Beim Herausrendern von Kanälen im Zusammenhang mit Schatten kann es aufgrund des Antialiasing zu leichten Helligkeitsartefakten entlang von Objekt-Kanten kommen.
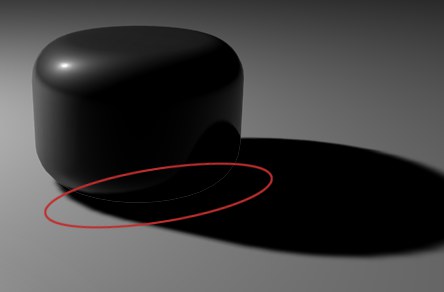 Diese Artefakte können mit der Option Schatten-Korrektur elimeniert werden.
Diese Artefakte können mit der Option Schatten-Korrektur elimeniert werden.
Die Ursache liegt im multiplizierenden Zusammenfügen der Subpixel der Einzelkanäle zu einem Gesamtbild.
Durch Aktivieren der Option Schatten-Korrektur kann dieses Phänomen sehr stark eingeschränkt werden.