Tools
Radius displays a circle around the cursor within which a random cluster of cloud density points are distributed (as long as the left mouse button is pressed). As long as the left mouse button is pressed, new points will be painted. This can lead to interesting results if you don’t move the mouse while you paint.
 Large Radius setting, painted without moving the mouse.
Large Radius setting, painted without moving the mouse.The Radius value can be changed interactively in the following ways:
- Keep the left mouse button pressed and rotate the mouse wheel
- Vary the pressure with which you use a pen on a graphics tablet
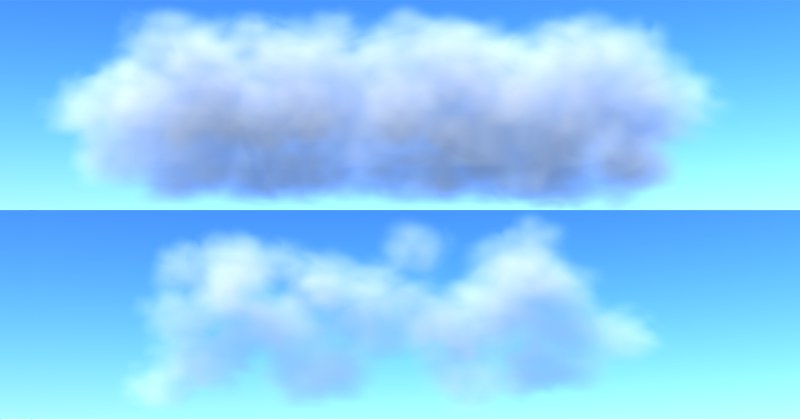 Identical brushstroke, one with higher, one with lower density.
Identical brushstroke, one with higher, one with lower density.Use Density to define a cloud’s consistency. Higher values will result in more dense, even, and homogeneous clouds, whereas lower values will result in more scattered, less homogeneous clouds.
You can change the Density value interactively while painting the cloud:
- Press
Shift and rotate the mouse wheel while painting
- Angle the pen when using a graphics tablet
Here you can define a maximum cloud size, which cannot be surpassed. This lets you avoid painting clouds that are too large.
If you want to paint directly onto clouds (without using colored layers), the Threshold setting can help you determine where within the volumetric cloud the surface to be painted onto should be located. Normally, the density within a cloud will range from high (inner cloud - usually 100%) to low (outer cloud - usually 0%). Painting directly onto a cloud takes place on the cloud’s outer shell
Clicking on this button will compress the complete cloud within its bounding box using the defined Density value. Make sure to set Density to 0% before clicking on Clear if you want to set the Density dispersion to null.
Click on this button if you want to fill an entire colored layer (made visible by pressing Shift) with the cloud density as defined by the Density value.
Click on this button if you want to conform the bounding box of a spherical density dispersion. This method is good for creating lenticular cloud formations.