Stencil
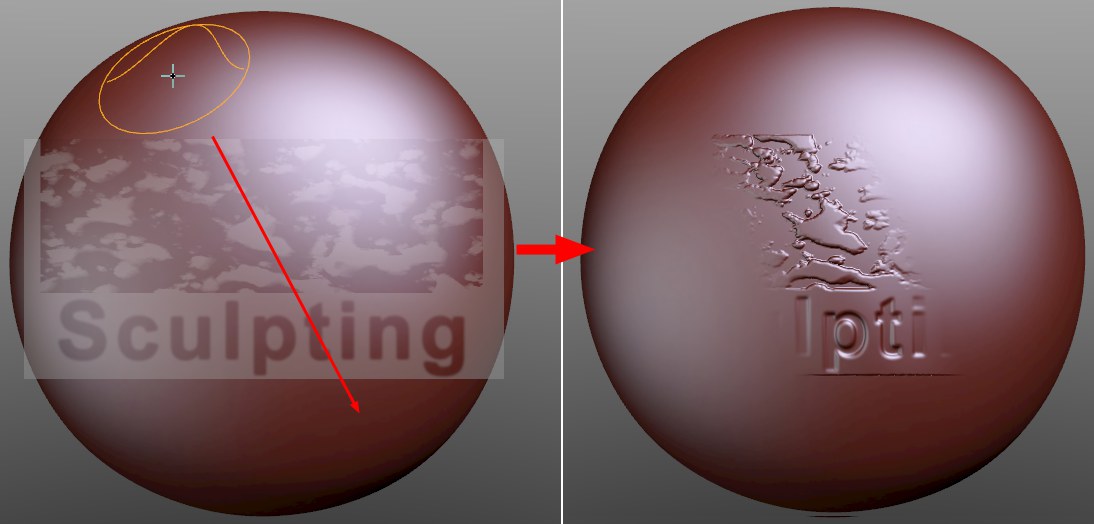
The Stencil function displays a bitmap as a stencil over the Sculpt object in the Viewport. This stencil can be moved, rotated or scaled. The stencil can then be applied to the object within a given brush’s defined region (not all brushes support the Stencil function!).
The following applies to stencil bitmaps: Black regions of the bitmap set a brush’s effect to 0; white regions set the brush’s effect to maximum; shades of gray set the brush’s effect accordingly, depending on the shade of gray. 16-bit or 32-bit color depth is recommended for the stencil bitmap.
The stencil shown in the example above can be moved interactively as follows using a three-button mouse:
- Move:
T + left click - Rotate:
T + middle click - Scale:
T + right click
Stencil Preset
Load
Save
Clear
These buttons can be used if you want to archive Stencils with individual settings for later use. Your Stencils (as well as all other Cinema 4D presets) will be saved to a library in your user directory under Maxon/Version/library/browser/user.lib4d.
In the Content Browser you will find the presets (to download, delete, etc.) in the Presets/user/Sculpt Stencils Preset directory.
- Load: Loads a Stencil preset from a list of available preset. Note that only Stencil presets can be listed here that are located in user.lib4d, sculpting.lib4d or sculpt_X.lib4d (whereby, X’ can be an directory).
- Save: The current Stencil settings are saved as a preset in the library.
- Reset: Resets the Stencil to its default settings.
Note that bitmaps will not be saved for presets that contain bitmaps. The preset will contain an absolute path to the bitmap. Therefore you should make sure that Cinema 4D can access this path.
Enables or disables the Stencil function.
Toggles the stencil’s visibility (the
If this option is enabled, the stencil will be hidden as soon as the mouse button is pressed, i.e., the brush will be active.
Load the bitmap on which the Stencil function should be based here (white=min. effect; black=max. effect). In the Content Browser under Presets/Sculpting/Stencils you will find numerous stamps you can use (simply drag your selection into the Image field).
You can use either bitmaps with gray scales OR bitmaps with alpha channels - mixing the two is not possible.
The stamp can not only be defined using a bitmap but also using a material. This bears the advantage that Cinema 4D shaders can be used (e.g., Noise). These must be converted internally to bitmaps. The Material Resolution setting in the Preference menu’s Sculpting menu defines the bitmap’s size.
The loaded texture’s Color channel is evaluated based on its grayscale values:
Black = no effect; White = maximum effect; in-between tones produce correspondingly strong or weak effects.
Defines the transparency with which the stencil bitmap will be displayed in the Viewport. The bitmap will be hidden automatically when sculpting (mouse button pressed).
Use this setting to define the orientation of the Stencil in the Viewport. This can also be done interactively by pressing
Use this setting to scale the Stencil in the Viewport. This can also be done interactively be pressing
Use this setting to change the position of the Stencil in the Viewport. This can also be done interactively by pressing
Use these settings to tile the Stencil horizontally (Tile X) or vertically (Tile Y).
Use these settings to mirror the Stencil horizontally (Flip X) or vertically (Flip Y).

Whereas the Grab brush, for example, raises (bitmap region lighter than Gray Value) or lowers (bitmap region darker than Gray Value) the mesh, the Gray Value defines the null level at which nothing happens. If Gray Value is set to 0, black regions will remain unaffected by the brush, brighter values will cause the corresponding regions to be raised.
See also Gray Value for more information.