ブラシ
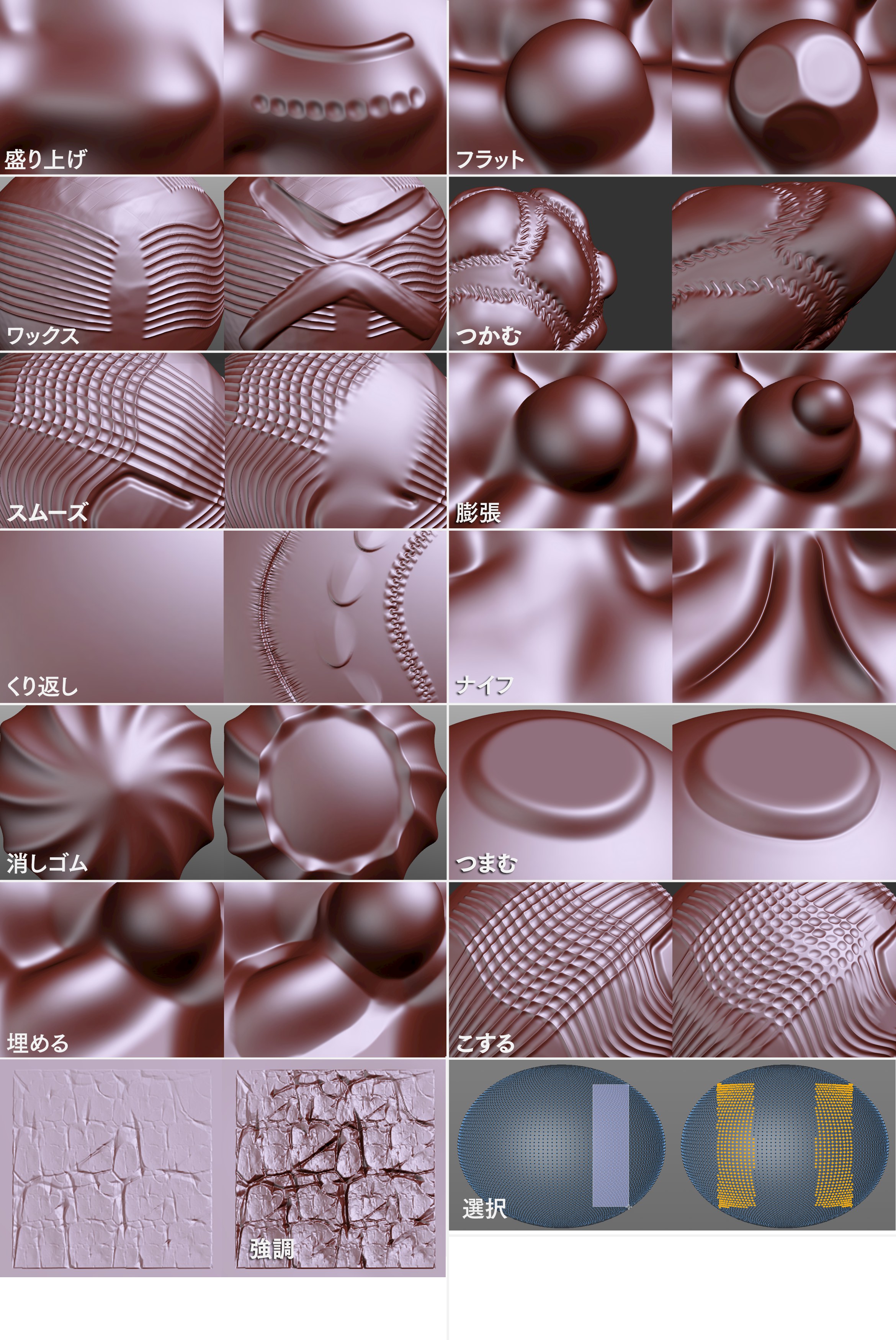
いくつもの共通パラメータ(すでにBodyPaint 3Dでお馴染かもしれません)をもついくつかのスカルプトブラシが、異なる目的のために設計されて用意されています。例えば、それぞれのブラシには、他の設定と並んで、サイズと 強度 の各設定があります。この設定は個別にまたはグローバルに指定することができ、コンテンツブラウザから後で検索できるようにスカルプトブラシに保存することもできます。
選択されたポイント、エッジ、ポリゴンのみ影響します。つまり、ブラシで動くのは選択エレメントのみです。
いくつかの例外(例えば、消しゴム、リピート、強調、マスクなど、いずれにしても使用する必要のないものです)を除いて、すべてのブラシが機能します。サポートされていないブラシモードもまれにあります(例えば、3つの全ての塗りつぶす、描画モード)。
さらにスカルプトブラシは、いくつかの変形オブジェクトや通常のオブジェクトを編集できます:
スカルプトブラシは、スプラインスナップに対応しました。(メインのスナップメニューから、スプラインスナップを有効にしてください)
:

スプラインは、スカルプトオブジェクトの表面にある必要はありません。スプラインを動かして、オブジェクトの手前に来るようにしてください。スプラインをざっくりなぞるだけです(スナップ半径も参照)。そうすると、スプラインの上を正確になぞれます。
ブラシはガイドオブジェクトにもスナップします(スナップ設定のガイドスナップオプションが有効になっている必要がある)。
インタラクティビティ
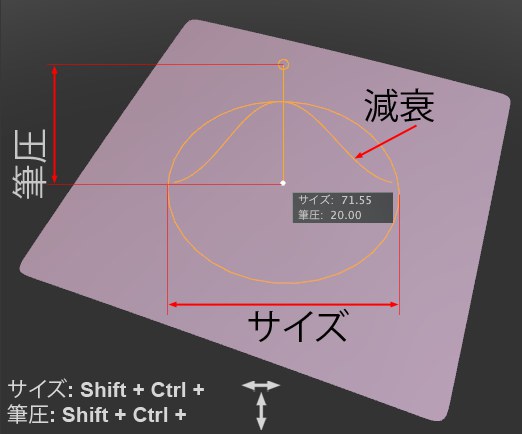 スカルプトブラシは、ホットキーを使ってインタラクティブに修正することができます。
スカルプトブラシは、ホットキーを使ってインタラクティブに修正することができます。
スカルプトブラシは、スカルプトできるオブジェクト上にカーソルが置かれると、そのサイズ、強度、減衰に従ってビューポートに表示されます。
以下の組み合わせ(最初の2つのポイントがCinema 4Dの全てのブラシに作用します)を使うことができます。
マウス中央ボタン + 左/右へドラッグ:(もしくは Shift+Ctrl) ブラシサイズを調整
マウス中央ボタン + 上/下へドラッグ(もしくは Shift+Ctrl): ブラシの筆圧を調整
その他、以下のキーの組み合わせが役に立つことがあります。
Shift + 左クリック: これはそれぞれのブラシに作用し、一時的にスムーズモードに切り替えます(スムーズブラシに指定した筆圧値を使って)。マスクブラシはぼけモードへと切り替わります。
Ctrl: それぞれのブラシを反転モードへと切り替えます(メッシュが下がる代わりに持ち上がり、逆の場合も同様になります。
Alt + X, Y, Z 対称モードで該当する軸に対してオンオフの切替を行います。
W ビューでのワイヤーフレーム表示のオンオフの切替。
T + 左マウスボタン ビューポートでのステンシル表示の移動、
T + 中マウスボタン 回転、
T + 右マウスボタンズーム
Q ビューポートでのステンシルの画像を表示を切り替えます。
コマンドをカスタマイズのマネージャ内で検索すると、記述されているコマンドがいくつかあるのが分かります。さまざまな独自のキーコンビネーションを適用できます。