HUD(ヘッドアップディスプレイ)
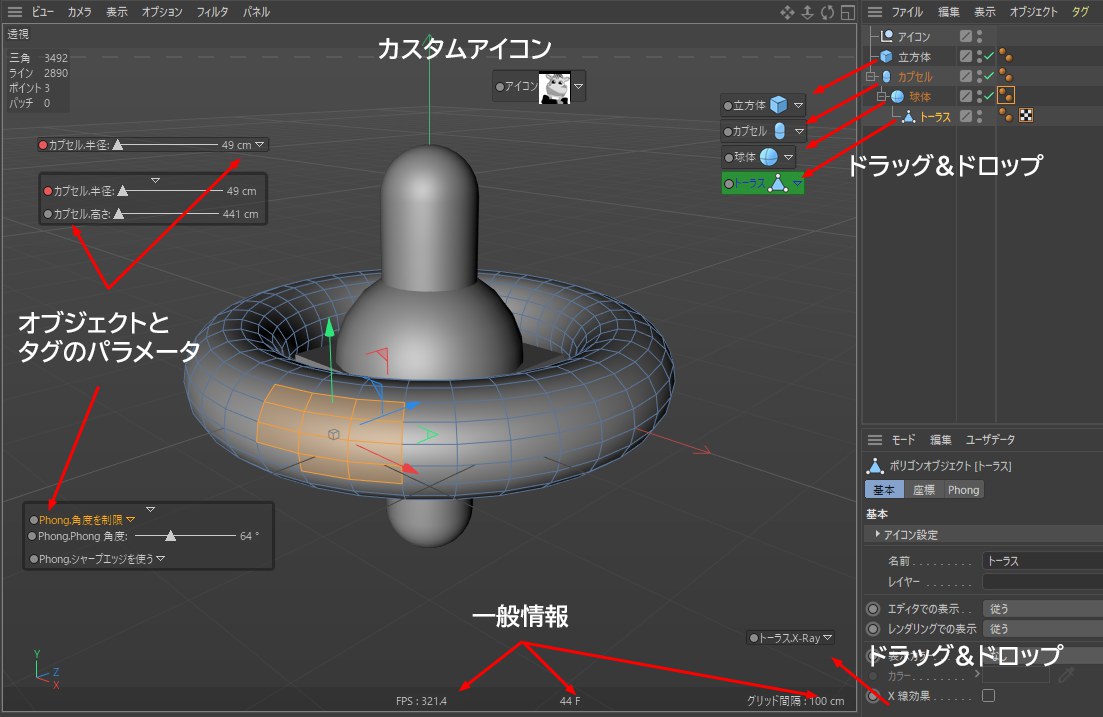 パラメータ名の横にある「○」印を使って、HUDで直接キーを記録できます。フレームのエレメント(上図の右下)を左右にドラッグして前後のアニメーションに移動することができます。
パラメータ名の横にある「○」印を使って、HUDで直接キーを記録できます。フレームのエレメント(上図の右下)を左右にドラッグして前後のアニメーションに移動することができます。
「ヘッドアップディスプレイ(HUD)」という用語は航空学に由来します。HUDは、航空機の計器の示度がフロントガラスに投影されることを意味します。それによってパイロットが前方から視線をそらさずに計器の情報を読み取ることができます。
HUDはCinema 4Dにおいても同様な働きをします。ビュー内に直接パラメータが表示され、その場で編集、アニメートすることもできます。
HUDは4種類の情報を表示します:
オブジェクトのパラメータ情報。属性マネージャで表示されているオブジェクトのパラメータならどれでもHUDに追加できます。それらのパラメータはHUDで直接調整できます。そしてその結果はリアルタイムで視覚的に確認できます(値をドラッグしてください)。またHUDで直接キーを記録することもできます。
一般的な情報。各種の情報をHUDで表示させることができます。例えばアクティブな状態のオブジェクトのカメラからの距離や、選択されているポイントの数などです。
オブジェクトマネージャからエディタビューの中へ直接、オブジェクトをドラッグすることができます。すると全てのアイコンを含む1つのHUDエレメントが作成されて、該当するエレメントを選択するための助けとなります。
コマンドをカスタマイズのマネージャからHUDの中へ、各種コマンドを直接ドラッグすることが可能になります。
フィルタページにあるビューパネルメニューにおいて、HUD機能のオン/オフを変更できます。ビューポート設定を開くには、ビューメニューのオプション / 設定...を選びます。
HUDエレメントはレンダリング画像やアニメーションにも適用できます。適用させたい場合は、「レンダリング設定 / オプションページ」にあるHUDレンダリングにチェックをつけてください。
HUDを使う
オブジェクトのパラメータ
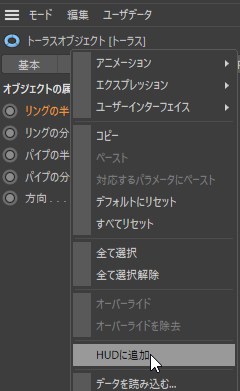
HUDにオブジェクトのパラメータを追加するには:
属性マネージャでパラメータを選択します(全てのパラメータを選択するには、コンテクストメニューから全て選択を選択してください)。
選択したパラメータのうちのひとつを右クリック(Windows)またはCmd-クリック(macOS)します。そしてコンテクストメニューからHUDに追加を選択してください。
個々のパラメータを、ドラッグ&ドロップの手法を使ってHUDの中へ直接入れることも可能です。
パラメータはHUDで直接調整できます。調整したいパラメータをクリックし、そのままドラッグして値を変更させてください。ドロップダウンメニューがあるパラメータの場合は、そのパラメータをクリックしてメニューを開きます。2つの状態(オン / オフ)を持つオプションは、それがオンの状態の場合には黄色で表示されます。クリックして適用させたい状態を選択してください。
アニメーションのキーもHUDで直接記録できます。これは属性マネージャでパラメータを記録するのと同じ方法です。キーを記録するには、パラメータ横の「○」印をShift+クリックしてください。キーを削除するには再度Ctrl+クリックしてください。キーが割り当てられたパラメータのトラックを消去するには「○」印をCtrl+Shift+クリックしてください。
ビュー内で、同一のパラメータを複数表示することもできます。
HUDでは、次にあげるキーの組み合わせを使うことができます:
Shift+クリックすると、HUDエレメントを複数選択できます。それらは黄色の枠でハイライトされます。
HUDエレメント(名前あるいは値)の上をCtrl+ダブルクリックするとテキストボックスが開きます。そのエレメントの新たな名前や値を入力できます。
Ctrl+ドラッグで、HUDエレメントを移動させることができます。
選択アシスタント
オブジェクトマネージャからエディタビューの中へ、あるオブジェクトをドラッグすると、HUDエレメントが自動的に作成されます。これは、選択アシスタントとして機能し、選択可能なCinema 4Dコマンドを使用可能にします(アクション HUDエレメント上で右クリック)。それぞれのオブジェクトやコマンドを選択するには、HUDエレメントの上でクリックしてください。
キャラクターアニメーションにおいては、これは特に効果的な作業方法です。なぜなら、ほとんどのビジュアルセレクタの機能をHUDの中に統合させることができるからです。
一般的な情報
エディタビュー「 編集 / 設定」のHUDタブにおいて、HUDで表示させたい情報を選択できます。
一般的な情報のうちのいくつかは、ビューで直接変更できます。パラメータをダブルクリック(同時にCTRLキーを押しながら)すると現れるテキストボックスに、新しい値を入力してください。
HUDの設定
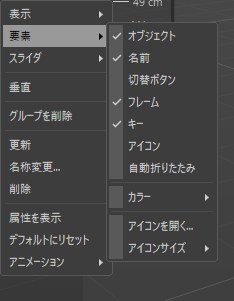
HUDエレメントの上で、右クリック(Windows)またはCmd+クリック(macOS)すると、以下にあげる各種設定にアクセスできます(クリックするエレメントの種類によって、表示される設定の内容が変わります)。
表示
オブジェクトのHUDエレメントを表示する場面を、この設定で主にコントロールします:
オブジェクト選択時: オブジェクトがアクティブな状態にある場合に表示。
同一オブジェクト選択時: 同じタイプのオブジェクトのいずれかが選択されている場合に表示。例えばあるシーンに複数存在するライトのうち、どのライトを選択した場合でも、ライトのHUDエレメントが表示されます。つまり1つのHUDエレメントを使って、複数のオブジェクトのパラメータを調整することができます(例えば複数のライトの明るさなど)。
親オブジェクト選択時: 同じ階層チェーンよりも上にあるオブジェクトがアクティブな状態にある場合に表示。
選択したチェーン: 階層チェーンのオブジェクトがアクティブな状態にある場合に表示。
常に: いつでも表示。
パラメータアクティブ, パラメータを設定: これらの設定は、属性マネージャにあるチェックボックス(下記の値欄を参照)を使って個々のHUDエレメントの表示、非表示の設定が行えます。(ただし、同一オブジェクト、タグ、ツールのみで、球体のHUDの設定を立方体から影響をあたえることはできません)パラメータアクティブコマンドを選択して、HUDエレメントに適用して、 パラメータを設定を選びテキストフィールドにオプション名を入力する必要があります。なお、大文字と小文字、半角と全角は区別されるので注意してください。
例:
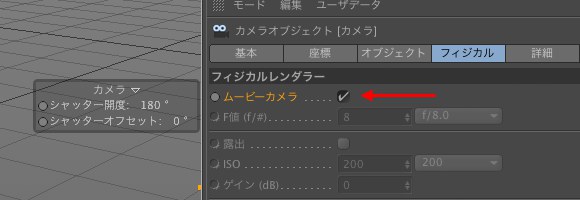 ムービーカメラのチェックボックスを使い、HUDグループの表示、非表示を設定できます。
ムービーカメラのチェックボックスを使い、HUDグループの表示、非表示を設定できます。
また、値フィールドでもチェックボックスの代わりに使えます。値が0の場合、HUDエレメントは非表示になります。もし、表示の切替を反対にしたい場合は、パラメータの設定のところで、パラメータ名の前に~(チルダ)を入力してください。(上手の場合は「~ムービーカメラ」と入力)
この機能のオンオフは、パラメータアクティブオプションで行います。
ビューに固定: このオプションをオンにしたウインドウ内に表示。
レンダリング: レンダリング画像に表示(「レンダリング設定 / オプションページ」にある「HUDレンダリング」がオンの場合)。
要素
オブジェクト: 各パラメータの前に、オブジェクトの名前を表示します。
名前: パラメータの名前を表示します。(元のオブジェクト名+入力内容)
切替ボタン: クリックすることでパラメータグループを開閉できる、三角形のボタンを表示します。各スライダの場合は、三角形のボタンをクリックすると、スライダの表示/非表示を切り替えます。
フレーム: パラメータグループを囲む枠を表示します。
キー: パラメータのアニメーションのキーを記録する場合に必要な、パラメータ名の横にある「○」印を表示します。
アイコン: パラメータのアイコンまたはHUDエレメントのアイコンを隠す/表示します。
自動折りたたみ:
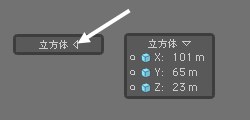
もしもこのオプションをオンの状態にすると(HUDエレメントごとに個別に実行)、エレメントの名前の右側にある小さな三角形の上にカーソルを動かすことによって、ひとつのエレメントを折りたたむ(閉じる)または開く(全て表示)することができます。もしもこのエレメントを選択解除sるうと、これは自動的に折りたたまれます。
カラー: このオプションには、エレメントに独自のカラーを与えるための、追加的なオプションを含むメニューが含まれています。テキスト、背景、フレームに別のカラーを割り当てることが可能です。デフォルトにリセットオプションは一体どんな機能でしょうか?3回答えるチャンスがあります...
アイコンを開く: オブジェクトマネージャからエディタビューの中に直接オブジェクトをドラッグすると、HUDエレメントが表示されます。オブジェクトのアイコンもまた表示されます。このオブジェクトアイコンは、あなたの独自のアイコンと置き換えることが可能です。Cinema 4Dが読み出すことができるあらゆる画像フォーマットを使用することができます。画像内にあるあらゆるアルファチャンネルが適用されます。画像パスが(シーンファイルに関して)相対であることを確認してください。これはつまり、画像がそれぞれのシーンのディレクトリ内に収まっていなければならないということを意味しています。
アイコンサイズ: 小; 中; 大; オリジナル (オリジナル画像と同じピクセルにおける正確なサイズ); フィット (テキストラインの高さにフィット)の中から選択することができます。
アクション
以下に挙げる各種のコマンドは、前述の選択アシスタント(そしてオブジェクトマネージャからエディタビューにドラッグ&ドロップしたオブジェクト)に対してのみ影響を与えます。Cinema 4Dのどのコマンドを実行すべきか、あるいはどのオプションを選択したときにどのモードをオンにすべきか、ということを定義するには、このオプションを使用してください。
有効にする: HUDエレメントをクリックしたときに、コマンドが実行されるべきかどうか、ということを定義します。もしもこのオプションがオンの状態でない場合には、該当するオブジェクトが選択されるだけとなります。
移動、スケール、回転: この選択アシスタントをクリックすると、該当するツールが呼び出されます。
コマンド: この選択アシスタントをクリックすると、エレメントが選択されて、そしてあなたが選択したCinema 4Dコマンド(あるいはスクリプト)が実行されます。使用可能なコマンドIDについてはコマンドをカスタマイズのマネージャをご参照ください(ID番号をIDフィールドに入力してください):
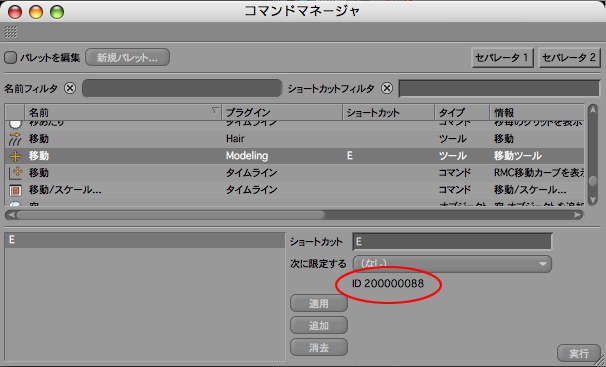
コマンドだけでなく、スクリプトも実行することが可能です。実行させるべきスクリプトの名前を単に入力してください:
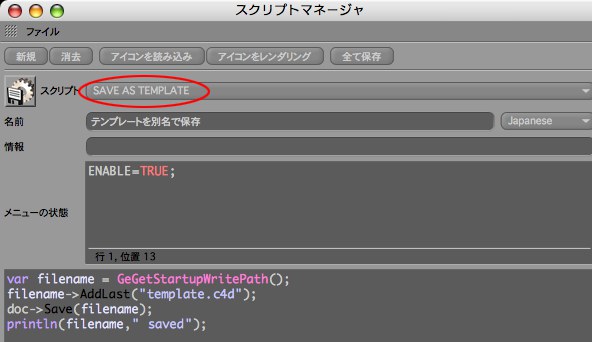
シンボル
もしもHUDエレメントが2Dベクトルフィールドを伴って定義されている場合は、シンボルメニューが使用可能になります。このメニューから、小さな十時の形状を選択することができます。
スライダ
「スライダ」から選べるオプションを使って、スライダのつまみの形や位置を調整できます。
レイアウト
パラメータグループを有する、複数の選択されたパラメータのレイアウトを調整できます。「レイアウト」にある、多数のオプションの中から配置方法を選択できます。
グループを削除
HUDからパラメータグループを削除します。するとこのパラメータは、別個のHUDエレメントとして扱われることになります。
削除
選択されたエレメントをHUDから削除します。
属性を表示
属性マネージャにおいてパラメータが属する、オブジェクトの属性を表示します。
デフォルトにリセット
右クリックされた(または複数選択された)パラメータを、オブジェクトのオリジナルの状態に戻します。つまり、作成されたときのオブジェクトの状態に戻します。
アニメーション
ここには、属性マネージャのアニメーションのコンテキストメニューのものと同じコマンドがあります。例えば、HUDを使ってキーフレームを作成したり、トラックの削除したり、キーフレーム間の移動ができます。
その他
個々のパラメータはパラメータグループにはなく、次の3つのオプションがあります。
絶対: パラメータグループをHUDに追加した場合、スケールの間、パラメータ間の距離を同じに保つか(オプション無効)、部分的に変更するか(オプション有効)をこのオプションで判断します。
名称変更: オプションがオンの場合、HUDの名前はここで変更できます。(最初は、オブジェクトの名前が付いています)
従う: オブジェクトの位置と相対的にHUDエレメントを固定します。もしその後でオブジェクトを移動させると、それに伴ってHUDエレメントも移動します。
垂直: HUDエレメントを反時計回りに90°回転させます。
アニメーションツールバーの再生オプションを含んだ、HUDコマンドグループを作成する方法の簡単な説明:
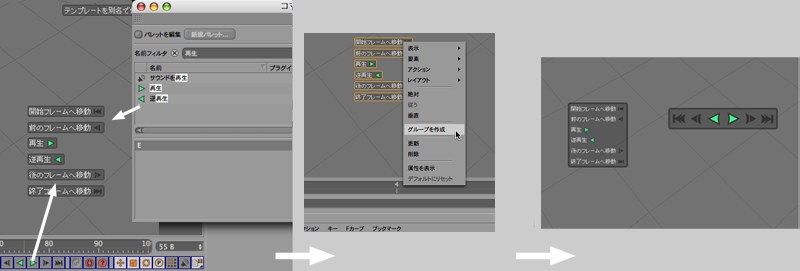
コマンドをカスタマイズのマネージャを開き、パレットを編集オプションをアクティブな状態にします。パレットからアイコンをドラッグするか、またはコマンドをカスタマイズのマネージャからコマンドをドラッグして、それらをエディタビューにドロップします(コマンドをカスタマイズのマネージャからコマンドをドラッグする場合は、パレットを編集コマンドは非アクティブな状態にしなければなりません)。
パレットを編集コマンドを非アクティブな状態にして、Shiftキーを使って全てのHUDコマンドを選択します。全てが選択されたら、それらのうちの1つの上で右クリックして、グループを作成を選択します。
もしもアイコンだけを表示させたい場合は、全てのコマンドを再度選択して、そして再び右クリックしてください。そしてオプション表示 / オブジェクトを選択してください。すると、それぞれのコマンドの各アイコンだけが表示されるようになります。Ctrlキーを押すことによって、グループウインドウ内でアイコンを配列することができます。そしてそれらをご希望の位置に移動させることができます。この同じメニューはまた、「グループ名」やグループを開閉するための矢印を削除するオプションなども提供します。
更新: 属性マネージャの表示とHUDエレメントの表示の内容が不一致の場合は、このコマンドを選択してください。
名前を変更: オプションが有効にされている場合、HUD名は変更可能です(元のオブジェクト名+入力内容)。
グループを作成: エディタビューで選択されたいくつかのコマンドで構成されるグループを作成することができます(つまり、コマンドをカスタマイズのマネージャあるいはオブジェクトマネージャからエディタビューにそれぞれドラッグされたコマンドです)。