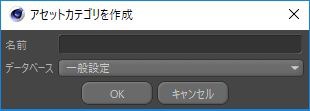属性マネージャの使用方法
編集
属性マネージャに表示されているパラメータを編集するには、以下の方法があります:
•各パラメータの右にある入力フィールドや数値入力ボックスに新しい値を入力してください。
•数値入力ボックスの右に2個の矢印アイコンがあります。上向きの矢印をクリックすると指定したステップで値が大きくなり、下向きの矢印をクリックすると小さくなります。また、矢印の上をドラッグすると値をすばやく変更できます。
•数値入力ボックスの上にマウスポインタを置き、マウスホイールを回転させると値をすばやく変更できます(マウスホイールが、あなたのオペレーティングシステムで対応されている場合に限ります)。
•変更対象の数値のフィールド内をクリックし、キーボードの ↑ または ↓ キーを押すことによって数値を調整できます。
- SHIFTキーと一緒に押すと、数値は10刻みで変わります。
- ALTキーと一緒に押すと、数値は0.1刻みで変わります。
関数は、数値入力欄なら入力可能です。オブジェクトを複数選択時の変数も使用できます。詳しくは、式をご覧ください。
属性マネージャでのキーフレームの作成、編集、削除については、属性マネージャでのキーの作成をご覧ください。
属性マネージャの操作

属性マネージャの上の部分には、選択したオブジェクトに含まれる複数のパラメータグループに対応したタブが表示されています。あるパラメータグループを表示させるには、そのグループのタブをクリックしてください。すると、そのパラメータグループに含まれるパラメータが表示され、編集できるようになります。この時、それまで表示されていたパラメータは消えます。
複数のパラメータグループを同時に表示させたい場合には、複数のタブを右クリックするか(Windowsのみ)、shift +クリックしてください。この場合、現在表示されているパラメータに加えて、選択したパラメータグループが表示されます。現在の表示から特定のパラメータグループを消したい場合には、対応するタブを右クリック、もしくはshift+クリックしてください。現在選択されているタブは、明るいグレーでハイライト表示されます。
属性マネージャの上部に表示されているタブを、次のような方法で切り替えたり選択することもできます:
•例えばマテリアルマネージャでマテリアルをドラッグし、マテリアルタグに含まれるタブの上にかざすと、そのタブが開いてパラメータグループが表示されます。これによってドラッグ&ドロップをすばやく実行できます。(この方法は、グループ化されたタブ内のマネージャを扱う場合でも有効です。)
•タブをクリックし、そのままマウスをドラッグすると複数のタブを連続して選択できます。Shiftキーを押しながら複数のタブをクリックするよりも簡単です。
もし属性マネージャに、全てのパラメータを表示するための十分なスペースがない場合には、右端にスクロールバーが表示されます。属性マネージャをスクロールさせるには、スクロールバーをドラッグするか、下の図のように属性マネージャの中の空いている部分を直接ドラッグしてください。
属性マネージャの空いている部分をドラッグすると、スクロールできます。
履歴ボタン
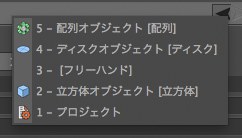
矢印を右クリックするとメニューが開き、これまで表示されていたがエレメントがリストとして出てきて、各アイテムにすばやくアクセスできます。
パラメータグループを切り替えるタブの上に、「左矢印」、「右矢印」、「上矢印」という3個の履歴ボタンがあります。Cinema 4Dは、各属性マネージャに表示されたエレメント(オブジェクト、タグ、マテリアルなど)を順番に記憶していきます。そしてこれらのボタンを使うことで、既に選択したエレメントをもう一度呼びだせるのです。この機能は、例えばオブジェクトマネージャで離れた位置にあるいくつかのオブジェクトをくり返し編集する場合などにとても便利です。
「左矢印」と「右矢印」ボタンを使うと、記憶されたエレメントを順番に戻ったり進んだりできます。
「上矢印」ボタンを使うと、順番とは関係なく一つ上の階層にあるエレメントを呼び出せます。これはシェーダでも同様に操作できます。例えばマテリアルを作成してカラーチャンネルに「合成」シェーダを読み込んだとします。その後「合成」シェーダに別のシェーダを読み込んだとします。つまりシェーダの中にシェーダがある状態です。ここで「上矢印」ボタンを使うと、一つ上の階層の設定を表示できます。
タグで、このボタンは現在のオブジェクトのパラメータを表示します。
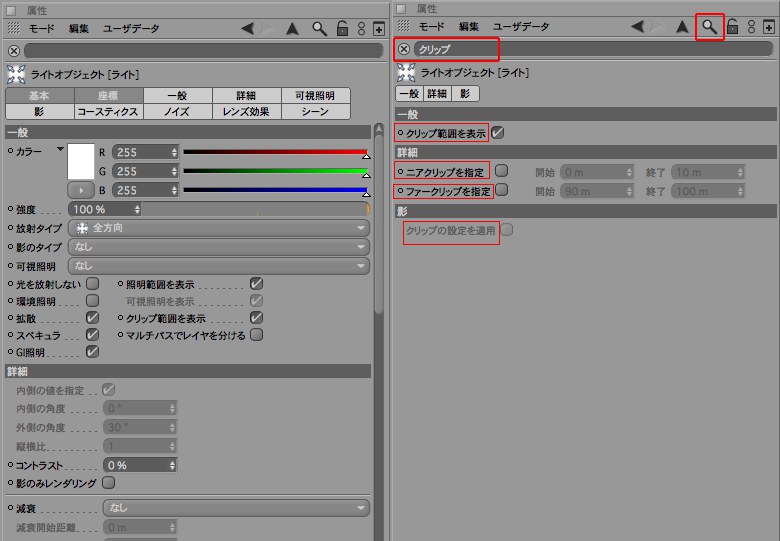 「クリップ」という言葉を含むパラメータだけが表示されます。
「クリップ」という言葉を含むパラメータだけが表示されます。
属性マネージャ には非常に多くのパラメータが盛り込まれているため、目的のパラメータを見つけにくいかもしれません。その場合は、属性マネージャ の右上のバーにある検索アイコンをクリックします。検索結果をフィルタリングするためのフィールドが表示されますので、ここに検索対象の言葉を入力します。すると、指定した言葉を含むパラメータだけが、検索結果として表示されます。選択メニューに含まれている言葉も、全て検索対象となります。
このフィルタ機能では、全エレメントが対象になります。つまり、属性マネージャ に新たなエレメントが表示されると、それはフィルタリングされた検索結果にも影響を及ぼします。
属性マネージャの右上にあるフィルタのアイコンをクリックすると、5つの設定がある小さなフィールドが開きます。これらは、いくつかの基準に基づいた設定をフィルタリングするフィルタで、例えば、アニメーションの設定だけを表示することができます。
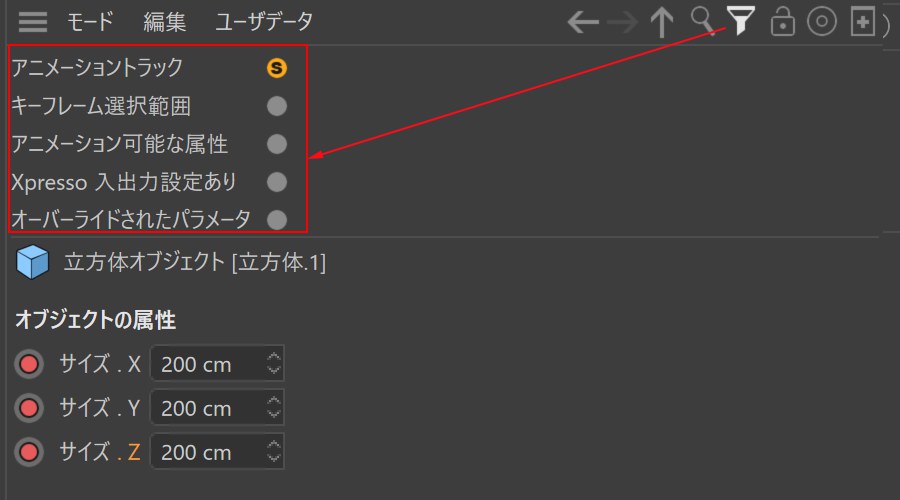 ここでは、立方体のアニメーショントラックのみが表示されます。.
ここでは、立方体のアニメーショントラックのみが表示されます。.
以下のフィルターアイコン(複数のフィルターを有効にできます)のいずれかをクリックすると、エレメント選択(オブジェクト、タグ、XPresso ノードなど)のそれぞれの設定が表示されます:
- アニメーショントラック: アニメーショントラックを含むすべての設定 - キーフレームの有無にかかわらず
- キーフレーム選択範囲: 自動キー作成が選択されているすべての設定(キーフレーム選択に追加を参照)。
- アニメーション可能な属性: アニメーションが可能なすべての設定(それぞれの設定の横に丸が表示されているもの)。
- XPresso入出力設定あり: XPressoを使って制御する、または制御されるすべての設定 (XPressionを参照)
- オーバーライドされたパラメータ: テイクシステムが上書きを許可しているすべての設定
(オーバーライドを参照)
サブチャンネルで構成されている設定(カラー、ベクトルなど)は、少なくとも1つのサブチャンネルがフィルター検索に含まれていれば、それぞれのサブチャンネルがすべて表示されます。
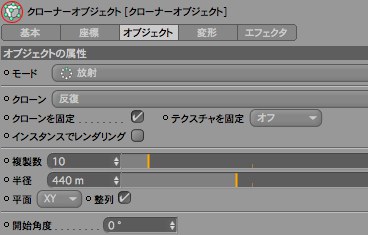
特定のエレメントのパラメータが 属性マネージャ に表示されていても、必ずしもそのエレメントが現在選択されているとは限りません。このような状況は、属性マネージャ がロックされている場合などに起こることがあります。このような場合は、属性マネージャ の左上に表示されている、エレメントのアイコンをダブルクリックすると、対応するマネージャのウインドウにおいてそのエレメントが自動選択されます。この方法により、次のエレメントを選択できます。
•オブジェクト
•タグ
•マテリアル
複数のパラメータを同時に編集する
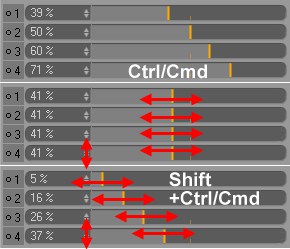 上から順に:最初の状態;+CTRLキー、選択したパラメータに対して全ての値が適用されます;+CTRLキー+ SHIFTキー、全てのパラメータが相対的に変更されます。
上から順に:最初の状態;+CTRLキー、選択したパラメータに対して全ての値が適用されます;+CTRLキー+ SHIFTキー、全てのパラメータが相対的に変更されます。
同じ種類の各パラメータに対しては、同じ値を同時に設定することが可能です。これを行うには、単にそれら4つのパラメータ名を選択して(最初のパラメータをまず選択して、そして最後のパラメータをSHIFT+クリックしてください)、そしてCTRLキーを押さえたままの状態でスライダをドラッグするか、あるいは各値に属している小さな矢印をひとつクリックしてください。または、新たな値を手作業で入力して、その後にCTRLキー+RETURNキーを押してください。
これはオプションフィールド(各オプションを選択して、そしてCTRL+クリックしてそれら全てを同時に変更してください)やテキストフィールド(いくつかのテキストフィールドを選択して、それらのうちのひとつにテキストを入力し、それからCTRLキー+RETURNキーを押してください)に対しても機能します。
もしもいくつかの値を同時に相対的に変更させたい場合には、SHIFTキー+CTRLキーを押しながら値を変更してください。
パラメータをリセットする:各値の変更がまだ確認されていない状態であれば(スライダからまだ手を離していない状態;マウスボタンをまだ離していない状態;値の入力後にRETURNキーがまだ押されていない状態)、Escキーを押すことによってその当初の状態をリセットすることができます。
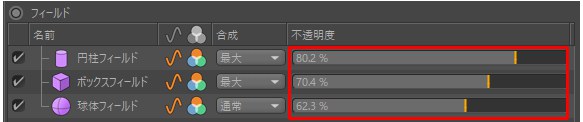
フィールドリストには特殊なタイプのスライダがあり、他の機能のものに比べて直感的で早く使えます。スライダ全体は、シングルの、クリックできるインタラクティブエレメントとして働きます。
以下のように働きます:
•スライダをクリックして、左または右にドラッグします。
•スライダに沿った特定の位置でクリックして、リリースします。
•値をクリックしてホールドし、マウスを垂直にドラッグします。
•上の方法と組み合わせてCtrl/Cmdキーを押し、複数の選択をひとつの値に設定します。Shiftキーも押すと、すべての値の差が保持されます。
••スライダをダブルクリックするか黄色のマーカーをクリックして数値を入力し、キーボードでEnterキーを押して確定します。上向き、下向きのカーソルキーを使って、値を増加、減少することができます。

いくつかある矢印のうちの1つを右クリックして、パラメータの値をそのデフォルト値に戻します(そのエレメントが作成されたときの値)。同時にCtrl-キーを押しながら設定を行うと、パラメータを複数選択してそれらをデフォルト値に戻すことができます。
もしも選択範囲メニュー、オプション値フィールド、カラー、グラデーションなどのパラメータをそのデフォルト値に戻したい場合は、そのパラメータの上で右クリックしてください。するとメニューが表示されますのでそこから
を選択してください。
選択しているオブジェクトの属性マネージャに現在表示されているすべての値をデフォルトの値にリセットします。つまり、値はオブジェクトが新規に作成された時と同じ値になります。
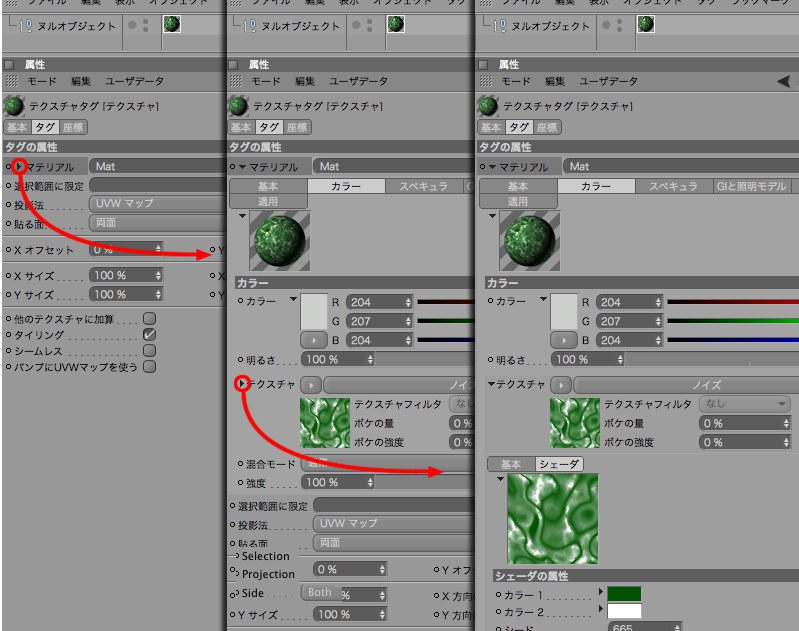 マテリアルタグのパラメータを介してノイズ設定にアクセス。
マテリアルタグのパラメータを介してノイズ設定にアクセス。
リンクされたパラメータの隣にある黒色の矢印の上で右クリックすると、リンクされたエレメントの属性が表示されます (リンクされたフィールドをダブルクリックすると、当該パラメータのみが表示されます) ので、これをここで修正することもできます。この非常に実用的な機能を使うことによって、「あなたが多様なマネージャウインドウを検索して目的のパラメータを探す」という手間を省くことができます。
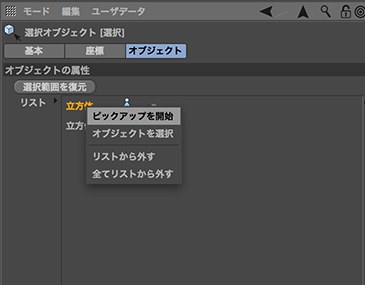 選択作業を開始する2つのオプションがあります。
選択作業を開始する2つのオプションがあります。
リスト(例:セレクションオブジェクトあるいはライトオブジェクト(含む/除外))は次のコンテキストメニュー を提供します:
リストを含む全てのエレメント(例:選択オブジェクト あるいは ライトオブジェクト(含む/除外))は、コンテキストを感知するメニューを持っています(リスト内にあるアイテムを選択してその上で右クリックしてください):
•選択オブジェクト:現在選択されているオブジェクトを、オブジェクトマネージャ内で選択します
•選択タグ:現在選択されているタグを、オブジェクトマネージャ内で選択します
•リストから外す:現在選択されているエレメントをリストから削除します
•全てリストから外す:全てのエレメントをリストから削除します
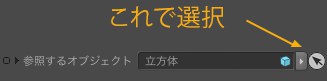
各リンクフィールドの選択処理は、フィールドの右側にある円で囲まれた矢印ボタンをクリックすることによって開始できます(もしくは、 ピック選択を開始をダイアログメニューから選びます)。あとはビューポートまたはマネージャで、該当するエレメント (オブジェクト、マテリアル、タグ、レイヤーなど) を選択するだけで済みます。すると、選択したエレメントがリンクフィールドに自動配置されます。
選択処理を開始するには、矢印ボタンをクリックします。以下のいずれかを行うと選択処理は終了します:
•ビューポートまたはオブジェクトマネージャで、適用なオブジェクトを一つ選択します。
•キーボードのキーをなにか押します。
•矢印ボタンを再度クリックします。
•何も無い空間をクリックします。
リスト内にあるオブジェクトの上でダブルクリックすれば、その属性を属性マネージャ内で表示させることも可能です。

このインターフェイスエレメントは、選択メニューとコマンドボタンを組み合わせたものです。左側の部分をクリックするとコマンドが実行されます。ボタンの右端をクリックするとコマンドを選択できます。
パスリスト
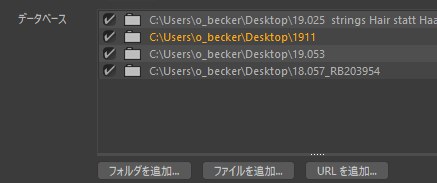
例えば一般設定メニューには、Cinema 4Dがアセットデータベースを検索するアセットブラウザメニューにパスリストがあります。このインターフェイスエレメントは、以下のように働きます:フォルダの追加ボタンをクリックして、リストに追加するパスを選択します。リストから削除するパスを選択します(パスはひとつずつ選択することもできますし、Cmd/CtrlキーまたはShiftキーを使って複数のパスを選択することもできます)。
各パスには、以下のオプションがあります:
•有効/無効:次にアプリケーションを起動したときに、パスを有効または無効にします。
•パスフォルダ:パスをクリックしてパスダイアログウインドウを開き、現在のパスを変更します。
•パス:パスをダブルクリックして、手動でパスを入力します。
- アセットと一緒にプロジェクトの保存:このオプションでは、データベースのアセットを同名のコマンドを使ってエクスポートするかどうかを決定します。
用途とコンテキストメニュー
パラメータ名を右クリックすると、パスリスト、文字、改行を含む文字、固定文字オプションが使用可能になります。パスリストとは違う表示です。特に興味深いのは、改行を含む文字オプションです。エレメントの選択、コピー、他のパスリストへの追加が可能になります。パスがない場合、または無効なキャラクターを含んでいる場合は、赤くなります。
ここでは、以下のコマンドがボタンまたはコンテキストメニューとして表示されます:
フォルダを追加
このコマンドを選択すると、リストの下にある同じ名前のボタンをクリックするのと同じ機能になります。ダイアログウインドウが開き、パスを選択することができます。あるいは、リストフィールドの空領域を単にダブルクリックするだけでも同じです。
リストも、他の場所からからの他の入力で埋められます。
URLを追加
前述のコマンドと同じですが、ここではディレクトリやファイルに対してインターネットアドレス(URL)を定義することができます。
フォルダを変更
ダイアログウインドウが開き、別のパスを選択することができます。
削除
選択したパスを削除します。
すべて削除
リストからすべてのパスを削除します。
ファインダに表示
選択したパスを、エクスプローラ/Finderに開きます。
ファイルを追加
すべてのパスリストに含まれているわけではありません。このコマンドはファイルを追加します。例えば、圧縮したアセットデータベースを含む.zipファイルです。
関数グラフ
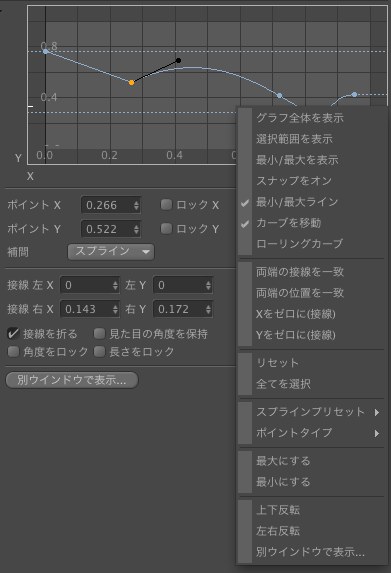
ここでは、Cinema 4Dの関数グラフの使い方を学びます。関数グラフは、値もしくはパラメータの減衰が距離によって定義されます。
Cinema 4Dのいろいろなところで、カスタムの関数グラフを定義できます。例えば、ベベルツール、スイープオブジェクト、およびスプラインデフォーマオブジェクトの関数グラフを定義できます。
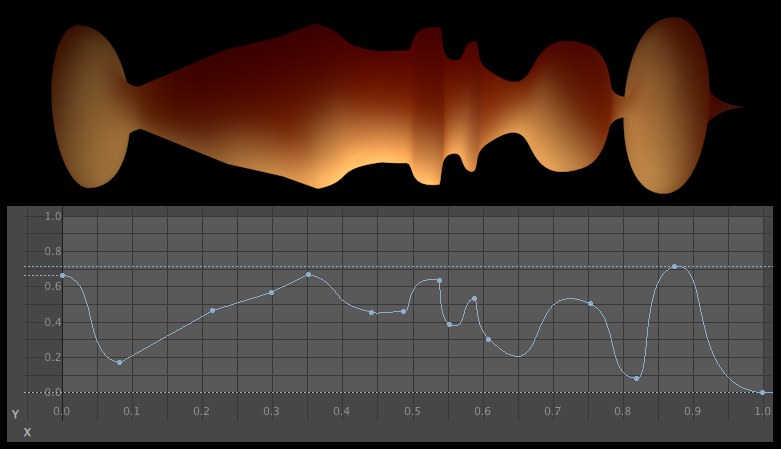
例えば、上の図では、スイープオブジェクトのスケール設定はスプラインカーブを使用して定義されています。スイープオブジェクトでは、Y座標がスケール(つまり割り当てられたパラメータ)を表し、X座標がスプラインの長さを表します(他のオブジェクトでは始点からの距離として知られています)。
グラフ上でCTRL+クリックして、各ポイントを作成します。
関数グラフの編集は、タイムラインのFカーブに対応するようになりました。
次の方法で複数のスプラインポイントを選択できます。
•選択ボックスをドラッグする(次のポイントで説明されているボタンはここでも機能します)
•スプラインポイントをクリックする。同時にSHIFTまたはCTRLキーを押すと、それぞれポイントが追加または選択解除されます。
•選択したスプラインポイントは、Delキーを押すと削除できます。
各スプラインポイント(補間オプションを使用して定義可能)には、ポイントに近接するカーブを定義する接線があります。接線は、その両端にあるハンドルをクリック&ドラッグすることで調節できます。
接線のハンドルの移動は、次のキーと組み合わせて実行できます。
- SHIFT: 選択された接線の半分を、もう一方の半分と独立して移動させることができます(つまり、接線を折ることができます)。接線が折れないようにする場合は、接線を折るオプションを無効にしてください。
- CTRL: 接線は延長できますが、角度は変更できません。
- ALT: 接線は回転できますが、角度は変更できません。
これら3つの関数のそれぞれに対して、対応するオプションを下に示します。これらのオプションを使用して、各スプラインポイントに対して関数を恒久的に定義できます。
0 (角度をゼロに) もしくはL (長さをゼロに)といった他のホットキーも働きます。
スプラインポイントをダブルクリックすると、関数グラフ内で直接そのYの値を定義できます。
グラフはもちろん、マウスを使用して全体として移動することもできます。これを行うには、カーブポイントの外側のカーブをグラブするだけです。
関数グラフの表示される部分で、ホットキー1を使用して移動、2を使用してスケール、または中央のマウスボタンを使用してグラフにズームインすることができます。表示されている関数グラフが小さすぎる場合は、下にある別ウインドウで表示ボタンをクリックして、自由に移動できるスケール可能なウインドウを開いて、そこで関数グラフを表示することができます。
関数グラフの名前の右側(もしくはノードでは詳細タブの左)にある小さな矢印をクリックすると、いくつかの追加の設定が使用可能になります。
選択されたポイントの座標が表示されます。これらの座標はここで変更できます。
選択されたポイントを現在の軸の値に固定します。
ここで、選択されたポイントから次のポイントまでの補間タイプ(カーブの形状)を選択できます。
•スプライン: カーブは接線を使用してどのような形状もとることができます。
-
3次: スプラインポイント間に、オーバーシュートのない調和の取れた曲線を生成します。
•線形: 線形補間は、ポイント間に直線を生成します。つまり、カーブにはスプラインポイントでねじれが生じます。
関数グラフウインドウで右クリックすると、コンテキストメニュー が開き、そこでポイントタイプメニューから多数の追加設定を選択できます。
ここで、接線とポイントを数値的に定義できます。
次の4つのオプションを使用すると、各ポイントに個別にプロパティを定義できます。
有効にすると、左右の接線をお互いから独立した状態で変更することができます。
有効にすると、一方の接線が変更されたときも左右の接線の角度が一定に保持されます(可能な限り)。つまりもう一方の接線はそれに従って移動します。
有効にすると、接線の長さだけが変更されます。
有効にすると、接線の始点を中心にした回転のみを実行できます。
関数グラフが別のスケール可能なウインドウに表示されます。このウインドウは、例えばスクリーンいっぱいにスケールして、グラフの非常に精密な調整を行うことができます。
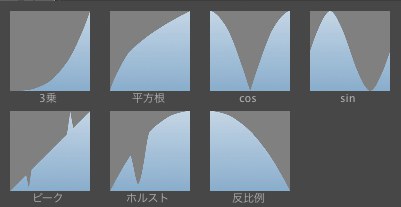 スプラインプリセットは保存して、あとで再利用できます。
スプラインプリセットは保存して、あとで再利用できます。
これらのコマンドは、スプラインの保存と読み込みに使います。保存されたスプラインプリセットは、コンテンツブラウザのプリセット / User / スプラインプリセットにライブラリとして保存されます。(データは、ユーザーディレクトリにあるuser.lib4dに保存されます。他のほとんどのプリセットもこの中に保存されます)
プリセットを保存コマンドを選択すると、小さなダイアログが開き、プリセット名などの情報を指定して保存できます。
スプラインカーブは、プリセットを読み込みコマンドを使ってのみ読み込むことができ、コンテンツブラウザからドラッグ&ドロップでは適用できません。プリセットを読み込みボタンをクリックすると、小さな選択ウインドウが開き、そこから選んで読み込むことができます。
ノードと使用するための追加機能のグラフ設定
ノードには、ノード専用の設定もあります。
スプラインの補間に影響するために、この設定を使います。値が高いほど、ポイントとその接線効果は強くなります(100%に設定すると、スプラインは正確にそのポイントを通過します)。値が低いと、スプラインはどちらかというとBスプラインのように動きます。
この値を使って、入力値と出力値を調整します。マップ変換の機能を反映しています。
コンテキストメニュー
関数グラフウインドウを右クリックすると(タイプがユーザーにセットされている場合)、次のオプションが表示されたコンテキストメニュー が開きます。
特定の範囲にズームインしている場合、このコマンドを使用するとポイントを含むスプラインカーブ全体が表示されます。
全ての選択されたカーブポイントが、可能な最大サイズで表示されます。
特定の場所にズームインしている場合、このコマンドを使用すると関数グラフ全体が表示されます。
有効にすると、スプラインポイントがグリッドにスナップします。
Yカーブの最小/最大値が破線で表示されます。
有効にすると、スプラインカーブそのものをクリックして、カーブ全体をドラッグできます(有効にされていない場合、全てのポイントだけが選択されます)。
オンの場合、関数グラフのカーブを左右にスクロール(水平に全体移動)して動かすことができます。グラフの外に出たポイントは反対側から出てきます。
最初のスプラインポイントの左の接線の長さを右のポイントの右の接線の長さに合わせます。これらのポイント間に180°の角度が作成されます。
画像の最初と最後のピントは、一つのポイントとして結合しています。もし、このオプションがオンの場合、折れない接線が作成されます。つまり、それぞれの接線は、同一平面上に対称に位置しています。これは多くの場合、お互いに終了トランジションを開始する関数で必要になります。例えば、閉じたカーブでスイープオブジェクトを使用するような場合です。このオプションを有効にしないと、開始ポイントと終了ポイントが交わる箇所にねじれが生じます。
有効にすると、スプラインの開始および終了ポイントが常に同じ高さに位置するようになります。
接線のXまたはYセクションをゼロに設定します。これにより、それぞれ垂直または水平の接線が作成されます。
既存のカーブを、開始ポイントと終了ポイントを持つ直線的に上昇するカーブに設定します。
ここでは複数のプリセットスプラインの形状を選択でき、それによって選択時に複数のスプラインポイントが生成されます。
数式については、![]() 数式...を参照してください。スプラインの形状は入力する数式によって定義されます。
数式...を参照してください。スプラインの形状は入力する数式によって定義されます。
ここでは、選択されたポイントに対して複数の接線のタイプを選択できます。これについては、ここでテキストと画像サンプルを使用して説明されています。これらはFカーブポイントとスプラインポイントの両方に適用されます。
既存のカーブが最大 (Y=1)および最小 (Y=0)の直線にそれぞれ変換されます。その後全ての接線が水平に走ります。
これらのコマンドは既存のカーブを、Y=0.5 (縦に反転)およびX=0.5 (横に)を対称線として反転させます(各直線はグラフの中央を通ります)。
関数グラフは他のオブジェクト/ツールにコピーおよびペーストすることもできます。関数グラフ上で右クリックし、コピーを選択します。グラフを挿入する場所で、右クリックしてコンテキストメニュー からペーストを選択します。

カラーグラデーション
グラデーションの全ての機能を使うためには、グラデーションの左にある小さな矢印をクリックしてください。
グラデーションバーの下に並んでいるノットやハンドルを使って、グラデーションの色や、その位置を指定します。ノットを追加するには、グラデーションバーの下の空いている場所をクリックしてください。するとその位置の色を含んだノットが新しく生成されます。ノットを消去するには、ノットをクリックし、それをグラデーションの外にドラッグしてください。(もしくはシンプルにDelキーを押してください)ノットの色を変更するには、ノットをダブルクリックしてください。すると、カラー選択(もしくは、ノットを選択して、矢印を使ってカラー選択を開きます)が表示されますので使いたい色を選んでください。グラデーションバーの中に表示されているのはバイアスハンドルです。このハンドルを使って、ノットの間の色の変化を偏らせることができます。
勿論ハンドル/ノットも、クリックしてドラッグすると、そこに動かすことができます。Shiftキーを同時に押すと、5%ステップで動かすことができます。
複数のハンドル/ノットを選択でき(Shiftキーまたは Cmd/Ctrlキーを使うか、右クリック(Shiftキーは押されている必要があります))、プロパティが下に表示されます。オレンジ色のブラケットが表示され、クリックや移動ができ、すべての選択したノットを、お互いが置かれている遠方から選択できます。ブラケットをクリックしてドラッグすると、すべてのノットを一緒に移動できます。グラデーションの外側境界の外に移動すると、そこでひとつの固まりになります(この「固まり」を右クリックすると、1つ以上のノットを選択できます)。選択した複数のバイアスハンドルも一緒に移動できます(選択したハンドルのひとつをドラッグ)。ノットを選択する必要はありません。
グラデーションをダブルクリックすると、すべてのノットを選択します。1回クリックすると、すべてを非選択にします。ハンドルをダブルクリックして、別のウインドウにすべての設定を表示します。互いの一番上に複数のハンドルがある場合、ハンドルを右クリックして、表示されるリストからひとつを選択します(選択したハンドルは、四角いブラケットに置かれます)。
グラデーションは水平に移動とスケールができます(下記参照)。スケールの場合は、ブラケットがグラデーションの周囲に表示されます(画像の上に赤でマーキング)。このブラケットをクリックするとグラデーションを再スケールし、100%に戻します。
選択したノットは、カーソルキー(左、右)を使って移動することもできます。Shiftキーを使うと、5%ステップで量子化します。上/下カーソルキーは、ノットの明るさ(古いカラーグラデーションのみ)を調整します。
以下のキーをグラデーションのナビゲートに使用できます(タイムラインと同じように):
- 1、MMB: 移動(大きなグラデーションだけに可能)
- 2、マウスホイール、Alt + RMB:ズームイン/ズームアウト
- S:選択を表示
- H:すべてを表示またはすべてを100%にスケール
グラデーションを右クリックすると、以下のコマンドがあるコンテキストメニュー を開きます:
グラデーションを反転
グラデーションを反転します。
ノットを2倍
ノットの数を2倍にし、それに合わせてグラデーションを変えます。
ノットを均等に
ノットをお互いの距離が均等になるように置きます。
バイアスハンドル
バイアスハンドル(グラデーションの小さなサークル)を表示するとき、このオプションを有効にします。
すべてのノットの補間
現在のすべての選択とは関係なく、すべてのノットの補間を定義します。
サイズ
この設定を使用して、グラデーションの垂直サイズを3ステップで定義します。この設定は、一般設定メニュー(単位タブ)でも使用可能です。
補間
スムーズ / 3次で固く / 線形 / 合成
隣にある小さなカーブで定義したように、選択したノットから次のノットにカラートランジションを実行します。バイアスハンドルを使って、ウェイトを他のカラーに移動します。
ステップ
補間を行いません。カラーは、次のノットの位置でトランジションなしで急に変わります。
ノット位置
この設定を使って、選択したノットの位置を数値で定義します。0%=左、100%=右端
ベース位置
この設定を使って、選択したバイアスハンドルの位置を定義します。0%=左ノット 100%=右ノット
明るさ
この設定を使って、選択したノットの明るさを100%を超えて定義します。明るすぎる色が作成され(HDR)、カラーセレクタ自身は作成されません。
ノードでカラーグラデーションを使っているときは、この設定は利用できません。
複数のカラーグラデーションがコントロールエレメントとして使用されている場合(特にPyroClusterで)、次のオプションが使用可能です。
アルファを編集
カラーグラデーションのアルファチャンネルを編集するには、このオプションを有効にします。
結果を表示
アルファチャンネルを含めたカラーグラデーションを表示します。このカラーグラデーションが実際にシーンで使用されます。
ノードのカラーフレネル
マテリアルノードで使われるカラーフレネルは、ほとんど同じ機能を持っています。ドロップダウンメニューに、カラーグラデーションにアルファチャンネルを追加する、追加設定A(アルファ)があります。
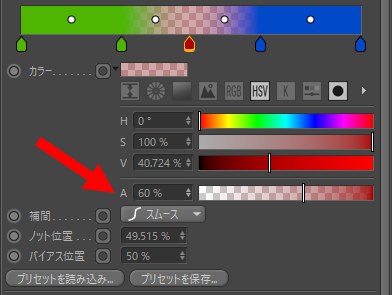
アルファ値は、ハンドルごとに定義されます。カラーとアルファの組み合わせが、タイル表示の背景で表示されます(上参照)。
さらにハンドルは他のノードとリンクし、以下の結果となり、ハンドルが小さなコネクタアイコンも表示されます。

カラーフレネルを右クリックすると、以下の追加設定から選択できます。
表示
以下をここで定義します:
•バイアス:バイアスハンドルのこのオプションを表示するとき有効にします。
•アルファ:カラーとアルファを組み合わせて表示するとき、このオプションを有効にします。
•アルファのみ:アルファだけをグレースケールとして表示するとき、このオプションを有効にします。
デフォルトにリセット
カラーグラデーションを、アルファ無しの白黒グラデーションに戻すときに設定します。
プリセットを読み込み...
プリセットを保存...
このコマンドを使うと、グラデーションをプリセットして保存したり、読み込めます。保存されたグラデーションプリセットは、コンテンツブラウザのプリセット / USER / グラデーションプリセットライブラリ(該当するユーザーディレクトリのuser.lib4d、ほとんどのプリセットの保存先です)に保存されます。プリセットを保存コマンドを選択するとダイアログが開き、プリセットの名前やその他の情報を設定できます。
ただし、プリセットはプリセットを読み込みボタンからのみ読み込み可能で、コンテンツブラウザからのドラッグ&ドロップはサポートしていません。プリセットの読み込みボタンを押すとダイアログが開き、保存されているプリセットが選択できます。
カラー選択との連携
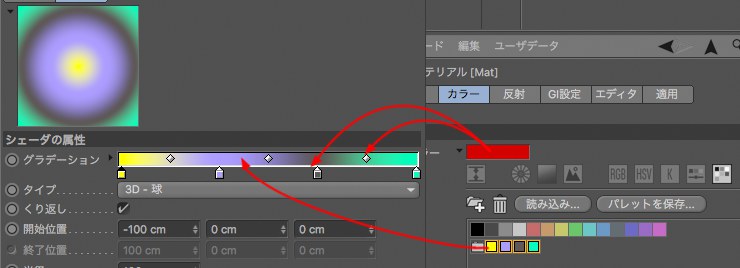
カラーとカラーフィールドは、カラーグラデーションに直接ドラッグ&ドロップできます。次の機能があります:
•個々のカラーもしくはカラーフィールドをドラッグして、ノットもしくはバイアスにできます。カラーは、置き換えたりバイアスノットは通常のノットに変換されます。もしカラーもしくはカラーフィールドがグラデーションの何もないところにドラッグされると新しいノットが作成されます。
•複数のカラーフィールドをグラデーションにドラッグすると、ドラッグしたカラーで構成されたグラデーションが生成され、既存のノットは置き換えられます。
マウスの右ボタンのコンテキストメニュー
もし:
•設定を右クリック、または
•キーフレームボタンをクリックしてホールドすると
コンテキストメニュー が開きます。このメニューを使って、選択した設定用のキーフレームアニメーションのキーフレームを生成します。これは、以下の機能です:
属性マネージャのコンテキストメニュー
属性マネージャのコンテキストメニュー にアクセスするには、パラメータを右クリック(Windows)かCommand-クリック (Mac OS)するか、キーフレームボタンをカーソルで押したままにしてください。コンテキストメニュー の中にあるコマンドを使うと、パラメータにキーフレームを追加したり、ドライバやレシーバを設定するなどいろいろなことができます。タイムラインウインドウやXPresso編集ウインドウを開く必要はありません。
アニメーション
選択したパラメータに対して、現在のフレームにキーを作成します。現在のフレームはタイムスライダに表示されています。または、選択したパラメータの名前の隣にある「○」印をCtrl-クリックしても同じ結果を得ることができます。
現在のフレームを、選択したパラメータが持っている一つ次のキーのフレーム、または一つ前のキーのフレームに移動させます。
選択した全てのパラメータが現在のフレームに持っているキーフレームを消去します。または、選択したパラメータの名前の隣にある赤色の「○」印をSHIFT-クリックしても同じ結果を得ることができます。
選択したパラメータに対してアニメーショントラックを追加します。
このコマンドを使うと、あるパラメータが持っているアニメーショントラックをコピーし、他のパラメータにペーストできます。トラックは、他のオブジェクトのパラメータに対しても、また互換性があれば違う種類のパラメータに対してもペーストできます。トラックをコピーするには、まずそのトラックを含むパラメータを選択し、次にこのコマンドを選択してください。トラックをペーストするには、ペーストしたいパラメータを選択し、このコマンドを選択してください。
選択したパラメータのトラックを消去します。複数のパラメータを選択すれば、複数のトラックを同時に消去できます。または、選択したパラメータの名前の隣にある「○」印をCtrl-Shift-クリックしても同じ結果を得ることができます。
このコマンドを選択すると、タイムラインウインドウが開き、選択したパラメータのトラックが表示されます。複数のパラメータを選択すると、複数のトラックを同時に表示できます。
このコマンドを選択すると、タイムラインにあるFカーブウインドウが開き、選択したパラメータのFカーブが表示されます。複数のパラメータを選択すると、複数のFカーブを同時に表示できます。
キーフレーム選択範囲を作成するには、複数のパラメータを選択し、「キーフレーム選択範囲を追加」を選択してください。すると、選択したパラメータの名前に色がついて、選択範囲が指定されていることを表します。Cinema 4Dの「自動記録」モードを使う場合、キーフレーム選択範囲内にあるパラメータだけが記録されます(それらの値が実際に変更するという前提の場合)。
例えばライトのカラーをキーフレーム選択範囲に指定すると、サブチャンネルがハイライトされます。ライト自体は赤色では表示されません。このような表示方法は、サブチャンネルで構成されている他の全てのパラメータでも同様です。
選択したパラメータを、キーフレーム選択範囲から除外します。
選択したオブジェクトに作成されているキーフレーム選択範囲を全て解除します。
このコマンドを使うと、XPresso編集ウインドウを開かずに、属性マネージャからXPressoノードで構成されたドライバとレシーバを設定できます。ドライバとレシーバを設定すると、一つのパラメータ(ドライバ)を使って他のパラメータ(レシーバ)をコントロールできます。例えば、自動車のドアに付いているハンドルの回転をドライバに設定し、ウインドウの上下をレシーバに設定すると、ハンドルを回すことでウインドウを上下させられます。ほとんどのパラメータにはドライバやレシーバを設定可能で、これによってオブジェクトの動きを自動化できます。さらに、ドライバとレシーバの関係はXPresso編集で自由に変更可能で、複雑なアニメーションにも対応できます。
たとえば、立方体と球体オブジェクトが2つあり、立方体と球体のX位置を常に一緒にしたい場合は次の手順で行います:
••オブジェクトマネージャで、球体を選択
••属性マネージャの座標タプのP.Yパラメータを右クリックします
••エクスプレッションのドライバを設定選択します。
••立方体で1-3の手順を同じように行いますが、最後はドライバを設定ではなく、絶対レシーバを設定を選びます。
すると、立方体は球体にしたがって自動的に上下するはずです。ここで立方体の右に表示されているXPressoタグをダブルクリックすると、XPresso編集ウインドウが開きます。ここには、「球体」、マップ変換、「立方体」の3個のノードが表示されているはずです。球体ノードからは球体の高さ(P .Y)の値が出力されています。出力された値はマップ変換ノードに入力されますが、この場合は値が全く変化せずに出力されてきます。そして出力された値は立方体ノードの高さに入力されます。したがって、立方体の高さは、常に球体の高さと同じになるわけです。
この簡単な例では、マップ変換は何の変換もしていません。しかしながら、ドライバとレシーバの関係を単純な1対1から変えたい場合に、マップ変換 (計算(グループ)を参照) は非常に便利です。例えば、マップ変換の「出力の上限」の値を50に変更すると、立方体の動きを半分にスケールできます。また、「出力の下限」を100に、「出力の上限」を200に変更すると、立方体の動きをずらすことができます。また、「下を切る」と「上を切る」を選択すると、立方体の動く範囲を制限できます。マップ変換の詳しい働きについては、マップ変換の項目を参照してください。
また、属性マネージャでカスタムのスライダ(ユーザーデータ)を定義し、これをドライバに設定すると、このスライダを使ってオブジェクトを動かすことができます。ユーザーデータの詳細については、ユーザーデータを参照してください。
絶対レシーバを選択した場合、レシーバの値はドライバと完全に一致します。例えば、ドライバの高さを100にすると、レシーバの高さも100になります。
相対レシーバを設定した場合、レシーバを設定した時の状態を基準として、ドライバの相対的な変化だけがレシーバに伝えられます。例えば、ドライバの高さを10変えると、レシーバの高さも10変化します。したがって、もしレシーバを設定した時に、ドライバの高さが1000でレシーバの高さが0だった場合、ドライバの高さを1050(50単位分変更)にすると、レシーバの高さは50になります。
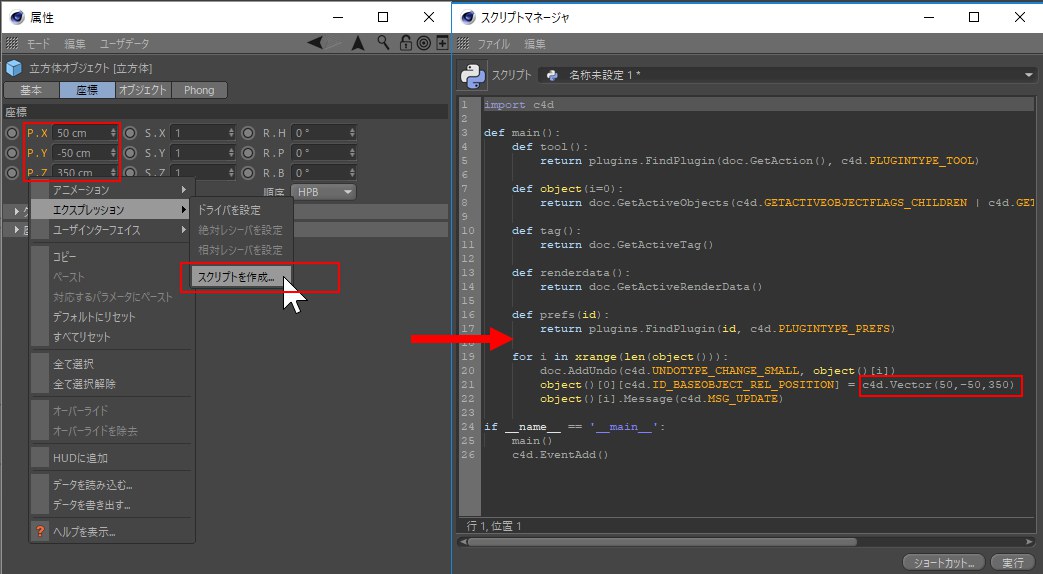 このスクリプトは、選択したオブジェクトを特定の位置に設定します(50、-50、350)。
このスクリプトは、選択したオブジェクトを特定の位置に設定します(50、-50、350)。
特定のパラメータ値を定義するPythonスクリプトを作成するには、このコマンドを使用してください。属性マネージャ内で選択された全てのパラメータが、スクリプトマネージャにおいてPythonスクリプトとして出力されます。
このコードは別のスクリプト内でも使用可能です。例えば、ツールプリセットのタイプとしてパラメータ値を定義できます。その他にも、レンダリング設定で使えます:希望するパラメータを選択して、スクリプトを作成コマンドを実行して、このスクリプト(スクリプトマネージャを参照)をレイアウト内のどこかにコマンドとして配置できます。これによって、単一クリックでレンダリング設定を作成することが可能になります(もしもレンダープリセットを使用したくない場合)。
属性マネージャでユーザーデータを作成している場合(ユーザーデータ / ユーザーデータを追加)、このエントリを編集コマンドを使って表示の形式を細かく指定できます。例えばパラメータの最小値と最大値を制限したり、ステップ(値の刻み)を指定できます。
このコマンドは、追加したユーザーデータを消去します。ユーザーデータを選択し、「エントリを削除」を選択してください。
追加のパラメータ
このサブメニューは、一つのパラメータを選択している時にだけ表示されます。そして、パラメータの種類に応じて値を表示する形式を変更できます。例えば浮動小数に対して指定できる表示形式は、数値入力ボックス(浮動小数)、ボックスとスライダ(ボックスとスライダ)、スライダ(スライダ)となります。
ユーザーデータのスライダの最大値と最小値を指定したい場合は、「エントリを編集」を選択し、「ユーザーデータを編集」ダイアログを表示させて値を指定してください。
ここで入力した値は保存されて、デフォルト値として各オブジェクトに適用されます。
カラーのようないくつかのパラメータはサブチャンネルを持っていて、その値を表示させることができます。
属性マネージャ内で表示される、多様なオブジェクトやタグなどのパラメータを右クリックしてユーザーデータインターフェイスをコピーコマンドを選択し、コピーします。そして属性マネージャ内で表示されるどのオブジェクトに対してでも、ユーザーデータとしてそれをペースト(コンテキストメニュー )することができます(ユーザーデータも参照)。
このコマンドは、パラメータ間で値をコピー&ペーストするためにあります。まずコピーしたいパラメータを選択し、「コピー」を選択してください。次に、ペーストしたいパラメータを選択し、「ペースト」を選択します。この時、整数と実数など互換性のあるパラメータは自動的に変換されます。また複数のパラメータを同時にコピー&ペーストできます。
例えばここに2個の円柱があるとします。まず一つの円柱を選択し、属性マネージャでその「半径」と「高さ」のパラメータを選択し、コピーコマンドを選択すると2個のパラメータが同時にクリップボードにコピーされます。次にもう一つの円柱を選択し、対応するパラメータにペーストを選択すると、その時選択しているパラメータの種類に関係なく、2個のパラメータが対応するパラメータ(半径と高さ)の中に正しくペーストされます。これは、パラメータの種類が値と一緒にコピーされているからです。これに対して、通常の「ペースト」を選択した場合、クリップボードの値は、現在選択しているパラメータに順番にペーストされます。
このコマンドは、選択された全てのパラメータを、デフォルトの値に戻します(つまり、それらが作成されたときの値に戻ります)。
「全て選択」コマンドは、全てのパラメータを選択します。「全て選択解除」コマンドは、パラメータの選択を全て解除します。
データを書き出すコマンドを使うと、選択したパラメータの値をHDに保存することができます。この機能は、例えば複雑に編集したスプライングラフや、グラデーションバーなどを保存しておくのに便利です。
スプライングラフをユーザーデータとして追加するには、属性マネージャで「ユーザーデータ / ユーザーデータを追加」を選択し、ダイアログを表示させます。そこでデータタイプをスプラインに指定し、OKボタンを押します。すると、属性マネージャにスプライングラフが表示されるはずです。
HDに保存された値を読み込むには、パラメータを選択し、データを読み込むを選択してください。するとシステム標準のファイル選択ダイアログが表示されます。ただし、読み込めるのは同じデータタイプの値だけです。例えば整数のパラメータに対して、実数のパラメータを保存した値は読み込めません。
このメニュー項目と次のメニュー項目は、オブジェクトマネージャでメインテイク以外のテイクが選択されている場合にのみ使用できます。このコマンドを選択すると、該当する設定がオーバーライドされます。あるいは、設定をテイクマネージャにドラッグ&ドロップできます(設定のオーバーライドについてはオーバーライドも参照)。
テイクシステムについて詳しくは、ここを参照してください。
このコマンドは、現在のテイクのオーバーライドを取り消し、親テイクの設定を再度適用します。
選択したパラメータをHUDに追加します。HUDの詳細は、索引にあるHUDをご参照ください。
アセットサポートのプリセットシステム
Cinema 4Dのいくつかのエリアでは、コンテンツブラウザでプリセットの生成や管理ができなくなり、アセットを使います。
以下のコマンドが、選択メニューのほぼ最後にあります。
- カスタム:他のプリセットでカバーできないカスタムパラメータ値を生成すると表示されます。
- プリセットを追加:現在値をプリセットとして保存します。
- プリセットを消去:現在選択されているプリセットを消去します(デフォルトのCinema 4Dプリセットは消去できません)。
プリセットを追加を選択すると、以下のウインドウが開きます。
プリセットの名前は名前フィールドに定義され、プリセットリストに表示されます。データベース設定が、該当するデータベースを定義します。この設定はプリセット(プリセットは、ユーザーレポジトリフォルダにあるユーザーディレクトリに保存されます)メニューにありますが、ときにはシーン(プリセットはシーンで保存されます)メニューにもあります。