オブジェクトメニュー
もし選択したオブジェクトに選択範囲や頂点マップが記録されている場合、このサブメニューの中にその名前が表示されます。そしてその名前を選択すると、選択範囲や頂点マップが再現されます。
また各選択範囲タグを選択すると、属性マネージャの「タグ」タブに同様の働きをするコマンドがいくつか表示されます。
このメニューの項目を使うと、選択したオブジェクトの可視性を、エディタとレンダラーに分けて指定できます。また、オブジェクトマネージャの中央にあるスイッチを使って可視性を変更することもできます。:

左側にある2つのスイッチには、グレー、緑、赤の3つの状態があり、デフォルトではグレーになっています。左上のスイッチは、エディタでの可視性を、左下のスイッチは、レンダリング時の可視性を変更します。
オブジェクトのエディタでの可視性は、すぐ上の親オブジェクトと同じになります。もしこのオブジェクトが一番上にある場合は(つまり、親オブジェクトがない場合は)、表示されます。新規に作成したオブジェクトの可視性は、デフォルトで「エディタ-従う」になります。スイッチをクリックすると、順番に可視性が切り替わります。
すぐ上の親オブジェクトが隠されていても(つまり「エディタ-表示」が赤)、このオブジェクトはエディタに表示されます。
このオブジェクトはエディタに表示されません(つまり隠されます)。
オブジェクトのレンダラーでの可視性は、すぐ上の親オブジェクトと同じになります。もしこのオブジェクトが一番上にある場合は、レンダリングされます。新規に作成したオブジェクトの可視性は、デフォルトで「レンダラー-従う」になります。
すぐ上の親オブジェクトが隠されていても(つまり「レンダラー-表示」が赤)、このオブジェクトはレンダリングされます。
このオブジェクトはレンダリングされません(つまり隠されます)。
また、マウスをクリックしてドラッグすることで、真上や真下のオブジェクトに状態をペイントすることができます。
Cinema 4Dには、「プリミティブ」や「ジェネレータ」、「デフォーマ」と呼ばれるオブジェクトがあります。プリミティブは、立方体や円形スプラインなどで、数式からオブジェクトを生成します。ジェネレータは、ジェネレータやパーティクルなどで、他のオブジェクトを使ってオブジェクトを生成します。デフォーマはこのリストはメニューにあります。メタボール、対称オブジェクトはモデリングにあります。
プリミティブやジェネレータ、デフォーマにアニメーションを指定してある場合、その働きを停止することで、エディタビューでのプレビュ速度を速くできます。ただし、それらの状態を変更しないかぎり(つまり、オブジェクトやカメラを動かすだけなら)、働かせても停止させてもエディタビューの描画速度は変わりません。
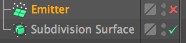
オブジェクトマネージャにおいて、全てのオブジェクトには、左側に可視性を指定するスイッチが2個あります。さらに、プリミティブやジェネレータ、デフォーマには、右側にオブジェクトの状態を指定するスイッチがあります。赤いチェックをクリックして下さい。プリミティブを停止するとポリゴンやスプラインが生成されません。ジェネレータを停止するとポリゴンやオブジェクト、パーティクルが生成されません。デフォーマを停止するとオブジェクトが変形されません。
またその状態は、マウスをクリック&ドラッグすれば、上か下のオブジェクトに直接ペイントすることができます。
例:
いくつかの断面スプラインを使ってロフトオブジェクトを作成します。
この断面スプラインを編集する場合、ロフトオブジェクトが働いていると多くのエッジやポリゴンが表示され、スプラインが見えにくくなります。このような場合、ロフトオブジェクトの右にある緑のチェックをクリックしその働きを一時的に停止させると、エッジやポリゴンが無くなりスプラインの編集が容易になります。時々ロフトオブジェクトの右にある赤いバツをクリックし、ロフトオブジェクトを働かせてオブジェクトの形状をチェックして下さい。
例2:
立方体を作成して、サブディビジョンサーフェイスオブジェクトの子オブジェクトにします。この立方体は、球体に変形します。もし、オブジェクトの状態のスイッチをクリックすると立方体(変形前のオブジェクト)が表示されます。
メッシュ / 変換を参照。
メッシュ / 変換を参照。
オブジェクトを一体化を参照。
このコマンドを使うと、オブジェクトマネージャに表示されている複数のオブジェクトをグループ化できます。まずグループ化したいオブジェクトを全て選択し、このコマンドを選択して下さい。すると新しいヌルオブジェクトが作成され、選択したオブジェクトが全てその中に移動します。この時、選択したオブジェクトの子オブジェクトも移動します。また、オブジェクトの階層構造はそのまま維持されます。
親オブジェクトより一つ階層が下のオブジェクトが、親と同じ階層に移動します。この時、グループ内の階層構造はそのまま維持されます。ただし、オブジェクトを全て選択している場合、このコマンドがくり返し実行される結果、全てのオブジェクトが一番上の階層に並びます。
編集可能にするを参照。
一体化を参照。
あるオブジェクトを削除したいけれども、その子は削除したくないという場合には、このオプションを選択してください。
このコマンドは、選択オブジェクトの親を指定するコマンドで、選択オブジェクトはピックアップしたオブジェクトの子になります。使い方は子にしたいオブジェクトを選択して、コマンドを実行して親にしたいオブジェクトをオブジェクトマネージャかビューポートでピックアップ選択します。
このコマンドは、選択オブジェクトを階層から独立させたい場合に使います。使い方は独立させたいオブジェクトを選択して、このコマンドを実行します。そうすると、選択オブジェクト(子も一緒に)は、階層の一番上にいきます。
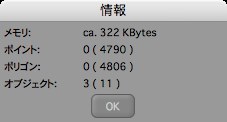
このコマンドを使うと、選択したオブジェクトとその子オブジェクトの情報を表示するダイアログを開けます。表示される情報は、オブジェクトが使用しているメモリ量(kB)、ポイント数、ポリゴン数、オブジェクト数です。カッコの中に表示されているのはジェネレータが一時的に生成しているポイントやポリゴンの数で、オブジェクトを編集可能にすると確定したポイントやポリゴンになります。
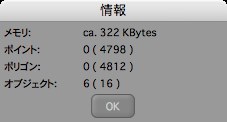
このコマンドを選択すると、シーンの情報を表示するダイアログが開きます。表示される情報は、シーンが使用しているメモリ量(kB)、(総)ポイント数、(総)ポリゴン数、(総)オブジェクト数です。カッコの中に表示されているのはジェネレータが一時的に生成しているポイントやポリゴンの数で、オブジェクトを編集可能にすると確定したポイントやポリゴンになります。
この情報に含まれないものは、例えば、取消しやコピー機能に必要なメモリ量、テクスチャメモリなどがあります。OSが、ここでのCinema 4Dよりも多いメモリ要求を表示しても驚かないでください。