反射
一般
反射チャンネルは、以前の鏡面反射チャンネルの改良版です。R16以降は、以下の修正が加えられています。
鏡面反射チャンネルとスペキュラチャンネルは類似していたため、ひとつに統合されました。
反射ハイライトとスペキュラハイライトを、スタックレイヤー内で整理できます。
反射レイヤーごとに多くの属性を定義できるようになりました。これら属性の多くは、R16以前のバージョンでは、別のマテリアルチャンネル(バンプ、法線など)またはシェーダ(フレネル反射)として使用することができたものです。
テクスチャごとにコントロールすることのできる属性が増えました。
鏡面反射のエッジでの様々な反射モデル、異方性、テキスタイル、色落ちなど、新機能が加わりました。
 反射チャンネルを使えば、スタックされ、反射し、スクラッチまでもが入った見事な塗装サーフェイスや布を作成することもできます。
反射チャンネルを使えば、スタックされ、反射し、スクラッチまでもが入った見事な塗装サーフェイスや布を作成することもできます。
反射チャンネルを使えば、反射に関するほとんどのこと全てできるということです。光の反射がそれぞれ異なるいくつかのレイヤーからなる車やメタリックラッカーも容易に作成することができます。それぞれの反射レイヤーを重ねるだけで良いのです。
理論的には、反射チャンネルのみを使ってマテリアルを定義することができるようになり(PBRアプローチ、またはカラー、バンプ、スペキュラテクスチャはどこに追加されるのか?も参照)、これは、カラーチャンネルを無視することのできる場合も出てくるということを意味します。ただし、設定は一括して行わないようにしてください。
また、以前は作成が困難だった特殊効果(車の塗装、スタックしたスペキュラハイライトなど)を、反射チャンネルを使って作成することができるようになりました。一方で、グローバルイルミネーションの機能(標準レンダラーとフィジカルレンダラーで使用可能)は、(反射ではなく)カラーチャンネルの設定に基づいているため、カラーチャンネルなしには何も作用することができません。さらに、本当の拡散反射のレンダリングは、カラーチャンネルを使って生成するものよりももっと複雑です。
メタリックな質感を作成するには?
ここでは、2つのレイヤーを使った例をみてみましょう。メタリックで光沢のある効果の上にクリアコートレイヤーを重ねます。
新しいマテリアルを作成し、カラーチャンネルに切り替えて、暗赤色などのカラーを定義します。
- 反射チャンネルのレイヤータブに切り替え、デフォルトスペキュラをダブルクリックして、その名前を,メタリック’に変更します。このレイヤーのタイプをBeckmannにセットします。
- ここで、小さなメタルフレークをこのレイヤーに追加します。そのためには、
- バンプ強度設定のメニュー(小さな黒三角)を開き、モードをカスタムバンプマップにセットします。そして、カスタムテクスチャフィールドにノイズシェーダを読み込みます。この時、テクスチャフィールドには読み込まないでください!
- ノイズシェーダで最も効果が表れるのは、全体スケール値をとても小さくして
- Mod Noiseタイプと組み合わせて使用した時です。メタリック効果を増幅するには、下をクリップ値を適度に大きくします。
-
反射チャンネルのレイヤータブに再度切り替え、鏡面反射強度スライダの値を100%にセットします。
- レイヤーカラーメニューで、カラーチャンネルに似ているが多少明るめのカラーに定義します。これで初めのレイヤーが完成です。
- レイヤータブをクリックして、新しいBeckmannレイヤーを追加…します。レイヤーの名前をダブルクリックして、,クリアコート’に変更します。
- レイヤーフレネルメニューに切り替え、フレネルを誘電体にセットします。そして、プリセットをガラスにセットします。必要な操作は以上です。オブジェクト(空オブジェクト上のHDR画像を含む)をレンダリングすると、以下のような結果が得られます。
 周辺環境を反射するメタリックな車の塗装。
周辺環境を反射するメタリックな車の塗装。
PBRによる手法もしくはカラー、バンプ、スペキュラの各テクスチャはどこに追加する?
PBR 一般
PBR (Physically Based Lighting:物理的に正確なライティング) は、できるだけ現実性の高いレンダリングをためのアプローチです。PBRは、固定された、ゆるぎのないルールではなく、できるだけこれに到達するようにデザインされた一連の方法でのアプローチです。
Cinema 4Dの以下の点に注意してください。
- 拡散する反射エレメントのわずかな反射を考慮したPBRマテリアル(新しいPBR マテリアル参照)もしくはノードベースマテリアルを使用(実際には、反射特性のないオブジェクトもある程度反射できます)
-
PBR ライトを使用 (PBR ライト参照)。エリアシャドウのあるエリアライトで、2乗に反比例して減衰します。
フィジカルレンダラーでカメラのPBR設定を使用 (主にフィジカル タブにあります) 。
•シーンは現実的なスケールに設定します。オブジェクトの長さが実際5mある場合は、Cinema 4Dでも5mにします。
•ライトへの非現実的な値を設定するより、画像の中のライトの割り当てへの影響を、トーンマッピングを使って検討します。
テクスチャ

テクスチャには、別々のカラー、バンプ、スペキュラマップがあります。区別が必要です:
•物理的に正しい PBRアプローチ (標準またはフィジカルレンダラーとの組み合わせで遅くなります)
- GIと動作する古い カラーチャンネルワークフロー (例えば標準またはフィジカルレンダラーとの組み合わせ)
以下が PBRアプローチに適用されます (![]() 新規 PBR マテリアルと組み合わせて):
新規 PBR マテリアルと組み合わせて):
•カラーテクスチャは、反射 チャンネルの デフォルト拡散メニューのレイヤーカラー サブメニューにあります。
•バンプテクスチャは、バンプマテリアルチャンネルにあります。
•スペキュラテクスチャは、反射 の デフォルト鏡面反射 にあります (スペキュラテクスチャが反転しているケースもあります)。
以下がカラーチャンネルワークフローに適用されます。
•カラーテクスチャはカラーチャンネルにあります(テクスチャ)。
•バンプテクスチャは、バンプマテリアルチャンネルにあります。
•スペキュラテクスチャは、 反射 チャンネルの レイヤーカラー メニューのテクスチャフィールド にあります。
フィジカルレンダラーのGI置換の反射チャンネル
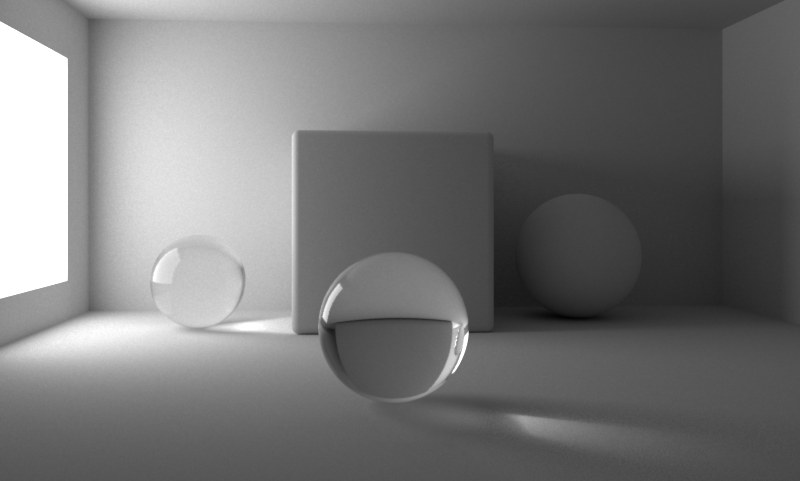 GIはここでは使われていません。にもかかわらず、反射ライトの分散とコースティクスは正しくレンダリングされます。
GIはここでは使われていません。にもかかわらず、反射ライトの分散とコースティクスは正しくレンダリングされます。

上記のように、反射チャンネルは通常のGI方式との組み合わせでは働きません(グローバルイルミネーション参照)。しかし、マテリアルが反射チャンネルと使われる場合だけ(レガシーのタイプ設定がNOTの場合にだけ適用)、GI置換として利用できます。また、オブジェクトは、ライティング用の明るいマテリアルとだけ使います。これはHDRIスカイを含みません。
他のオブジェクトの反射チャンネルが、明るいオブジェクトを拡散マナーである程度反射すると(レンダリング設定の屈折強度がGIサンプルデプスを定義します)、原則としてグローバルイルミネーションのタイプになります。品質あるいはノイズはマット反射の設定(例えば、フィジカルレンダラーのぼけの分割数 (最大))で調整できます。
この方法を使うと、レンダリング時間は比較的長くなります。勿論、ライトベースの効果(例えば、SSS:内部鏡面反射)は簡単には実行できません。
レイヤーセットアップ
この設定は、テイク機能を使う場合に必要です。(テイクマネージャを参照)レイヤーの順番を変更したい場合に、右クリックでオーバーライドできます。
レイヤータブ
ここでは、その時点で選択されている反射マテリアルの反射レイヤーが表示されます。各レイヤーには個別の名称をつけることができ、階層内で再配置したり(Cmd/Ctrlを同時に押すとレイヤーをコピー)、使用可能な混合モードのいずれかを使用してその効果を他のレイヤーのものと組み合わせたりすることができます。
作成可能なレイヤーの最大数は16です。新しいマテリアルが作成されると、 デフォルトスペキュラレイヤーがデフォルトで作成されますが、これは、R16以前のスペキュラチャンネルと対応しています(反射レイヤーを追加するには、追加…ボタンをクリックし、使用可能な5つのタイプから1つを選択します)。
マテリアルチャンネルの透過チャンネルが有効の場合、反射チャンネルのレイヤータブに *透過*レイヤーが表示されます(内部の全反射については、このレイヤーが反射設定をコントロール)。
いくつのレイヤーが必要なのでしょうか? 答えは、現実の世界と同じ数です。例えば、メタリック塗装とクリアコートを施したオブジェクトがあるとします。このマテリアルには、メタルサーフェイスを表す異方性反射レイヤーとクリアコート用に若干反射するレイヤーが必要です。これらのレイヤーは、現実の世界と同じように、下から上へとスタックされます。
 初めのレイヤーはブラシでこすったメタルを、2つ目のレイヤーはクリアコートを表します。
初めのレイヤーはブラシでこすったメタルを、2つ目のレイヤーはクリアコートを表します。
追加
ボタンをクリックすると、新しいレイヤーを追加することができます。表示された選択メニューから作成したいタイプを選択します。異方性効果や織物テキスタイルが必要ない場合は、Beckmannオプションを選択します。詳細については、前出のリンクを参照してください。
削除
このボタンをクリックすると、選択されているレイヤーをリストから削除することができます。
コピー/ペースト
これらのボタンを使うと、レイヤー(設定を含む)をレイヤーの一番上(もしくは他のマテリアル)にコピーしたりペーストしたりすることができます。
マウスを右クリックするとコンテキストメニューが開き、そこから以下のコマンドを選択することができます。
複製
選択したレイヤーを複製し、リストの一番上に表示します。
特定のレイヤーの左側にある目アイコンをクリックすると、オンとオフを切り替えることができます。レイヤー名を変更するには、そのレイヤーをダブルクリックします。
レイヤー名右側の選択メニューでは、2つのモードのいずれかを選択することができます。
- 通常: 全ての反射レイヤーにこのモードを選択してください。右側のスライダを使ってレイヤーの不透明度を調整することができます。値を100%にすると、下にあるレイヤーを完全に非表示にします。例外:マスクまたはフレネルが有効の場合、下にあるレイヤーが透けて見えます。
- 加算: 単独のスペキュラレイヤーにはこのモードを選択してください(複数のスペキュラレイヤーハイライトをさらに重ねることができます)。右側のスライダを使ってレイヤーの不透明度を調整することができます。
反射強度がレイヤーごとに定義されるレイヤー自体の鏡面反射強度設定と比較して、全ての鏡面反射の明るさ設定は反射全体の強度をコントロールします。例えば、反射強度の異なる反射を複雑に組み合わせた結果、レンダリングした時の反射が全体的に強すぎてしまった場合、このスライダを使って、個々の反射設定を調整することなく全体の反射トーンを下げることができます。
全ての鏡面反射の明るさ設定でマテリアル全体の反射を調整したり微調整したりすることができるように、全てのスペキュラの明るさ設定を使って、スペキュラの明るさに対しても同様のことを行うことができます。
このオプションは、マルチパスと一緒に使用すると便利です。(ここを参照してください)。別のパスに特定のマテリアルを出力したい時は、このオプションを有効にしてください。
リニアカラースペース修正
はじめに: このオプションは、Cinema 4D R16の最初にリリースされたバージョンで制作された場合のみ表示されます。このオプションはオフになっています。理由は、前述のバージョンのバグで、反射チャンネルで使われているテクスチャが正しく使用されていなかったためです。(リニアの代わりにsRGBが使われていました)新しいバージョンでは、自動的にこれが行われます。このオプションは、古いプロジェクトファイルのレンダリングを新しいバージョンでも同じレンダリング結果にするための補助機能です。(ですので、デフォルトではオプションはオフになっています)
その他のタブ
プレビュ
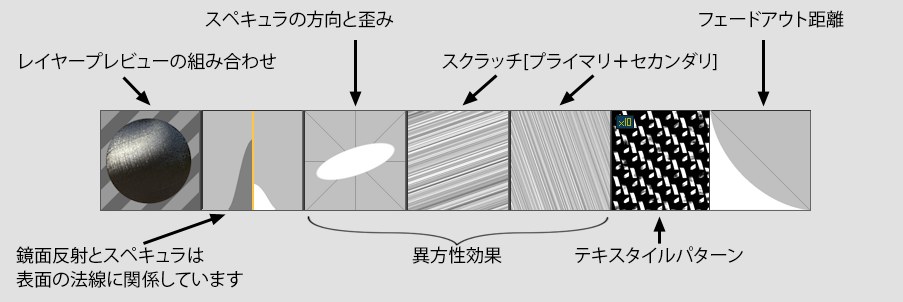 タイプメニューで選択できる使用可能なプレビュタイプ。
タイプメニューで選択できる使用可能なプレビュタイプ。
プレビュでは、選択しているレイヤーについて定義した設定によって生じる結果が表示されます。左から右。
•レイヤープレビュ: レイヤー設定を組み合わせて得られた効果が表示されます。
サーフェイス法線に対する反射およびスペキュラ強度の減衰機能(カメラ視野から0~90°)。
•異方性スペキュラハイライトの歪みと方向を表示します。このプレビュと次の2つのプレビュは、タイプが異方性およびプライマリ+セカンダリのスクラッチにセットされている時にのみ表示されます。
- プライマリのスクラッチ。
- セカンダリのスクラッチ。
- タイプがIrawan(織布)にセットされた定義済み布パターン。
- フェードアウト距離が有効の場合、反射は減衰します。
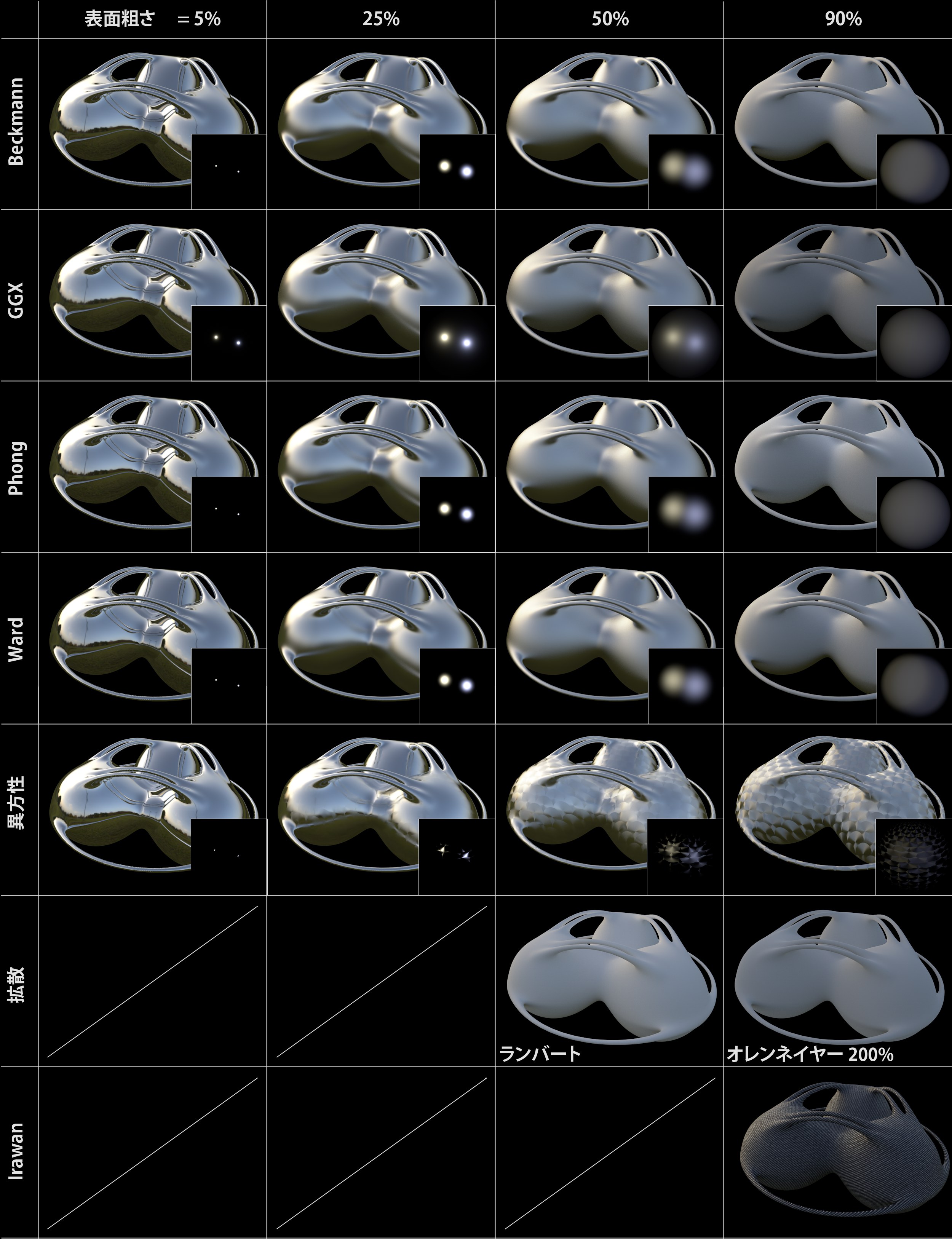 表面粗さの異なる様々なタイプ設定。大きめの反射オブジェクトは、HDRIの空を反射しています。挿入画は、それぞれ2つの光源からのスペキュラハイライトを表示しています。拡散オプションもIrawanオプションも表面粗さを個別に定義することができないため、他とはとても異なる効果を作り出しています(例外:オレン·ネイヤー)。
表面粗さの異なる様々なタイプ設定。大きめの反射オブジェクトは、HDRIの空を反射しています。挿入画は、それぞれ2つの光源からのスペキュラハイライトを表示しています。拡散オプションもIrawanオプションも表面粗さを個別に定義することができないため、他とはとても異なる効果を作り出しています(例外:オレン·ネイヤー)。
ここに表示される明るさの例から、入射角度と反射角度に応じてライトが分散しているのが分かります(原則として、確認できるBRDF機能への経験的アプローチ)。
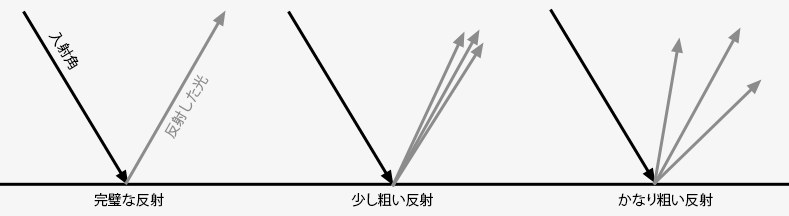 これらのタイプは修正可能で、マット反射にのみ適用されます。
これらのタイプは修正可能で、マット反射にのみ適用されます。
ライトの分散はマット反射に生じる効果です。これらのタイプは、完全な反射をもつサーフェイス(表面粗さを0%にセット)には何の効果ももたらしません。数学的な詳細に立ち入る内容となるため、各タイプについての詳しい説明は避け、説明は短めにしておきます。
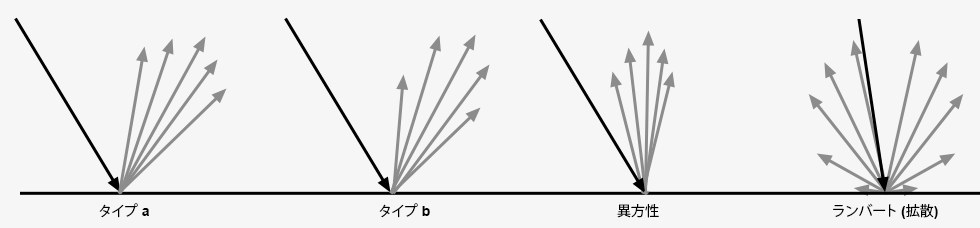
- Beckmann、GGX、Phong、Ward: これらのタイプの機能で異なるのは、理想的な反射角度(インシデント角度)からの反射を均等に弱める方法のみです。この現象は、ゆっくり/速く、または、強く/弱く生じます。上の画像では、基本的に、タイプa、bの違いのみが表れています。違う画像を見てみると、違いはとても小さいことがわかります。
Beckmannは、物理的に正確で速いタイプで、通常、優先的に使用するものです。GGXは、最も大きな分散を生じさせ、メタルサーフェイスのシミュレーションに最適です(一番上の画像の2列目、2段目参照)。明るいスペキュラハイライトが徐々にその明るさを失っていきます。Wardは、ゴムやスキンなどのソフトなサーフェイスに最も適しています。
 表面粗さ60%で、最も重要な4つのタイプを現実の世界の反射モデルとして表しています(© Eric Smit)。
表面粗さ60%で、最も重要な4つのタイプを現実の世界の反射モデルとして表しています(© Eric Smit)。
- 異方性は、反射した光線の束を特定の方向に曲げて、例えば、ブラシでこすった、または引っ掻いたメタルなどによる反射の歪みを作り出します。
- 鏡面反射(レガシー), スペキュラブリン(レガシー), スペキュラPhong(レガシー): これら3つは、旧バージョンで作成したプロジェクトファイルを読み込んだ時の互換性を維持するためにのみ用意されています。この中から物理的にうまく作用するモードを使用することをお勧めします。スペキュラブリン/ Phong(レガシー)を選択していると、(表面粗さを考慮することなく)スペキュラハイライトを自由に調整することができます。
- ランバート(拡散), オレン·ネイヤー(拡散): これらのモードは、拡散モデル(つまり、完全なマット反射)であるという点で、多少異なっています。これらは、マテリアルチャンネルカラーと似た効果(反射が生じない)を生み出します。また、使用には注意を要し(GIのイラディアンスキャッシュでキャッシュすることができません)、通常、レンダリングの速いカラーチャンネルを使用します。
- Irawan(織布)は、特殊な異方性のために用意されたモードで、いくつかの布パターンが備わっており、実物に近い布のサーフェイスを作成するのに使用することができます。
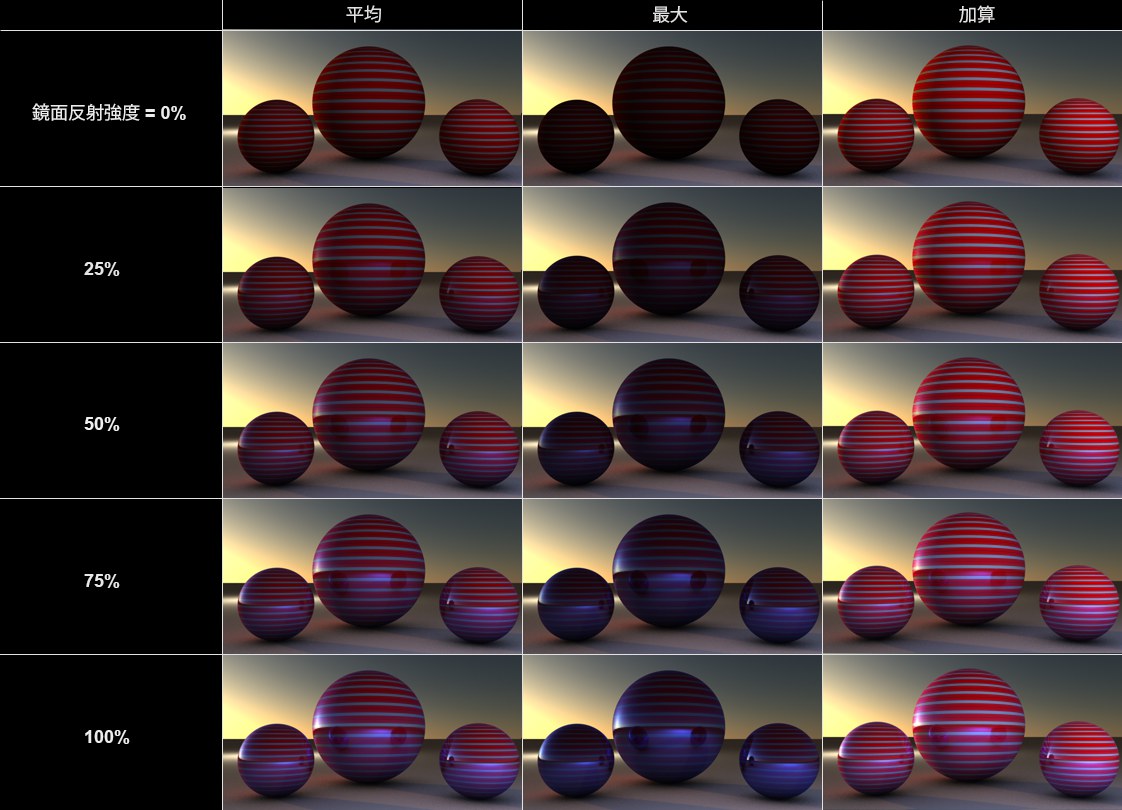 球体マテリアルは、赤白のストライプのカラーチャンネルをもち、反射チャンネルのレイヤーカラーが青にセットされています。
球体マテリアルは、赤白のストライプのカラーチャンネルをもち、反射チャンネルのレイヤーカラーが青にセットされています。
このメニュー内のオプションは、マテリアルチャンネルのカラーと一緒に使うためのものです。
これらのオプションは、様々な鏡面反射設定におけるカラーチャンネルとレイヤーカラー(サブメニューのレイヤーカラー)の組み合わせ方を定義します。カラーチャンネルが無効の場合、これらの設定は何の効果も生じさせません!また、互換性のためのみに用意されている旧バージョンのスペキュラタイプが選択されている場合、使用することができるのは、旧バージョンのCinema 4Dでのみ使用が可能なモード(加算とメタル)のみとなります。
現実の世界では、サーフェイスの反射性が増すにつれてカラーチャンネルによる効果が弱まりますが、加算モードではこのような現象が全て無視されます。
- 平均: いずれのカラーも平均化されます(無効の場合、以前の加算オプションを反映します(R15以前の旧バージョン))。このモードは、カラー設定(サブメニュー: レイヤーカラー)でカラーの定義がされていない場合、次に紹介するモード最大と全く変わりません。また、このモードでは、最も実物に近い効果が生じます。
- 最大: このモードは、色のついた反射を作成するのに最も適しています。カラーチャンネルによる効果が削減され、下で定義されたカラーによって支配されます。
- 加算: いずれのカラーも加算されます(物理的には正確ではないため、カラーチャンネルを手動で暗くする必要があります)。
- メタル: 旧バージョンで作成したプロジェクトを読み込んだ場合の互換性のためのみに用意されているモードです(旧バージョンのCinema 4Dでは、このバージョンはスペキュラチャンネルの モード設定にあり、カラーチャンネルで定義されたカラーがスペキュラハイライトのカラーとして使用されていました)。
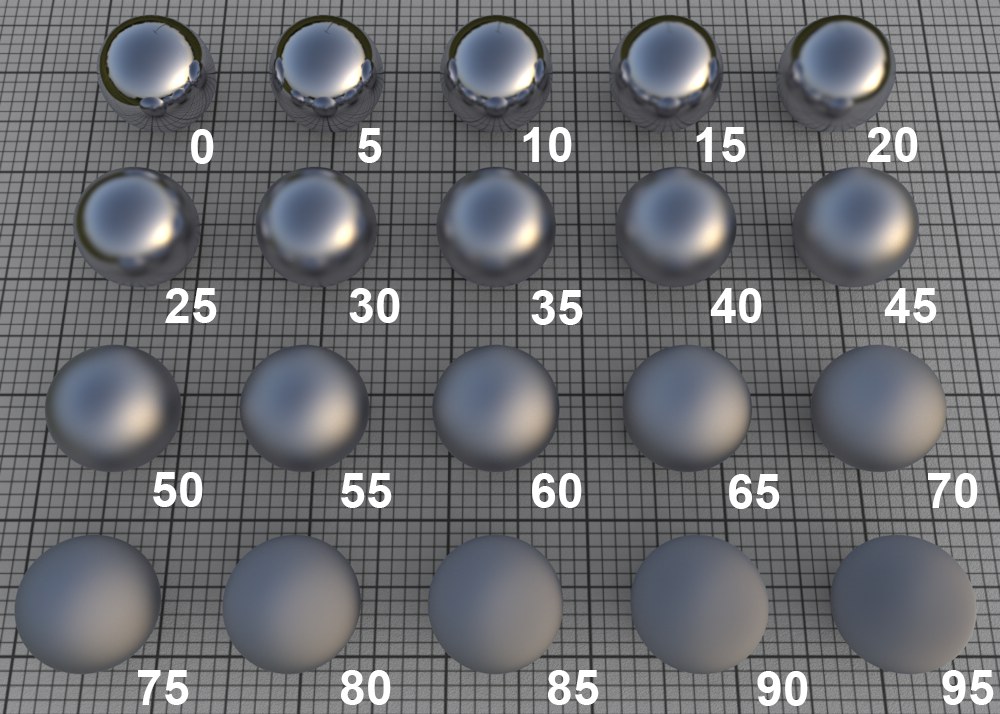 5段階で大きくした様々な表面粗さ値。
5段階で大きくした様々な表面粗さ値。
現実の世界では、サーフェイスは数えきれないほどの微少な反射面によって構成され、それらの反射面はそれぞれが異なる方向をもつため、離れた場所から見た時にスペキュラハイライトまたは反射を作り出しています。
完璧に磨き上げられた(反射性の)サーフェイスは、同じ方向をもつ面で構成されています。サーフェイスが粗いほど、これら微小面の方向はランダムで、それに応じて、スペキュラハイライトにも広がりや鈍さが生じます。表面粗さが100%のマテリアルは、ランバートマテリアルと呼ばれます(前出の描写参照)。このタイプのサーフェイスは、全ての方向に円形にライトを分散させ、完璧な拡散マテリアルを作り出します。この、反射属性のない拡散マテリアルのカラーがマテリアルチャンネルカラーで定義するのは、この反射属性のない拡散マテリアルのカラーです。カラーチャンネルを全く考慮することなく、レイヤーカラーを使用して拡散マテリアルのカラーをコントロールすることができます(ただし、レンダリング時間は長くなります)。
表面粗さが増すとそれに応じて反射の角度が広がるため、レンダリングにかかる時間は長くなりますのでご注意ください。
 マット反射はテクスチャでコントロールできます。
マット反射はテクスチャでコントロールできます。
テクスチャ設定を使用すると、前述の設定をテクスチャ全体に適用できます。ここに読み込まれたテクスチャのグレースケール値は、白色が設定の最大値を示し、黒色 = 0として設定を制御します。中間のグレー値は、それに対応する効果を与えます。
異方性(以下参照)を使うと、微小面がもつ方向のランダムさを緩和することができます。
この設定を使うと、マテリアルの反射強度を定義することができます。前出の ボカし設定では、マテリアルチャンネルカラーと一緒に、この設定をどのように作用させるかを定義します。
一般に、マテリアルのカラーは、反射強度が高まるにつれて薄くなります(加算を除くすべてのモードでこの現象が起こります)。この効果は、省エネという名称でも知られています。
この値が0%にセットされていると、マテリアルは全く反射しません。100%の時は、最高量の反射を作り出します。現実の世界のあらゆるマテリアルは、ごくわずかであったとしても、ある程度の反射を生じさせます。実物にとても近いテクスチャを作成する時には、このことを忘れないようにしてください。
テクスチャ設定を使用すると、前述の設定をテクスチャ全体に適用できます。ここに読み込まれたテクスチャのグレースケール値は、白色が設定の最大値を示し、黒色 = 0として設定を制御します。中間のグレー値は、それに対応する効果を与えます。
このオプションが有効の場合、マテリアルチャンネルカラーで定義したカラーが鏡面反射のカラーとして使用されます(通常、レイヤーカラーのサブメニューのカラー設定で定義されます)。
この値は、スペキュラハイライトの強度を定義します。スペキュラハイライト(レンダリングが容易でとても速い)は、レンダリング時間をそれほど増やすことなくマテリアルに反射を加えたい時に使えるコツです。現実の世界でのスペキュラハイライトは、ただ、光源が、オブジェクトのサーフェイスで反射したものになります。フォトリアリスティックなシーンを作成したい場合は、この値を0にセットし、代わりに鏡面反射強度設定を使用します。
スペキュラハイライトのサイズと外見(タイプがスペキュラブリン/Phong(レガシー)]にセットされている場合を除く)は、[タイプ]や[表面粗さ](ほとんどのモードで、この値は[[0%よりも大きな値に設定されている必要があります)、そして時には異方性の設定に左右されます。これは、スペキュラハイライトの高さや幅を物理的に不正確な形で調整することが可能だったR16バージョン以前のCinema 4Dと異なる点です。ただし、必要な場合は、タイプをスペキュラブリン/Phong(レガシー)にセットしておけば、上記の設定に左右されることなく調整を行うことができます。
特定のプロジェクト内のそれぞれの光源がスペキュラハイライトを作り出します。スペキュラハイライトはCinema 4Dによる実際の光源およびエリアライト(ただし、サイズや他の側面において、反射した実際のエリアライトとは異なります)によってのみ生じる点に注意してください。
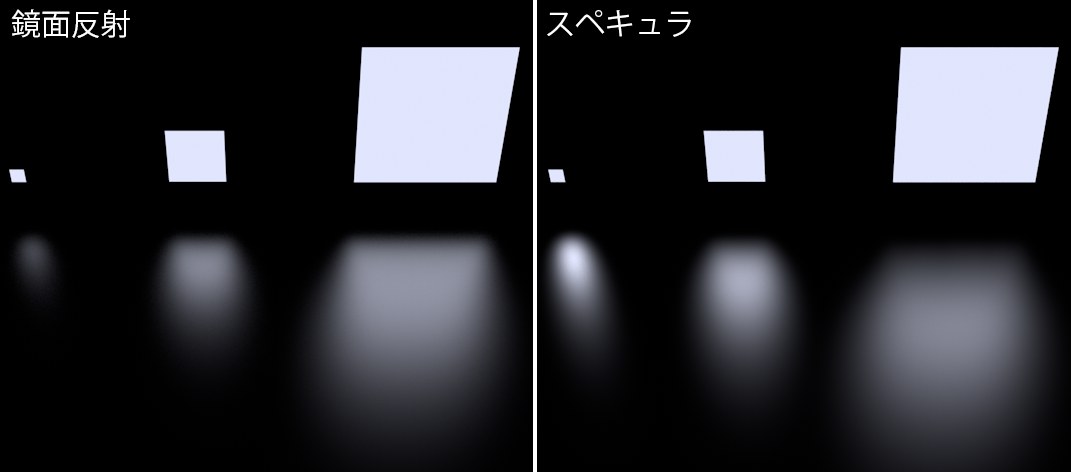 3つのエリアライトが床で反射しています。
3つのエリアライトが床で反射しています。
小さなエリアライトに過剰なレンダリングが施され、現実からかけ離れ他画像になってしまっています。また、それぞれのライトについて個別に設定することのできるスペキュラから見えると鏡面反射から見えるの2つの光源オプションにも注目してください。
タイプおよび表面粗さの各設定が異なる場合に生じる効果の例を見たい場合は、タイプを参照してください。
テクスチャ設定を使用すると、前述の設定をテクスチャ全体に適用できます。ここに読み込まれたテクスチャのグレースケール値は、白色が設定の最大値を示し、黒色 = 0として設定を制御します。中間のグレー値は、それに対応する効果を与えます。
このオプションが有効の場合、マテリアルチャンネルカラーで定義したカラーがスペキュラハイライトカラーとして使用されます(通常、レイヤーカラーサブメニューのカラー設定で定義されます)。
Cinema 4Dのスペキュラハイライト設定
以下の3つの設定は、スペキュラブリン/Phong(レガシー)にのみ適用されます。
これらの設定を使って、スペキュラハイライトの幅を定義することができます。マットサーフェイスには広めの幅を使用します(スペキュラ強度が弱め)。磨き上げられたサーフェイスや光るサーフェイスには、とても小さな幅に設定します(スペキュラ強度が大きめ)。
テクスチャ設定を使用すると、前述の設定をテクスチャ全体に適用できます。ここに読み込まれたテクスチャのグレースケール値は、白色が設定の最大値を示し、黒色 = 0として設定を制御します。中間のグレー値は、それに対応する効果を与えます。
減衰値は、スペキュラハイライトのカーブを定義します。これを使って、ピンの先のような非常に小さいものからベルの形や長方形まで、あらゆるものを作成することができます。
テクスチャ設定を使用すると、前述の設定をテクスチャ全体に適用できます。ここに読み込まれたテクスチャのグレースケール値は、白色が設定の最大値を示し、黒色 = 0として設定を制御します。中間のグレー値は、それに対応する効果を与えます。
この値は、明るさの減衰の影響を受けないスペキュラハイライトの内側領域を定義します。
テクスチャ設定を使用すると、前述の設定をテクスチャ全体に適用できます。ここに読み込まれたテクスチャのグレースケール値は、白色が設定の最大値を示し、黒色 = 0として設定を制御します。中間のグレー値は、それに対応する効果を与えます。
バンプチャンネル/法線チャンネル
 両方の反射レイヤーにおいて、それぞれ別のノイズシェーダを使ってメタリックな輝きやスクラッチが作成されています。
両方の反射レイヤーにおいて、それぞれ別のノイズシェーダを使ってメタリックな輝きやスクラッチが作成されています。
それぞれの反射レイヤーには、独自のバンプチャンネルと法線チャンネルがあります(同じ名称のマテリアルチャンネルと全く同じように機能します)。
レイヤー特有のバンプチャンネルの一般的な用途は、車のメタリック塗装の輝きを出すというものです。反射パーティクルが、とても小さなノイズのテクスチャを使ってシミュレーションされます。
このスライダを使って、バンプ効果の強度を調整することができます。 0%にセットすると効果が無効になります。100%にセットすると最大の効果を生み出します。このスライダは、バンプ効果や法線の調整に使用することができます。
それぞれのレイヤーチャンネルには独自の強度スライダがありますが、それらの働きは異なります(例えば、バンプスライダには、マイナスの値も入力することができます)。
テクスチャ設定を使用すると、前述の設定をテクスチャ全体に適用できます。ここに読み込まれたテクスチャのグレースケール値は、白色が設定の最大値を示し、黒色 = 0として設定を制御します。中間のグレー値は、それに対応する効果を与えます。
デフォルト
この設定では、使用するバンプチャンネルと法線チャンネルのタイプを定義します(特定の反射レイヤーチャンネルなし)。
カスタムバンプマップ
カスタムバンプマップを使いたい時は、このモードを選択します。カスタムバンプマップをカスタムテクスチャフィールドに読み込みます。より良い結果を望む場合は、法線マップを読み込むことも可能です(次に紹介するオプションを使って。法線変換シェーダのバンプマップでも構いません)。
カスタム法線マップ
カスタム法線マップを使いたい時は、このモードを選択します。カスタム法線マップをカスタムテクスチャフィールドに読み込みます。
カスタムバンプや法線マップをこのフィールドに読み込みます。
この値を使って、バンプマップや法線マップの強度を定義することができます。詳細は、バンプ強度 (バンプ)と強度(法線)でご覧いただけます。
このオプションを有効にすると、カメラからより離れたところいくにつれてバンプマップを減少させることができます(MIP 減衰も参照)。
この設定を使うと、法線マップの座標系を定義することができます。詳細は、方式でご覧いただけます。
これらの設定を使って、どの軸をどのカラーにするのかを定義することができます。詳細は、反転 X(R/:赤)でご覧いただけます。
レイヤーカラー
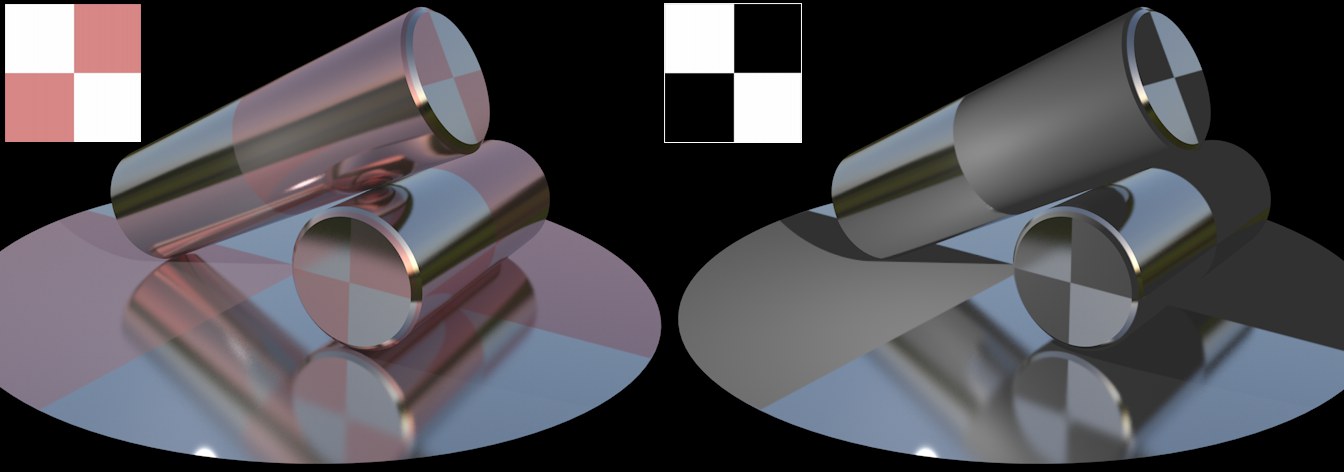 レイヤーカラーメニューからのテクスチャ。白は完全な反射を作り出し、黒はカラーチャンネルのカラーを表します。
レイヤーカラーメニューからのテクスチャ。白は完全な反射を作り出し、黒はカラーチャンネルのカラーを表します。
このメニューの設定は、反射のカラーフィルタの役目を果たします。レイヤーカラーとマテリアルカラーチャンネルからのカラーが加算されます。この方法では、白黒のテクスチャで反射を作り出す場所を定義することができます(白=作る、黒=作らない)。
これはまた、色のついたメタルサーフェイスを作成したい場合に使用するカラーでもあります。
これを使って、レイヤーフィルタのカラーを定義することができます。デフォルトカラーの白は、カラーを修正することなく反射を作り出すことができます。
チャンネルのカラーの明るさの調整に、この設定を使います。明るさ設定は、露出のように使え、100%以上に設定できます。
ここで、画像テクスチャや2Dシェーダを定義します。テクスチャの章を参考にして下さい。
カラーパネルで指定した「色」とテクスチャパネルで指定した「テクスチャ」は、4種類の混合モードを使って合成できます。デフォルトのモードは通常ですが、環境チャンネルだけは乗算になっています。また、混合モードがないチャンネルもあります。テクスチャパネルでテクスチャを読み込むと、それはカラーチャンネルで指定した色の上に置かれます(つまり、色は隠されテクスチャだけが表示されます)。
強度は、色とテクスチャもしくは、明るさと透過(選択するモードにより)を合成する割合を変更します。
レイヤーマスク
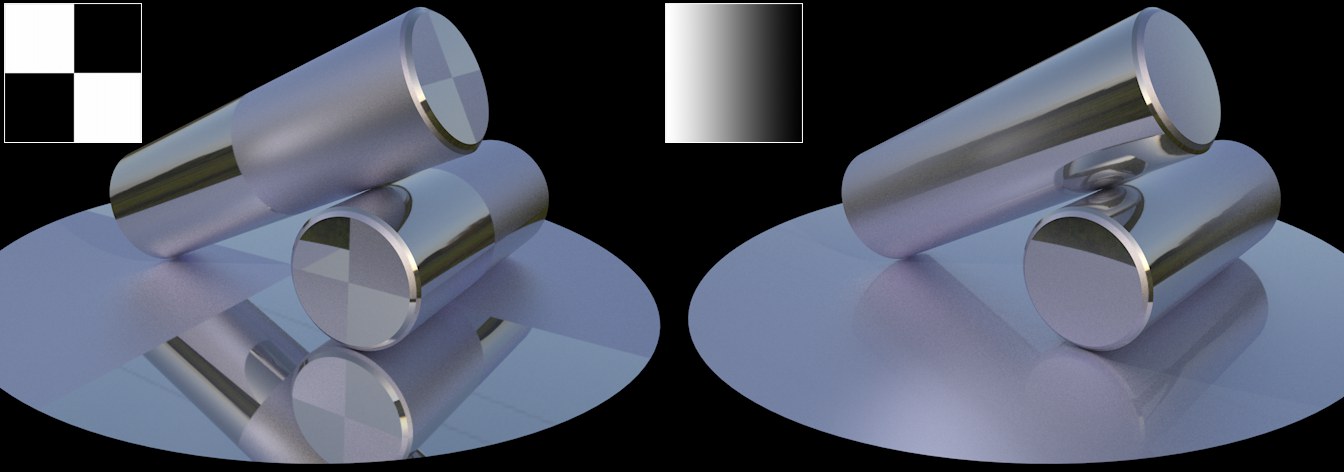 レイヤーマスクメニューからの2つの異なる反射レイヤーをもつテクスチャ。白はレイヤー全体を表示し、黒はそれにマスキングします。
レイヤーマスクメニューからの2つの異なる反射レイヤーをもつテクスチャ。白はレイヤー全体を表示し、黒はそれにマスキングします。
このメニューの設定を使って、その下にあるレイヤーの可視性を定義するレイヤーアルファチャンネルを作成することができます。白は全てを表示し、黒は全てを非表示にします。グレースケール値は、それに応じて非表示にします。
チャンネルのカラーの明るさの調整に、この設定を使います。明るさ設定は、露出のように使え、100%以上に設定できます。
これを使って、アルファのカラーを定義することができます。デフォルトカラーの白は、カラーを修正することなく反射を作り出すことができます。
ここで、画像テクスチャや2Dシェーダを定義します。テクスチャの章を参考にして下さい。
カラーパネルで指定した「色」とテクスチャパネルで指定した「テクスチャ」は、4種類の混合モードを使って合成できます。デフォルトのモードは通常ですが、環境チャンネルだけは乗算になっています。また、混合モードがないチャンネルもあります。テクスチャパネルでテクスチャを読み込むと、それはカラーチャンネルで指定した色の上に置かれます(つまり、色は隠されテクスチャだけが表示されます)。
強度は、色とテクスチャもしくは、明るさと透過(選択するモードにより)を合成する割合を変更します。
レイヤー異方性
 左: 異方性の適用なし; 右: 様々な表面粗さ設定による異方性効果が生じたもの。空オブジェクト上に置かれたHDR画像は、反射を作り出すためのもの。
左: 異方性の適用なし; 右: 様々な表面粗さ設定による異方性効果が生じたもの。空オブジェクト上に置かれたHDR画像は、反射を作り出すためのもの。
異方性効果は、オブジェクトのサーフェイスで、特定の方向に向かって微小なスクラッチがついている時に生じます(例えば、ブラシでこすったメタルのように)。この時、スペキュラハイライトやスペキュラ反射は、これらのスクラッチの方向に引っ張られます。微小なスクラッチの他に、大きめの凸部をスクラッチの方向に作成することもできます。
異方性効果を生み出すには、タイプを異方性にセットし、表面粗さと異方性を0%より大きな値に設定します。また、周辺環境には、反射するのに十分なものがあることを確認してください。これには、空オブジェクト上のHDRIテクスチャが適しています。オブジェクト上に異方性パターンがどのように投影されるのかを知りたい方のために: このプロセスは、通常の投影ルールに従って行われます。試しに、スクラッチをプライマリにセットしてみると、マテリアル編集の最上部にそれに対応するプレビュが表示されます。このプレビュがテクスチャとして投影されていると想像してください。
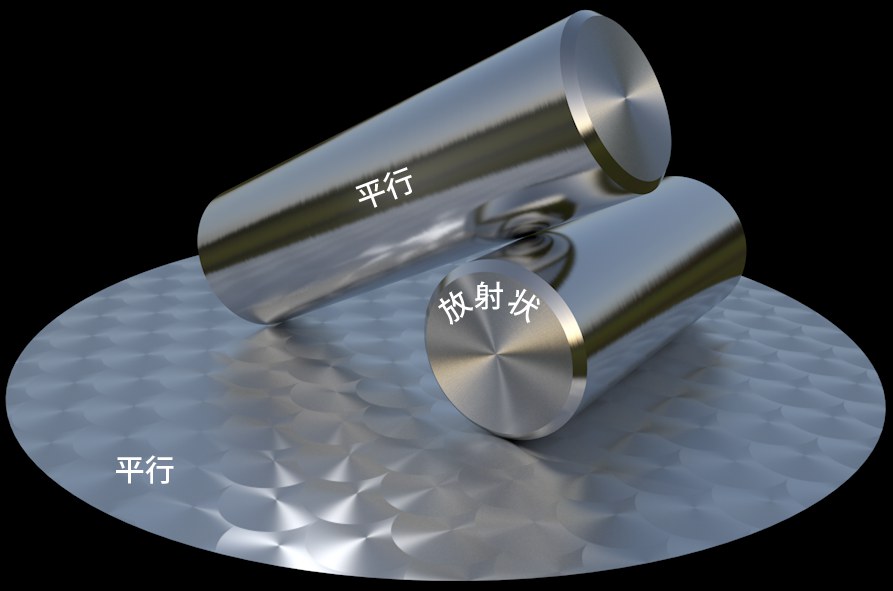 放射状はディスクのみ。円柱の頭部と側面には異なるマテリアル(平行と放射状)。
放射状はディスクのみ。円柱の頭部と側面には異なるマテリアル(平行と放射状)。
内側のスクラッチの方向を定義するスクラッチのベクトル接線をオブジェクト上に投影する方法は2つあります。
- なし: ベクトルが修正なくオブジェクト上に投影されます。
- 平行: ベクトルがスケーリング、回転、移動されます。
- 放射状: 例えば、上の画像のディスクのシミュレーションのように、ベクトルが環状に曲線を描きます。 パターンフィールドに画像を読み込んで、オフセット値を増加させ、数を変動させることで、あらゆる種類の興味深いらせん状/左右対称効果を作り出すことができますが、上の例のような効果が得られるのは、パターン設定を使わない場合のみです。
この値を使って、選択したパターンやスクラッチのサイズを定義することができます。
この値を使って、異方性の微小なスクラッチを回転させることができます(定義されていれば平行な凸部も)。回転軸は、オフセットU/Vの値によって定義されます。
これらの設定を使って、パターンやスクラッチをそれぞれUやVの方向に移動することができます。上の画像のディスク上に現れた効果では、両方の値が50%にセットされており、これは、回転軸が環状のスクラッチの中央に位置していることを意味します。
数
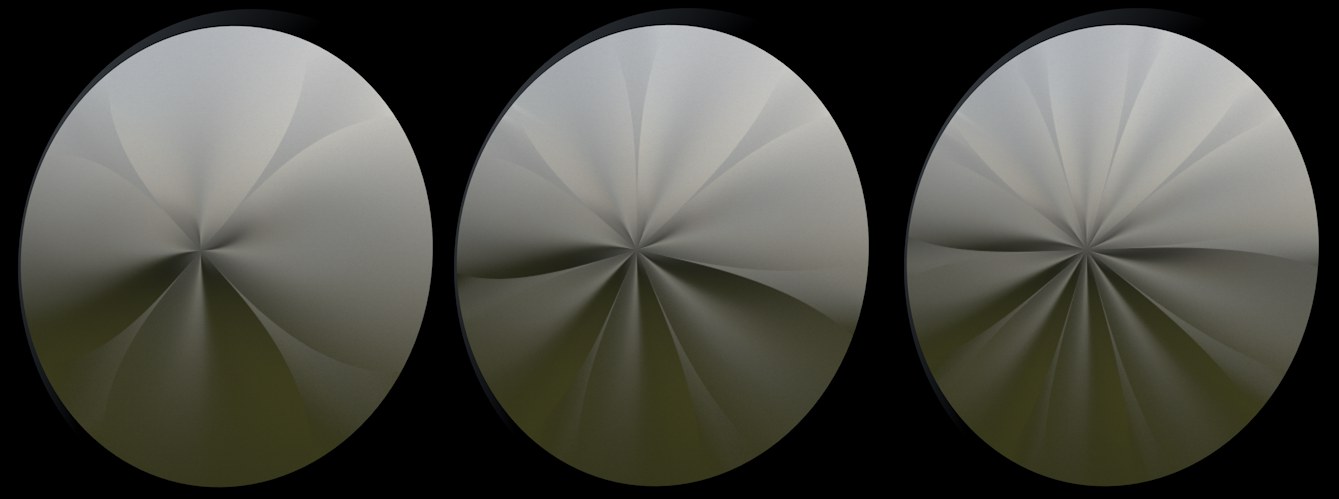 左から右に数を大きくしています。
左から右に数を大きくしています。
この設定を適用する時は、まず、パターンを選択する必要があります。次に数値によって、オフセットU/V設定で定義した中央部分を覆う線の数が定義されます。
この設定を使うと、カーボン紙やブラシでこすったメタルなどの一般的な異方性マテリアルを作成することができます。さらに、テクスチャを使って、他の多くのパターンを作成することができます。
なし
方向の一貫した線形のスクラッチを作成します。
円形
ボックス
対角線
ラティス
カスタム
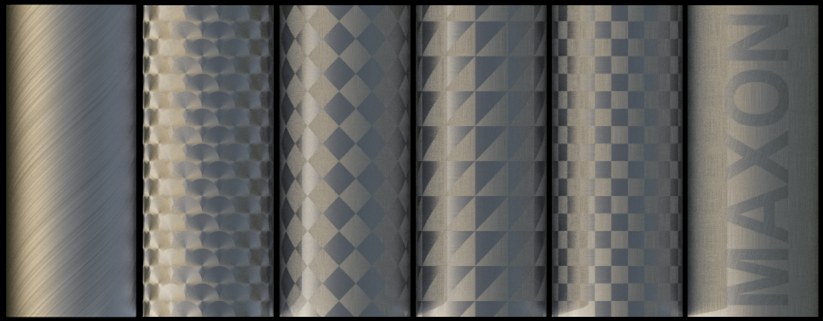 左から右: なし、円形、ボックス、対角線、ラティス、カスタム。
左から右: なし、円形、ボックス、対角線、ラティス、カスタム。
ラティスとボックスは、カーボン繊維から成るサーフェイスの作成に適しています。
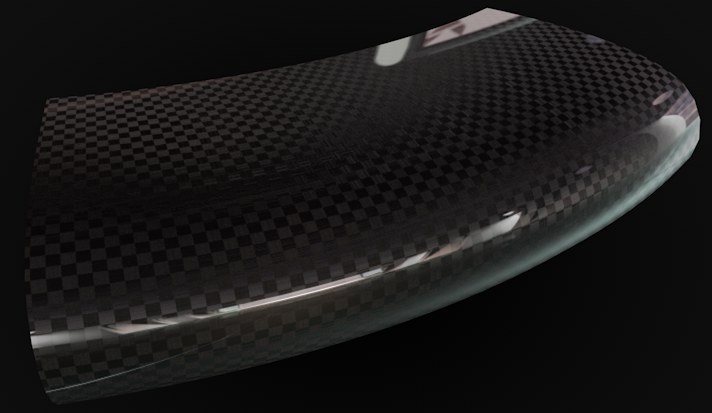 フィッティングパターンを使って、カーボン繊維によるマテリアルを作成することができます。ここでは、もう1つの反射レイヤーが異方性レイヤーに追加されています。
フィッティングパターンを使って、カーボン繊維によるマテリアルを作成することができます。ここでは、もう1つの反射レイヤーが異方性レイヤーに追加されています。
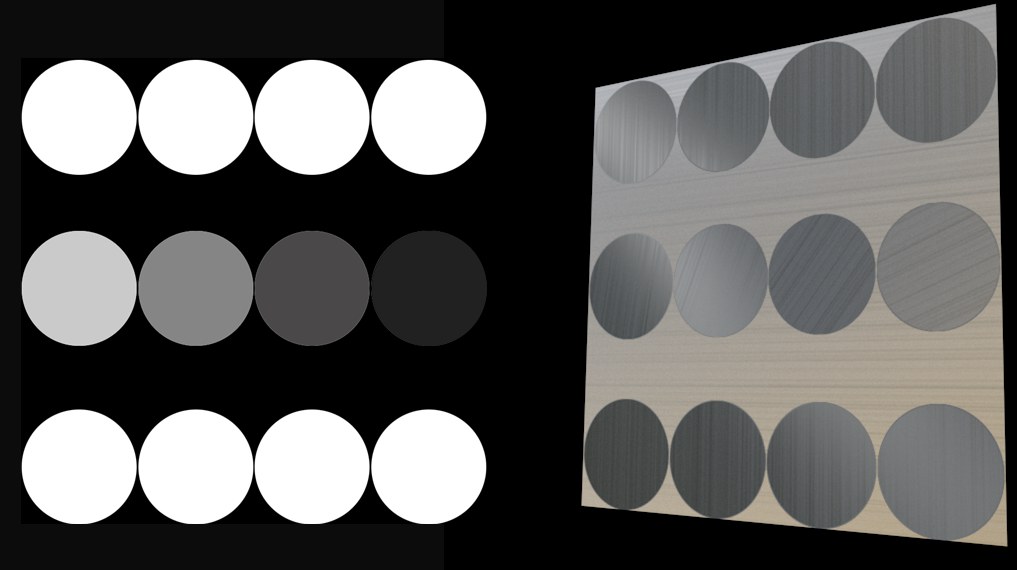 左側のテクスチャによって、右側のスクラッチパターンが作成されます(最大角度を90°にセット)。
左側のテクスチャによって、右側のスクラッチパターンが作成されます(最大角度を90°にセット)。
デフォルトパターンの代わりに、カスタムパターンを使用することも可能です。そのためには、黒いテクスチャ上に白いパターンを乗せたものを作成してください。
グレースケール値も評価され、最大角度は、白領域でのスクラッチの角度を表します。スクラッチが180°回転された場合、何の違いも生じません。
この設定を使って、UおよびV方向のパターンをミラーリングすることができます(カスタムパターンを除く)。
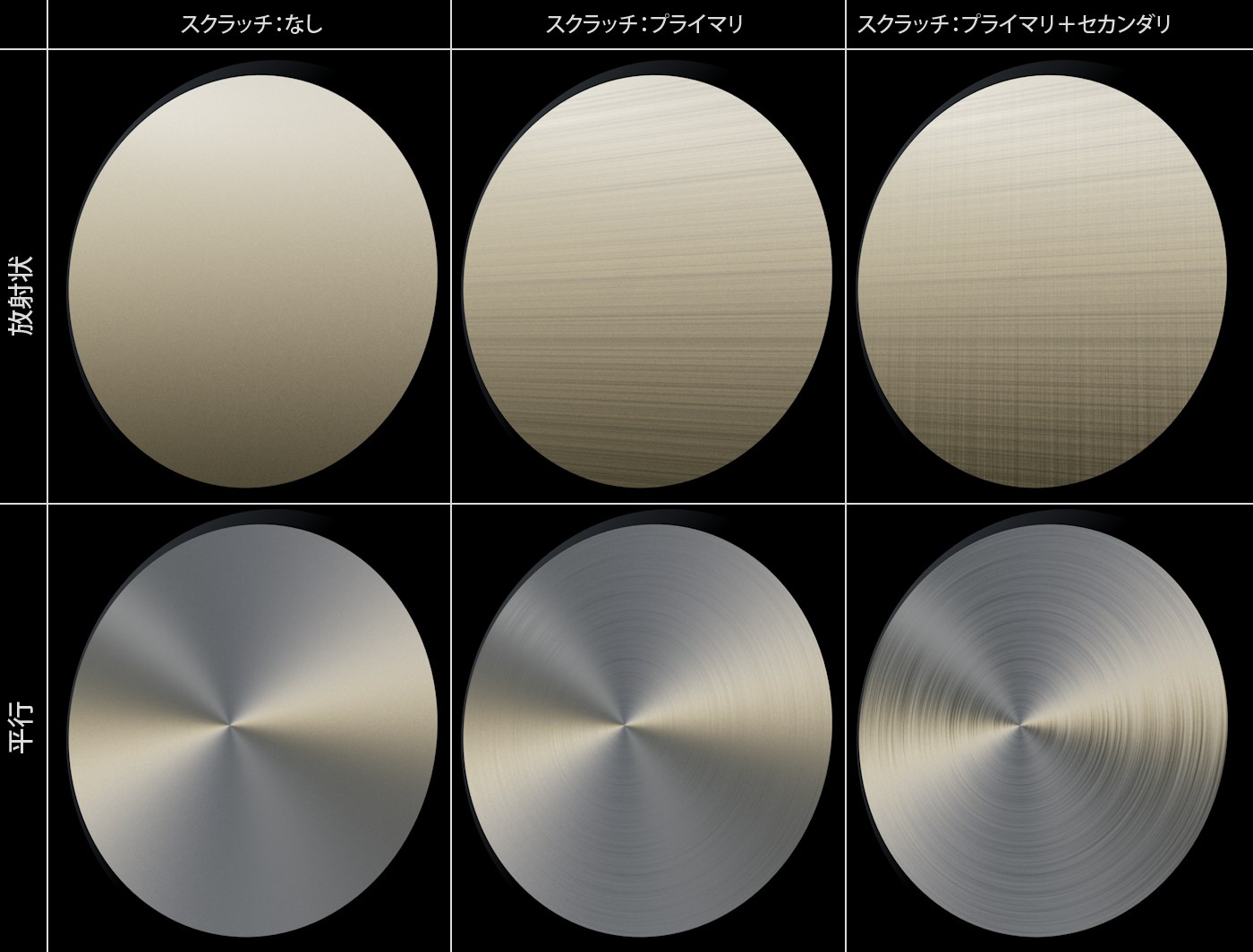 平行モードと放射状モードでのプライマリスクラッチとセカンダリスクラッチ。
平行モードと放射状モードでのプライマリスクラッチとセカンダリスクラッチ。
スペキュラハイライトやスペキュラ反射を一括して変形することのできる異方性の微小スクラッチの他に、もっと大きな凸型を定義することもできます。微小スクラッチに平行に走るプライマリ凸型と垂直方向に走るセカンダリ凸型があり(これらは、再投影の放射状と一緒に使用してもあまり意味がありません)、上の画像の右上部に見られるように、これらの凸型は両方、同時に適用することができます。
この値を使って、異方性効果の超過強度を定義することができます。値を0%にすると、効果が無効になります。
テクスチャ設定を使用すると、前述の設定をテクスチャ全体に適用できます。ここに読み込まれたテクスチャのグレースケール値は、白色が設定の最大値を示し、黒色 = 0として設定を制御します。中間のグレー値は、それに対応する効果を与えます。
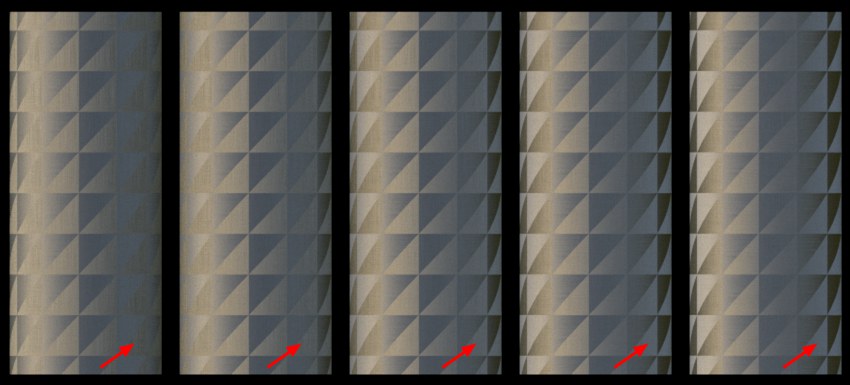 様々な方向値。マーキングされた所での変化に注目。
様々な方向値。マーキングされた所での変化に注目。
この設定は、他の設定よりも少し理解しにくいかもしれません。ここでは、現実の世界には存在しない属性をコントロールします。上で触れたベクトル接線のスクラッチを回転させます。これによって得られる効果とはどのようなものでしょうか? これによって反射のビヘイビアが変わります。また、光源の位置を変えることなく、異方性による効果の微調整を行うことができるようになります。
テクスチャ設定を使用すると、前述の設定をテクスチャ全体に適用できます。ここに読み込まれたテクスチャのグレースケール値は、白色が設定の最大値を示し、黒色 = 0として設定を制御します。中間のグレー値は、それに対応する効果を与えます。
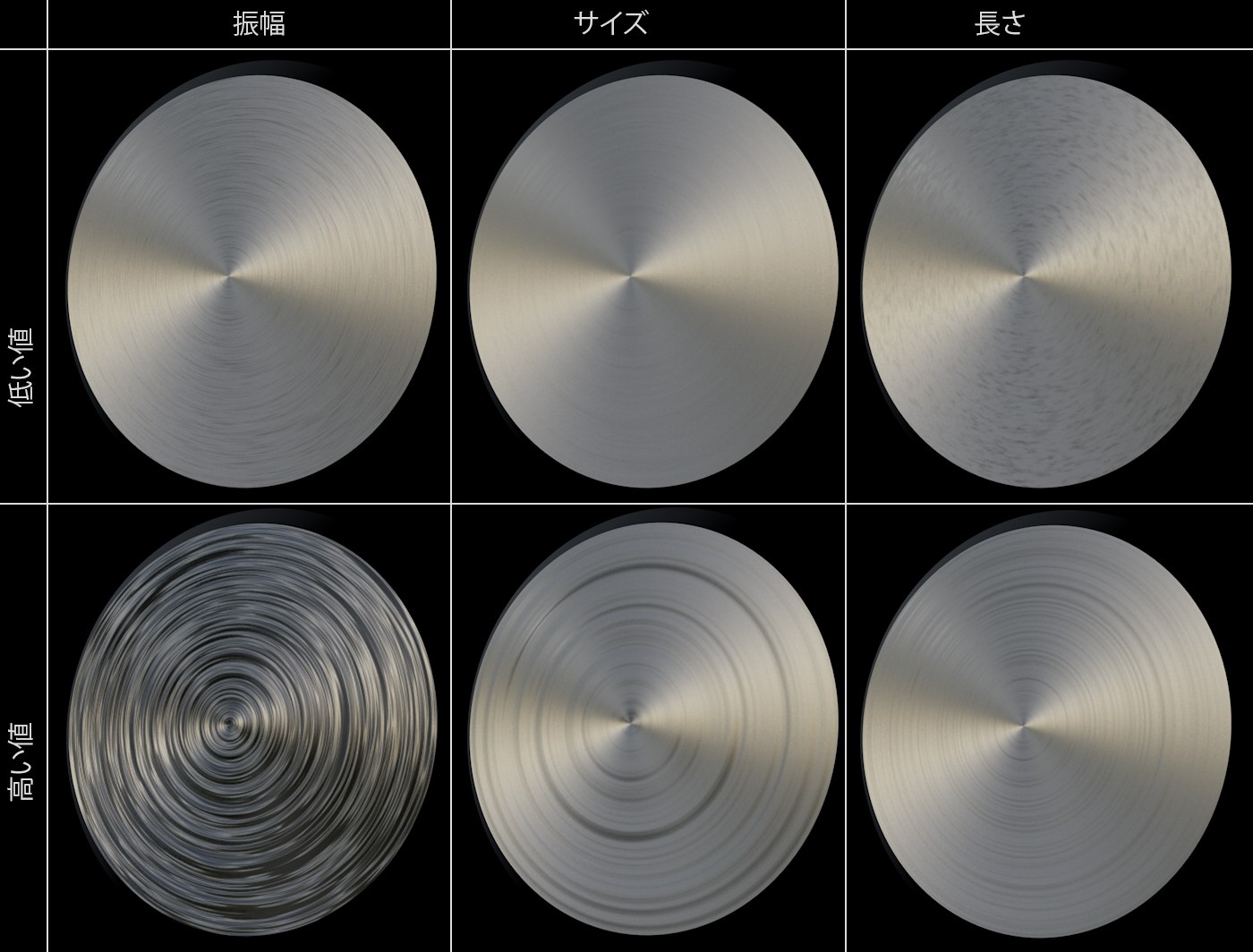 振幅、スケールおよび長さの小さな値と大きな値。
振幅、スケールおよび長さの小さな値と大きな値。
これらの値を使って、凸型のデプスを定義することができます。100%よりも大きな値を入力してとても深い凸型を作成することができることに注目してください。
テクスチャ設定を使用すると、前述の設定をテクスチャ全体に適用できます。ここに読み込まれたテクスチャのグレースケール値は、白色が設定の最大値を示し、黒色 = 0として設定を制御します。中間のグレー値は、それに対応する効果を与えます。
これらの設定を使って、凸型のデプスを定義することができます。
テクスチャ設定を使用すると、前述の設定をテクスチャ全体に適用できます。ここに読み込まれたテクスチャのグレースケール値は、白色が設定の最大値を示し、黒色 = 0として設定を制御します。中間のグレー値は、それに対応する効果を与えます。
これらの値を使って、凸型の長さを定義することができます。とても大きな値を入力すると、一律の深さをもつ集中した(放射状の)または長い凸型が作られます(平行)。とても小さな値を入力すると、とても短い凸型が作られます。
テクスチャ設定を使用すると、前述の設定をテクスチャ全体に適用できます。ここに読み込まれたテクスチャのグレースケール値は、白色が設定の最大値を示し、黒色 = 0として設定を制御します。中間のグレー値は、それに対応する効果を与えます。
これらの設定は、UV次元からの距離に基づいて凸型パターンを計算するためのMIPマップに類似しています。基本的に、これらは凸型の補正をコントロールします。値が小さいと、粒子は大きくても作業スピードは速くなり、値が大きいと、それに応じて不鮮明になり、作業スピードは遅くなります。とても大きな値を入力することもできる点に注目してください。
テクスチャ設定を使用すると、前述の設定をテクスチャ全体に適用できます。ここに読み込まれたテクスチャのグレースケール値は、白色が設定の最大値を示し、黒色 = 0として設定を制御します。中間のグレー値は、それに対応する効果を与えます。
レイヤー布

布は、特定のパターンを作るために織られた糸から(そして糸は繊維から)作られていることが最も多いです。体系的なサーフェイスで構成され、特徴的な異方性スペキュラハイライトと反射を作り出しています。Cinema 4Dに独自の布モード(Irawan(織布))が用意されているのはこのためです。このモードは、タイプメニューの中から選択することができます。
このモードと一緒に、マテリアルチャンネルのカラーを無効にすることができます。
ここには、それぞれの模様パターン用に値が前もって定義された数多くのプリセットがあります。
以下のプリセットが用意されています。

プリセットの設定が変更された場合は、カスタムモードに自動的に切り替わります。
織り布は、何本もの縦糸と横糸が互いに垂直に織られて構成されています。近くで見ると、Cinema 4Dの模様パターンもこのように見えます。
 様々な模様パターン。縦糸と横糸のパターンを濃い灰色と薄い灰色で表しています。
様々な模様パターン。縦糸と横糸のパターンを濃い灰色と薄い灰色で表しています。
遠くから見ると、これらの構造は入り混じって特徴的な布を作っており、見る方向によって見え方が少しずつ異なります。実際の世界では異なる反射属性をもつ異なる糸で縦糸と横糸が作られていることを考えれば、これは驚くことではありません。ポリエステル: 例えば、ライニングは、光沢のあるエレメントが互いに垂直に置かれることによって構成され、強い反射属性をもっています(上の画像の一番右にあるように)。
内側では、模様パターンの反射ビヘイビアは、強力なノイズ属性を備えたプロシージャルテクスチャのように扱われます(ノイズシェーダにアナログ。小さなスケール値を反映します)。レンダリングの際は、様々な小さいサンプルを使ってこのテクスチャが判断されます。ここに用意された3つの品質レベルを使って、サンプル数を調整することができます。テストレンダリングを作成するための低オプションを使わなかった場合、これによるレンダリングの品質への効果は小さいものです(ただし、レンダリング時間には大きな影響を与えます)。
アンチエイリアシング設定が高いほど、品質設定がレンダリングの品質に与える影響は小さくなります。
品質が高いほど、布の構造がシャープになり、モアレパターンが減少することになります。
この設定を使って、布の構造を回転させることができます(回転軸U/V=0/0)。例えば、ズボンのパターンが脚に対して垂直になっている場合、この設定でこの状況を正すことができます。模様パターンによっては、小さな修正(10°など)でもレンダリング結果に大きな影響を与えることがあります。この設定で少し実験してみると良いでしょう。
テクスチャ設定を使用すると、前述の設定をテクスチャ全体に適用できます。ここに読み込まれたテクスチャのグレースケール値は、白色が設定の最大値を示し、黒色 = 0として設定を制御します。中間のグレー値は、それに対応する効果を与えます。
 左から右へスケール値を大きくしています(ポリエステルライニング)。
左から右へスケール値を大きくしています(ポリエステルライニング)。
これらの設定を使って、U方向とV方向に布の構造を変化させることができます。通常、布の構造を正確に再現するためには2つの方向のスケール値を同じにするべきですが、特殊な外観にするためにこれらを異なる値にすることもできます。
値をとても大きくすると、それに応じて現実からかけ離れた結果になっていきますので注意してください。
テクスチャ設定を使用すると、前述の設定をテクスチャ全体に適用できます。ここに読み込まれたテクスチャのグレースケール値は、白色が設定の最大値を示し、黒色 = 0として設定を制御します。中間のグレー値は、それに対応する効果を与えます。
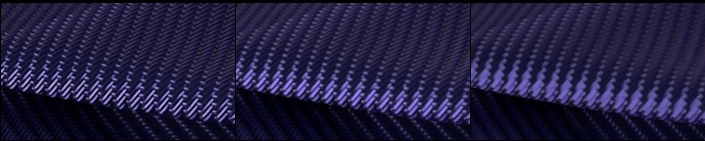 左から右へハイライト幅値を大きくしています。
左から右へハイライト幅値を大きくしています。
ハイライト設定を使って、スペキュラハイライトやスペキュラ反射の‘幅’を定義することができます。値を小さくすると、シャープで明るいハイライトが個々の糸上に作り出されます。また、値を大きくすると、それに応じて、ハイライトがソフトになります(より暗く、膨張した感じになります)。
テクスチャ設定を使用すると、前述の設定をテクスチャ全体に適用できます。ここに読み込まれたテクスチャのグレースケール値は、白色が設定の最大値を示し、黒色 = 0として設定を制御します。中間のグレー値は、それに対応する効果を与えます。
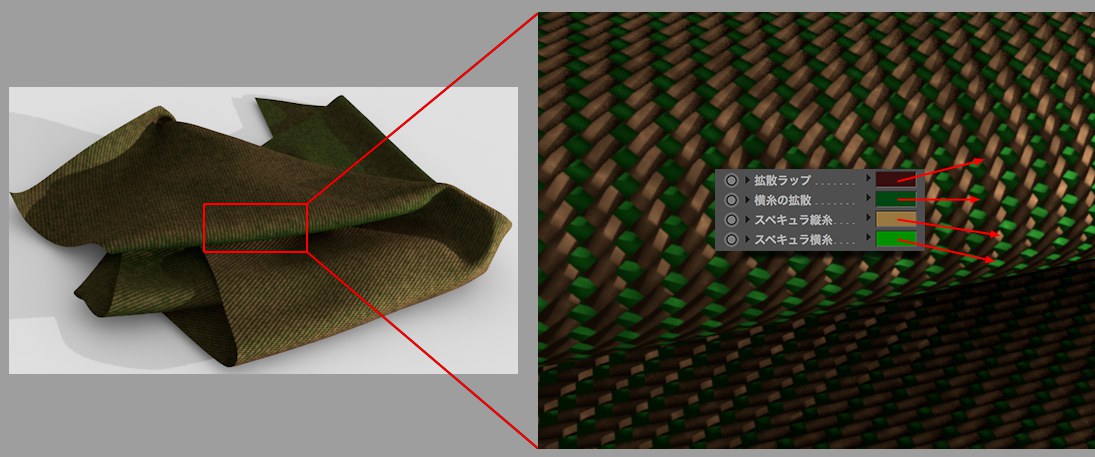
これらのカラー設定を使って、縦糸と横糸について別々の拡散カラーおよびスペキュラカラーを定義することができます(パターン参照)。
ここで注意していただきたいのは、スペキュラカラーを拡散カラーよりも常に明るくしておくということと、これらのカラーをよく似たトーンにしておくということです。シェーダやビットマップは、テクスチャフィールドへと読み込んで、カラーを定義することができます。それぞれのカラーと一緒にテクスチャが増幅する点に注目してください。カラーを定義するためだけにテクスチャを使う場合、設定ではカラーを白にセットしておいてください。
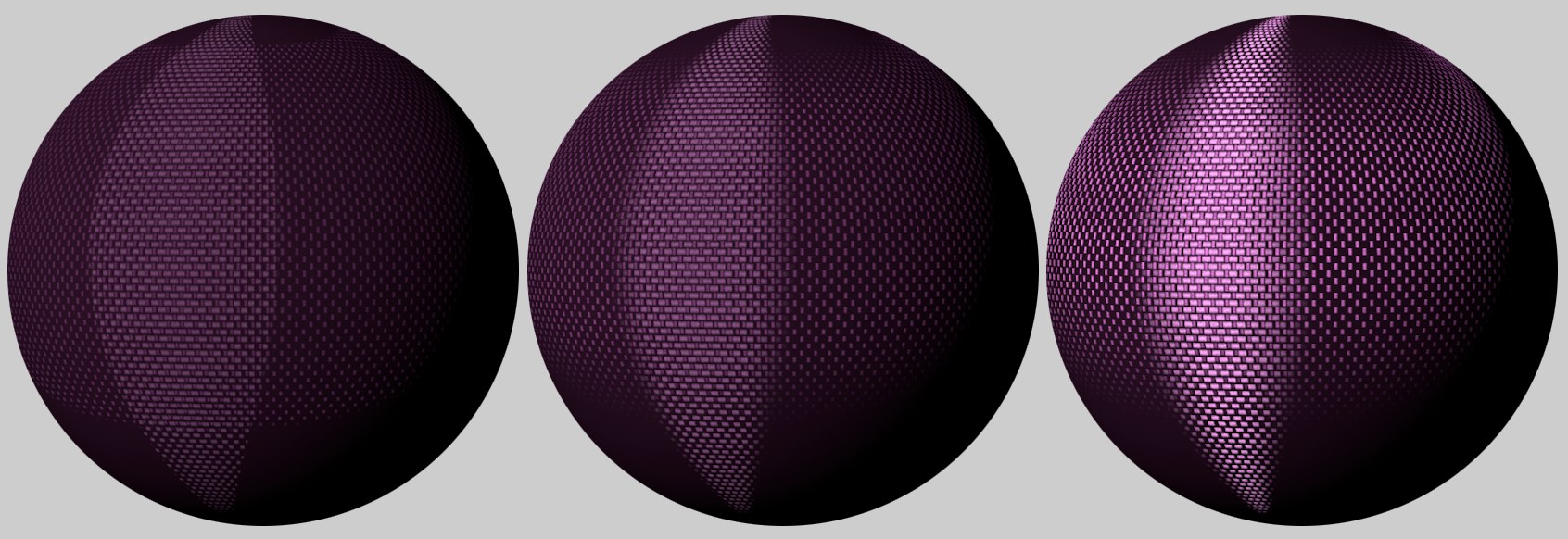 左から右へとスムージング値を大きくしています。
左から右へとスムージング値を大きくしています。
この設定は、ポリエステルとシルクのパターンオプションのみに使用します。一般に、異方性スペキュラハイライトは、値を大きくするにつれて不鮮明になります(ただし、明るさは増します)。
この設定を使って、全体のスペキュラ/反射強度を定義することができます。値が大きいほど、布は明るく、より反射するようになります。
この設定を使って、スペキュラ/ハイライト強度を調整することも可能ですが、値が大きいほど、得られる効果はそれに応じて小さくなります。さらに重要なのは、この設定が影響を与えるのは、主に、糸のスペキュラハイライトの明るい領域のみで、暗めの領域にはほとんど影響を及ぼさないということです。
ノイズ
 様々なノイズ効果(挿入: 大きく引き伸ばした画像)
様々なノイズ効果(挿入: 大きく引き伸ばした画像)
ほとんどの布の糸や模様には不揃いな部分があるため、Cinema 4Dには、それをシミュレーションするための3つのノイズ手法が用意されています。
- ノイズ強度を使って糸のカラー
- 織糸ノイズ (縦糸)を使って縦糸のスペキュラハイライトの形状や方向性
- 織糸ノイズ (横糸)を使って横糸のスペキュラハイライトの形状や方向性
この設定を使って、糸のカラーに適用するノイズの強度を定義することができます(糸のカラーは明るさを増し、他の領域では暗さが増します)。
この設定は、糸のカラーに適用するノイズのスケールを定義することができます。とても大きな値を入力することも可能である点に注目してください。ただし、この場合、それに応じて色むらが生じることになります。
これらの設定を使って、内側ノイズがスペキュラハイライトの形状とサイズに影響を与える強度を定義することができます(上の画像も参照)。値が大きいほど、平行に並ぶ糸の位置の逸れが大きくなり、例えば、絹のように滑らかなサーフェイスからざらざらのキャンバスのようなサーフェイスといったように布の見た目も大きく変わります。
この設定を使って、ノイズ効果のスケールを定義することができます。値が小さいほど、最適な形状からの逸脱が生じるのが早くなります。値が大きいほど、ノイズシェーダのシェーディングのように、それに応じて逸脱が生じるのが遅くなります。
レイヤーフレネル

これらの設定を使って、サーフェイス法線がサーフェイスからの角度が広がった時に反射を増幅させる程度を定義することができます。これはフレネル鏡面反射と呼ばれますが、皆さんは、基本的にこれと同様に作用する フレネルシェーダのセクションからもご存知のことでしょう。
ここでは、反射強度が0よりも大きくなっていることを確認してください。0になっていない場合、フレネル効果は全く現れません。
以下から選択することができます。
•誘電体:ガラス、水、クリアコート塗装などの透明なマテリアル
•導体: メタル、鉱石などの不透明で反射するマテリアル
より実物に近い結果を得るには、マテリアルチャンネルカラーが無効になっていることを確認してください。メタルサーフェイスはほとんどの反射を独占します。
一連のプリセット(主にメタル用)が、現実の世界の値に基づいて統合されています。これらの設定を、以下で説明するフレネル設定を個別に使って修正することはできません。
 例: 導体のプリセットの一部。
例: 導体のプリセットの一部。
選択したフレネルモードによって選択できるマテリアルが異なります。設定を自分で修正したい場合は、カスタムを選択してください。
導体のプリセットが内部のカラー体系に影響を与える点に注意してください(レイヤーカラー(レイヤーカラー)は100%白にしておく必要があります!)。
 誘導体と導体の強度値を大きくしています(銅)。
誘導体と導体の強度値を大きくしています(銅)。
強度設定を使って、0%]から[[100%までの間で反射強度を定義することができます。
テクスチャ設定を使用すると、前述の設定をテクスチャ全体に適用できます。ここに読み込まれたテクスチャのグレースケール値は、白色が設定の最大値を示し、黒色 = 0として設定を制御します。中間のグレー値は、それに対応する効果を与えます。
 左から右へと屈折率値を大きくしています(誘導体マテリアル)。
左から右へと屈折率値を大きくしています(誘導体マテリアル)。
屈折率は、主に、ライトの屈折効果とともに言及されますが、マテリアルのライト反射の入射角度の測定のことでもあります(透明か不透明かにかかわらず)。上の画像から分かるように、値が小さいと、マテリアルの反射のほとんどが、カメラの視野角度がとても低い領域でのみ生じています。値を大きくすると、それに応じて反射が前面領域に移動しています。
導体は同様に作用します(ただし、吸収値にも左右されるため、増加した屈折反射の増幅は線形ではありません。実物に近い結果を得るためにはプリセット値を使用することをお勧めします)が、一般に、反射はもっと目立ったものになります。
強度スライダを使うと、鏡面反射(0%)から完全なフレネル鏡面反射(100%)へとシームレスに変化させることができます。
テクスチャ設定を使用すると、前述の設定をテクスチャ全体に適用できます。ここに読み込まれたテクスチャのグレースケール値は、白色が設定の最大値を示し、黒色 = 0として設定を制御します。中間のグレー値は、それに対応する効果を与えます。
このオプションを有効にすると、フレネル鏡面反射を反転させることができます。例(球体上): 通常、球体の中心で生じる最大の反射がエッジの方に切り替わります。
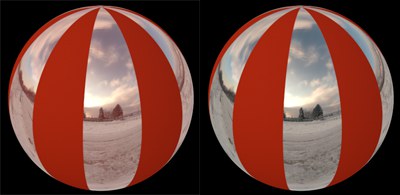
隣接するサーフェイスからのフレネル効果が特定のオブジェクトに影響を与えるのを避けたい時もあるかもしれません。上の画像では、アルファマップをもった反射サーフェイスが赤い拡散レイヤー上に置かれています。左側では、不透明度オプションが無効になっています。不透明度オプションが有効になっている右側の画像では遮られている下のレイヤーからの赤い色が、左側の画像では白を通して光っている点に注目してください。
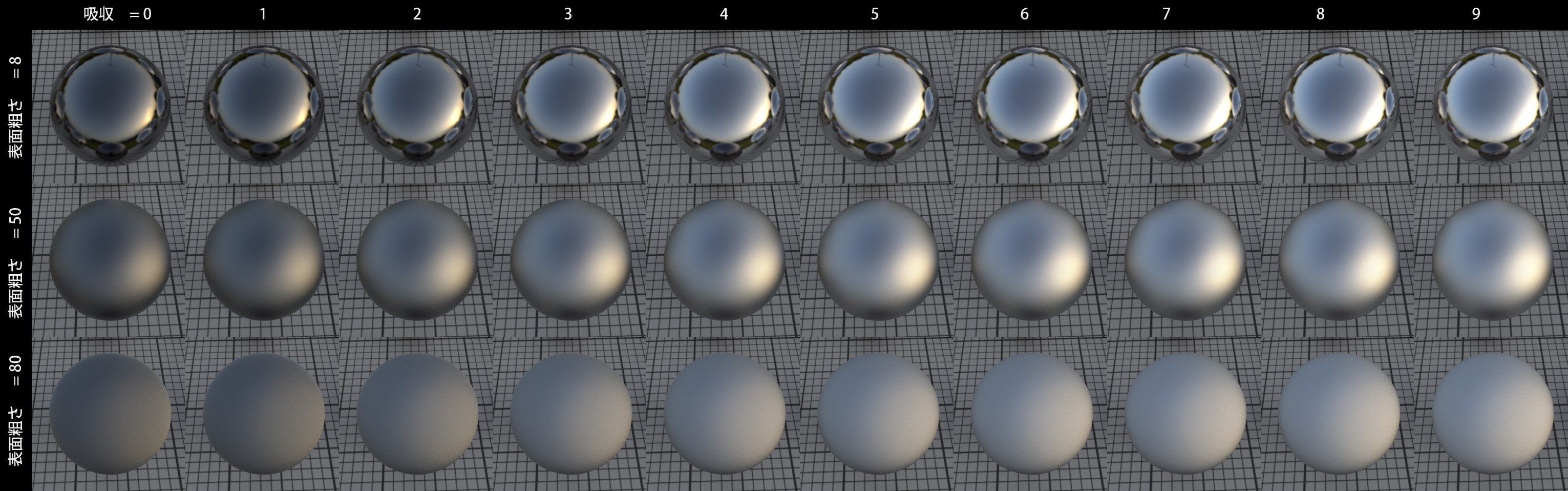 表面粗さを一緒に使った吸収効果(IOR = 2.97)。
表面粗さを一緒に使った吸収効果(IOR = 2.97)。
この設定は、導体モードでのみ使用することができます。値を大きくすると、それに応じて全体の反射も強くなります。この設定を使って、反射の程度を微調整することができます。
テクスチャ設定を使用すると、前述の設定をテクスチャ全体に適用できます。ここに読み込まれたテクスチャのグレースケール値は、白色が設定の最大値を示し、黒色 = 0として設定を制御します。中間のグレー値は、それに対応する効果を与えます。
レイヤーサンプリング
この設定は、標準レンダラーと一緒に使用する場合にのみ使用することができます(フィジカルレンダラーとは併用不可)。これを使って、マット反射の品質を定義することができます。
値を大きくすると、それに応じてレンダリング時間が長くなり、品質が高まります。
反射したHDR画像や空が、無関係なオブジェクト上にとても明るい点を生じさせることがあります。いわゆる、反射の反射です。サンプリングの設定が大幅に大きくなるのを避けるために、この設定を使ってこの反射の強度を制限することができます。値が高いほど、反射強度は制限され、この効果は軽減されます。
これは、弱い反射を計算する場合、どこまで計算するかを定義するためのしきい値です。数多くの反射オブジェクトを含むプロジェクトがあるとします。正面近くにある小さなオブジェクトに反射する画像裏側のオブジェクトは、画像全体で果たす役割があまりにも小さいため、省略することが可能です。この値が小さいほど、無視される反射が多くなります。下の画像は、この設定がどのように適用されるのかを示した例です(とても明るいHDR画像では、この効果がよりわかりやすくなります)。
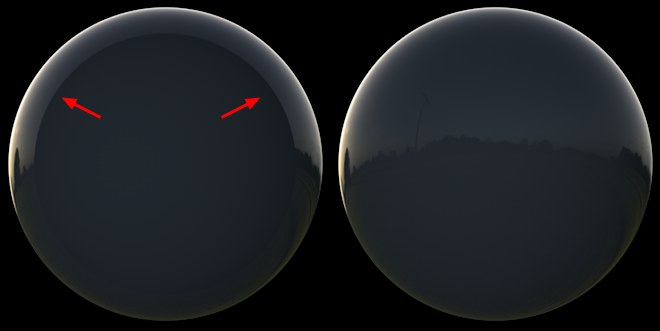 左上の効果が生じた場合は、カットオフ値を小さくする必要があります。
左上の効果が生じた場合は、カットオフ値を小さくする必要があります。
フレネル鏡面反射が生じている球体は、HDRIの空を反射します。左側のカットオフ値は大きすぎます。右側が正しい値です。
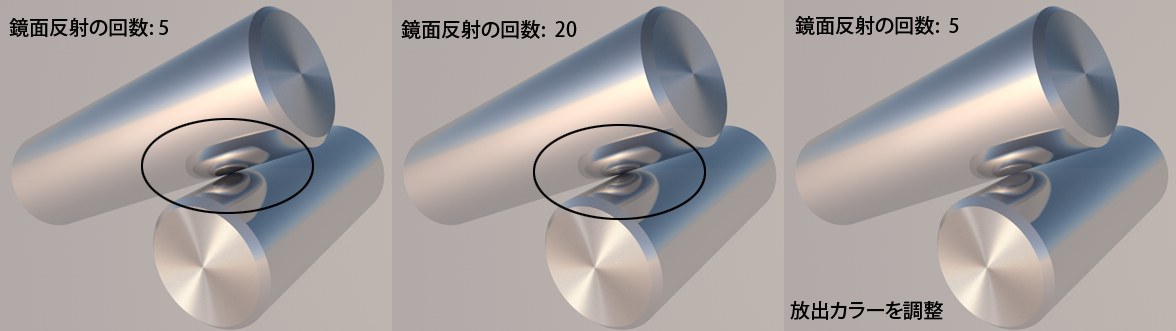 拡散デプスを大きくすることなく実物に近い結果を作り出すために、適切な放出カラーが使用されています。
拡散デプスを大きくすることなく実物に近い結果を作り出すために、適切な放出カラーが使用されています。
鏡面反射の計算回数は、生じさせる反射の数を定義する一般設定メニューで定義することができます。例えば、互いに向き合った2枚の鏡がある場合に、この設定を使って反射の数を制限することができます。制限をしない場合、果てしない数の反射がレンダリングされることになり、レンダリング時間も果てしなくなってしまいます。 放出カラー設定を使って、反射の最後のカラーを定義することができます。旧バージョンのCinema 4Dでは黒がデフォルトになっていました。しかしこれでは、上の画像からもわかるように望ましくない黒い点が現われてしまっていました。上の画像のように、反射の最後に適用する適切なカラーを定義することで、このような現象を避けることができます。
鏡面反射は、マルチパスレンダリングのために分割して、特定のマテリアルのみが別のパスに出力されるようにすることができます。そのためには、このオプションを有効にしておく必要があります。(詳細は、こちらでご覧いただけます)。
 左はフェードアウト距離を適用せず、右は適用。
左はフェードアウト距離を適用せず、右は適用。
現実の世界とは対照的に、この設定を使って、マテリアルからの距離によって、オブジェクトにマテリアルを反射させなくすることができます。フェードアウト距離が無効の場合、全てのオブジェクトが鏡面反射します。有効の場合、距離値を使って、オブジェクトを反射させなくする距離を定義することができます。距離値までの鏡面反射の減衰は、減衰値を使って定義することができます。値を0にすると線形の減衰が生じ、他の値にすると上の例のような効果が生じます。
空オブジェクトは果てしなく遠い場所にあるとされ、その鏡面反射が無効になっています。
この設定を理解するには、鏡面反射オブジェクトの周りに距離放射をもつ球体を想像してください。この球体のカラーは、 距離値よりも鏡面反射サンプルが長い場合に鏡面反射します。通常、ここでの適切なカラーは、あらゆるものを鏡面反射させない黒です。得たい効果によって他のカラーを使うこともできます。
* 透過 *タブ
 全ての内側の鏡面反射は反射チャンネルの一部です。右側では、表面粗さが大きくなっています。
全ての内側の鏡面反射は反射チャンネルの一部です。右側では、表面粗さが大きくなっています。
マテリアルチャンネルの透過を有効にすると、* 透過 *が追加されます。このタブには、鏡面反射の設定はありますが、カラーやマスクなどの設定はありません。このタブの中の設定を使って、全ての鏡面反射の鏡面反射属性をコントロールすることができます(R16以前のバージョンではできませんでした)。
通常、これらの設定に修正の必要はありません。通常からとてもかけ離れた効果を得ようとしていない限り、これらの設定を変える必要はありません。
また、このタブは、コピーしたり削除したりすることはできません。