タグの属性
「影を落とす」オプションを外すと、シーンをレンダリングした時にオブジェクトが他のオブジェクトの上に影を落とさなくなります。また「影を受ける」オプションを外すと、他のオブジェクトからの影を受けないようになります。
これらのオプションを使うと、シーンをレンダリングした時にオブジェクトが反射や屈折した光線から見えないように、またカメラから見えないように制限できます。例えば、「影は落とすがカメラからは見えないオブジェクト」を作成できます。また、自動車の宣伝用の画像を作成する時に、3Dテキストを使ったとして、この3Dテキストが自動車や床などに映り込まないように制限できます。カメラから見えるオプションを外すと、カメラから直接見える部分がレンダリングされなくなります。カメラから見える オプションを外しても、各オブジェクトがビューから完全に見えなくなるわけではありません。設定内容によっては、透過面や鏡面反射面に表示されるためです。
鏡面反射/屈折から見えるオプションを外すと、鏡面反射するオブジェクトや、透明なオブジェクトの中に見える部分がレンダリングされなくなります。これらのオプションについては、透過から見える、屈折から見える、鏡面反射から見えるをご覧下さい。
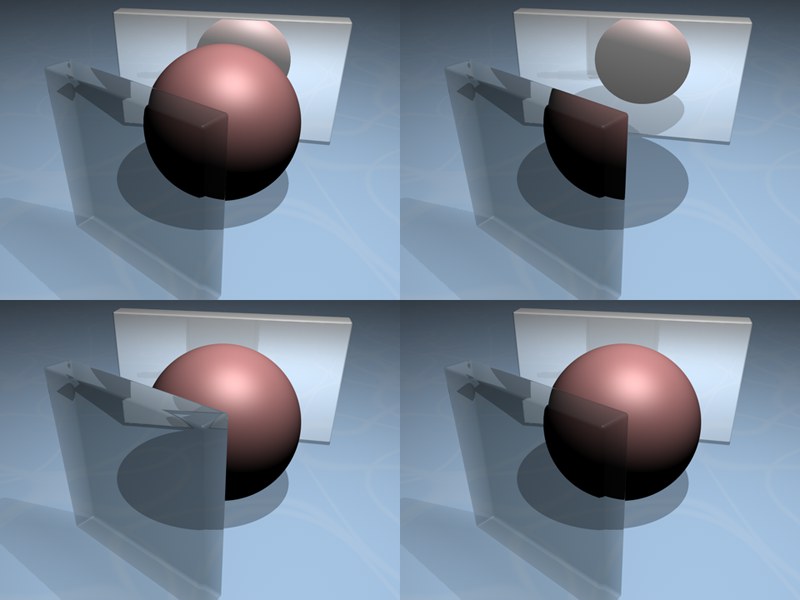 左から、全てのオプションがオン。カメラから見えるがオフ。鏡面反射/屈折から見えるがオフ。鏡面反射から見えるだけがオフ。
左から、全てのオプションがオン。カメラから見えるがオフ。鏡面反射/屈折から見えるがオフ。鏡面反射から見えるだけがオフ。
このオプションを選択すると、そのオブジェクトが拡散光を生成するようになります。拡散光の計算には、Cinema 4D Studio、Visualize、Broadcastでなければ、このオプションは何の働きもしません。
 左:"自己影”オプションがオンの場合。 右:"自己影”オプションがオフの場合。
左:"自己影”オプションがオンの場合。 右:"自己影”オプションがオフの場合。
場合によっては、あるオブジェクトが、他のオブジェクトの上に影を落としても、自分自身には影を落とさないというシーンが必要になることがあります。さあご覧ください、その調整を行うのがこのオプションです。自己影を消したい場合には、単にこのオプションをオフにするだけで、作業は完了です。
このオプションを選択すると、オブジェクトが100%の明るさで発光するようになり、その結果、背景オブジェクトの背景テクスチャと見分けがつかなくなります。しかし、影は正常に表示されます。
このオプションを適用するオブジェクト(下図の例では床)には、独自のマテリアルを適用しておく必要があります。
例えば、Webページ用に自動車のアニメーションを作成し、セルシェーダを使ってレンダリングする場合を考えてみましょう。Webページの背景色が白だとして、ムービーの背景色もこれに合わせて白の単色にしたいとします。背景オブジェクトを使えば簡単に白くできますが、それでは床に影が落ちません。このような場合、床オブジェクトにコンポジットタグを適用し、「背景に合成」オプションを選択して下さい。

 球体に落ちるGIの影についての注意点
球体に落ちるGIの影についての注意点
このオプションを有効にすると、GIとHDRIテクスチャ(![]() 空オブジェクトに適用する必要があります)を使って照明されているプロジェクトにオブジェクトを統合したい場合に使います。コンポジットタグを通常通り床オブジェクトに適用して、GIの照明により光と影が背景の画像に合成されます。(この例ではHDRIテクスチャが、空オブジェクトに適用されています)
空オブジェクトに適用する必要があります)を使って照明されているプロジェクトにオブジェクトを統合したい場合に使います。コンポジットタグを通常通り床オブジェクトに適用して、GIの照明により光と影が背景の画像に合成されます。(この例ではHDRIテクスチャが、空オブジェクトに適用されています)
このオプションは、個々のオブジェクトをGIの計算から除外できます。たとえば、複数の空オブジェクトを設定して、カメラから見えると鏡面反射/屈折から見えるオプションを使って組み合わせることができます。一方は、直接見ることができ、もう一方は透過と鏡面反射、グローバルイルミネーションを生成させます。
このオプションは、レンダリング中の透過に影響を及ぼすもの全てに関連します。
「透過」マテリアルチャンネルの透過(屈折率の値が1の場合、屈折の効果が一切生じません)。
「アルファ」マテリアルチャンネルの透過。
ぼけた屈折を計算する場合は注意してください。この効果はコンポジットタグを通じてオフにできます。オフにするには、コンポジットタグの鏡面反射/屈折から見えると屈折から見えるオプションをオフにしなければなりません。(ボケた透過の計算には、透過レイに対して追加のレイの必要です。)
もしもこのオプションがオフのときに、このコンポジットタグの設定を持つオブジェクトが透明なオブジェクトの背後に位置している場合は、その姿が見えなくなります。もし、透明なオブジェクトの後のオブジェクトを隠したい場合は、このオプションをオンにします。詳細はこちらをご覧ください。
透過と屈折の中から選んでください。マテリアルチャンネルの「透過」チャンネルメニューの屈折率が「1」と等しくない場合に、屈折が起こります。さもなければ、透過から見えるが適用されます。
このオプションをオフにすると、コンポジットタグが設定されたオブジェクトは屈折率を持ったオブジェクトの背後にあると見えなくなります。
最後に挙げるオプションですが、これも他と同様に重要な鏡面反射のオプションです:もしもこのオプションがオフの場合、このコンポジットタグ設定を持つオブジェクトは、鏡面反射するオブジェクトの中で見えません。
ここでは、オブジェクトをアンビエントオクルージョンに含めるかどうかを定義することができます。もしこのオプションがオフの場合、該当するオブジェクトはアンビエントオクルージョンに対して完全に見えない状態になります。つまり次の通りになります:
オブジェクト自体が、他のオブジェクトによって暗くならない。
オブジェクトが、他のオブジェクトを暗くしない。
アンチエイリアスの基本的な設定は、レンダリング設定のアンチエイリアスページで行います。オブジェクト単位でアンチエイリアスの程度を変えたい場合は、まずアンチエイリアスページで「ベスト」モードを指定し、各パラメータ(しきい値、最小サンプル数、最大サンプル数など)を粗めに指定して下さい。そして、スムーズに表現したいオブジェクトにコンポジットタグを適用し、各パラメータを精細に指定します。
この設定をオンにすると、次のことが行なわれます:
コンポジットタグを割り当てたオブジェクトに対して、カラー設定で定義された色だけを使って、色が付きます。シェーディングやライティングは一切適用されません。
コンポジットタグを割り当てたオブジェクトは、アルファチャンネルにおいては現れません(レンダリング設定...の保存ページ)。
では、これは何に対して良いのでしょうか?
このような機能は、合成(レンダリング)を行うときに役に立ちます(つまり画像エレメントを組み合わせる場合)。例えば、トルネードが橋の上を通過するシーンをご想像ください。通常の制作工程においては、そのようなシーンは数名のチームメンバーによって作業が進められるでしょう。例えばアーティストAが、非常に詳細な橋の制作を担当し、アーティストBはトルネードの作業を行います。その後、シーンを合成するときには、橋とトルネードをまとめなければなりません。そういったケースにおいては(ここでは、例をシンプルにしました)、いくつかのマルチパスを使って「橋とトルネード」をレンダリングすると便利です。その場合は例えば、橋をマットオブジェクトとして定義することができます。橋の全てのエレメントを単一の色のマットとしてレンダリングする場合は、シーンを合成するときにマスクを使うと非常に便利です。
「アルファチャンネルを使用せずに、各画像のエリアを覆う場合」には、マットオブジェクトは常に役に立ちます。