Textur-Menü
Hier werden nur die Funktionen beschrieben, die nicht schon im Abschnitt Bild-Menü, Ebenen-Menü und Selektions-Bitmap-Menü enthalten sind.
Das Material-Kanal-Menü ermöglicht Ihnen das Anlegen von neuen Material-Kanälen-Texturen für ein selektiertes Material. Gleichermaßen können Sie hier auch einzelne Material-Kanal-Texturen löschen. Wenn Sie eine Textur anlegen wollen, öffnen Sie das Menü und wählen den entsprechenden Kanal aus. Es öffnet sich ein Fenster, in dem Sie die Parameter des Textur definieren können. Details hierzu finden Sie unter Neue Textur.
Folgende Material-Kanäle stehen zur Auswahl und können mit Texturen belegt werden:
- Farbe
- Diffusion
- Leuchten
- Transparenz
- Reflektivität (jeweils 1 Farb-Textur für jede Ebene)
- Umgebung
- Relief
- Alpha
- Displacement
- Normale
- Eigener (s. eigene Materialkanäle)
Beachten Sie, dass im Reflektivitäts-Kanal aufgrund seines Ebenencharakters mehrere Texturen möglich sind. Diese sind dann separat unter "Reflektivitätsebenen" (und im Material-Manager im Reflektivitäts-Kanal einzeln anklickbar) aufgeführt.
Details zu den Material-Kanälen entnehmen Sie bitte dem Material-Editor.
Mit diesen beiden Befehlen können Sie gezielt für selektierte Materialien Texturen aus dem Arbeitsspeicher laden und entladen.
Dadurch können Sie einerseits Ihren Arbeitsspeicher entlasten und andererseits Materialien vom Bemalen ausnehmen (was aber auch mit dem Aktivieren/Deaktivieren des Bleistift-Icon getan ist).
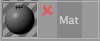
Materialien, deren Texturen entladen sind (bzw. sowieso keine Texturen haben), werden mit einem kleinen Kreuz markiert. Ein Klick auf dieses Kreuz lädt evtl. vorhandene Texturen wieder.
Diese beiden Menüeinträge bewirken exakt das Gleiche wie die Aktivierung/Deaktivierung des kleinen Bleistifticons am Material, was definiert, ob das zugehörige Objekt in der 3D-Ansicht bemalt werden kann oder nicht (in der Texturansicht kann unabhängig davon immer gemalt werden).
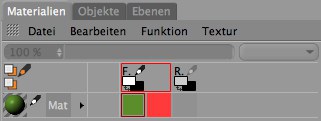
Gelegentlich kann es vorkommen, dass gewisse Texturen, die außerhalb der "gewöhnlichen" Cinema 4D Materialkanäle funktionieren (denken Sie z.B. an die zahlreichen texturgesteuerten Kanäle eines Haar-Materials), trotzdem einfach bemalt werden sollen. Deswegen (und auch für andere externe Workflow-Pipelines, wo Texturen für die unterschiedlichsten Zwecke eingesetzt und bemalt werden) haben Sie hier die Möglichkeit, zusätzliche Materialkanäle zu definieren, in denen Sie beliebige Texturen einladen können.
Wie erstellen Sie nun einen eigenen Materialkanal?
2 Wege führen zum Ziel:
- Rechtsklick auf Material: Textur-Kanal/Eigener; der einfachste Weg.
- Aktivieren Sie das entsprechende Material, wechseln Sie zum Attribute-Manager: Benutzerdaten hinzufügen: Eigener Kanal, Daten; Datentyp Link, Interface Shader. Erstellen sie eine neue Bitmap (oder laden eine ein).
Das Material enthält jetzt einen zusätzlichen Material-Kanal namens Eigene Kanäle. Hier können noch weitere Kanäle erzeugt werden (2. Weg).
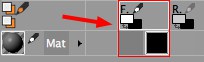 Eine Farb- und eine eigene Materialkanaltextur.
Eine Farb- und eine eigene Materialkanaltextur.
Im Material-Manager werden die eigenen Kanäle alle im Farb-Kanal F angezeigt. Klicken Sie dort auf die jeweiligen Texturen, um sie in der 3D-Ansicht und der Texturansicht anzeigen zu lassen.
Leider ist es nicht ohne weiteres möglich, per Multibrush gleichzeitig die Farbtextur und eine eigene Materialkanaltextur zu bemalen. Als Workaround bietet es sich an, die eigene Materialkanaltextur einfach in einen unbenutzten echten Materialkanal (z.B. Displacement, Glanzfarbe etc.) einzuladen.
Nachdem die eben beschriebenen Schritte durchgeführt wurden, wird die eigene Materialkanaltextur in einem 2. Schritt im Dichte-Kanal eines Haar-Materials eingeladen.
Jetzt kann die auf das Objekt projizierte Textur problemlos bemalt werden (diese Textur taucht dann im Material-Manager dann ebenfalls beim Haar-Material auf) und mittels Rendern jederzeit die eben bemalte Haardichteverteilung bewundert werden.
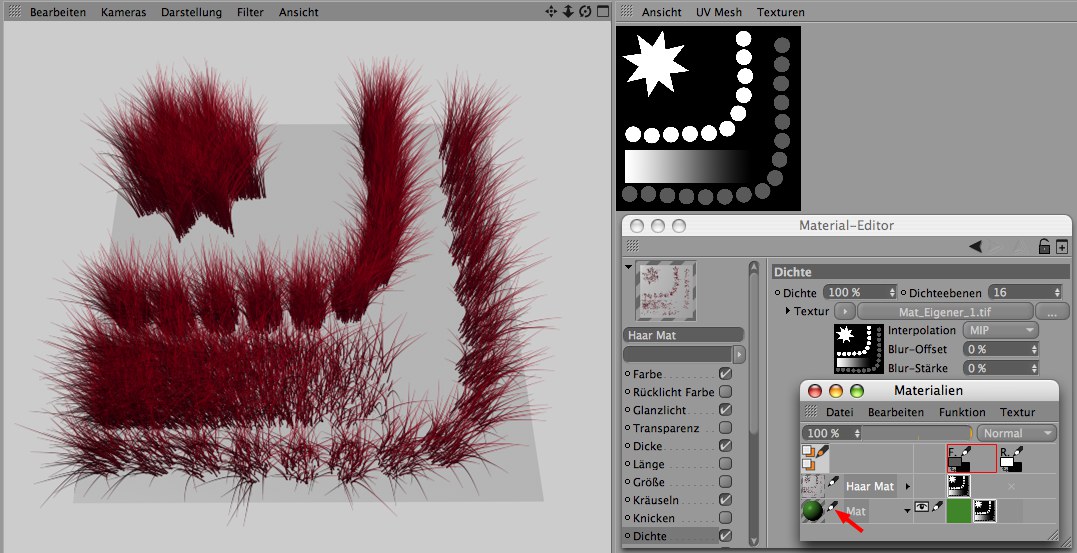 Aufmalen von Haardichteverteilungen mittels eigenen Materialkanals. Achten Sie darauf, dass im Material-Manager das Material mit dem eigenen Materialkanal aktiviert ist.
Aufmalen von Haardichteverteilungen mittels eigenen Materialkanals. Achten Sie darauf, dass im Material-Manager das Material mit dem eigenen Materialkanal aktiviert ist.Shader können in BodyPaint 3D naturgemäß nicht bemalt werden! Ein kleiner Workaround: Belegen Sie eine Ebene mit einem Shader (vorzugsweise sollte der Shader im Leuchten-Kanal eingeladen werden), rendern Sie diese Ebene und bearbeiten Sie die resultierende Bitmap dann mit BodyPaint 3D.
Alle Shader gehen beim Export in ein Fremdformat verloren.