Der Material-Manager bei der Verwendung von BodyPaint 3D
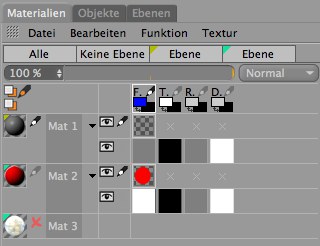 Eine der vielen Erscheinungsformen des Material-Managers
Eine der vielen Erscheinungsformen des Material-ManagersDer Material-Manager ist die Schaltzentrale, in der Sie für das Aussehen Ihrer Objekte und Szenen die entsprechenden Oberflächen erzeugen können. Nach der Beleuchtung ist dies das wichtigste Instrument für fotorealistische Bilder und Animationen.
Hier werden alle Materialien und 3D-Shader eines Projekts mit Namen und einem Vorschaubild angezeigt. Ist ein Materialname zu lang, wird er mit Punkten abgekürzt.
Darüber hinaus können Sie für jedes Material Texturen samt Ebenen anzeigen lassen. Sie definieren hier außerdem, welche Materialien und Material-Kanäle bemalt werden sollen (s. Bedienung beim Malen).
Es ist möglich, Materialgruppen mittels Ebenen (s. Zu neuer Ebene hinzufügen) zu definieren, was die Übersicht im Material-Manager wesentlich erhöht.
Modus Ebenen-Manager (kompakt)
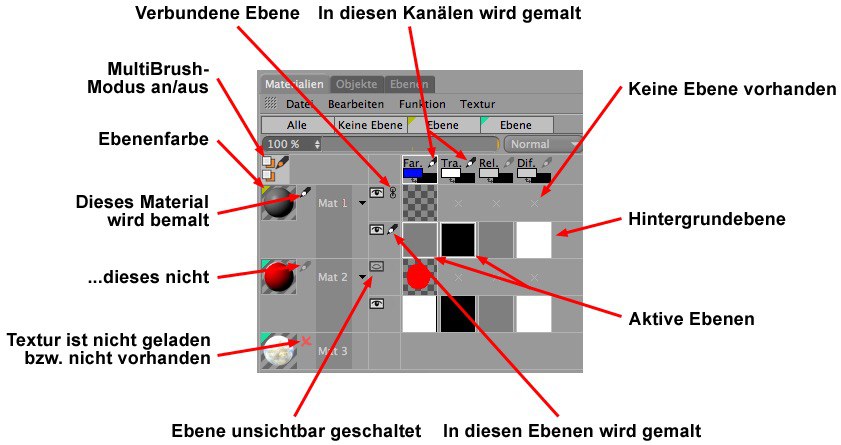
Alpha-Kanäle bzw. Ebenenmasken werden in diesem Modus nicht angezeigt.

Die Funktionalität des oberen Bereichs des Material-Managers entspricht dem des Farb-Managers (s. hier und hier); selbstverständlich korrespondieren beide Bereiche miteinander.
Sie definieren hier außerdem, in welchen Material-Kanälen das aktive Werkzeug arbeiten soll. So verschiebt beispielsweise das Ebene-Verschieben-Werkzeug auch nur in den Ebenen, die hier mit dem Bleistift-Icon ausgewählt sind.
Mit dem Schieberegler definieren Sie für die aktuell ausgewählte Ebene die Deckkraft und mit dem Auswahl-Menü den Blendemodus.
Darunter finden Sie spaltenweise angeordnet alle definierten Material-Kanäle.
Mit dem linken Button schalten Sie die MultiBrush-Funktionalität an und aus, während die Bleistift-Icons anzeigen, in welchem Material-Kanal manipuliert wird.
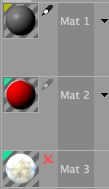
Sie sehen links die die Material-Vorschauen (inkl. der evtl. zugeordnete Ebenenfarbe). Unmittelbar rechts daneben finden Sie kleine Icons in Form von Bleistiften (farbig: dieses Material wird bemalt; ausgegraut: dieses Material wird vom Bemalen ausgenommen) oder Kreuzen (Textur dieses Materials ist nicht geladen).
Sie können hier also ganz gezielt Materialien zum Bemalen aktivieren oder deaktivieren. Klicken Sie mit der Maus einfach auf das Bleistift-Icon. Mit der
Durch Klick auf das kleine Dreieck können Sie die zugehörigen Ebenen ein- und ausblenden. Bei ausgeblendeten Ebenen werden alle vorhandenen Ebenen intern reduziert und in einer Vorschau angezeigt.
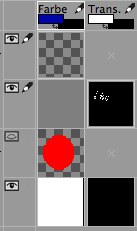
Die rechte Seite des Material-Managers wird von der Darstellung der Material-Kanäle und der Ebenen ausgefüllt. Sollte hier nichts zu sehen sein, müssen Sie erst noch eine Textur über das Textur-Menü erstellen (oder die Texturen laden, siehe Texturen laden/entladen).
Nicht vorhandene Texturen und Ebenen (die mit einem kleinen Kreuz markiert sind) können auch durch Doppelklick auf dieses Kreuz erzeugt werden.
Es werden hier alle Texturen des Kanals angezeigt. Wenn Sie beispielsweise mit Fusion mehrere Bitmap-Texturen ineinander verschachteln, haben Sie hier trotzdem Zugriff auf alle beteiligten Texturen.
Ganz links sehen Sie bei jeder Ebene ein kleines Augen-Icon.
Klicken Sie darauf und alle Ebenen rechts davon werden unsichtbar geschaltet. Ein erneuter Klick schaltet wieder auf sichtbare Ebenen. In unsichtbaren Ebenen kann nicht gemalt werden. Sollten Sie es trotzdem versuchen, erfolgt eine Fehlermeldung.
Klicken Sie mit gedrückter
Ansonsten können die Ebenensichtbarkeitszustände auch mit gedrückter Maustaste über mehrere Ebenen hinweg gemalt werden. Genau so, wie Sie das schon vom Objekt-Manager gewöhnt sind.
Das kleine Bleistift-Icon zeigt Ihnen an, ob eine der rechts davon liegenden Ebenen zum Bemalen aktiviert ist. Hier kann es den Anschein haben, dass Sie mehrere übereinander liegende Ebenen gleichzeitig bemalen. Es werden aber tatsächlich nur die rot markierten Ebenen bemalt.
Wenn Sie Ebenen gemeinsam verschieben oder transformieren wollen, können Sie Ebenen verbinden (nur innerhalb deselben Materials). Klicken Sie dazu auf den kleinen Platzhalter (wo sonst das Bleistift-Icon zu sehen ist) der zu verbindenden Ebene. Es erscheint dann dieses kleine Icon

Ein erneuter Klick darauf löst die Verbindung.
Photoshop-Dateien, deren Ebenen ebenfalls auf diese Art verbunden werden, können von BodyPaint 3D funktionsfähig importiert werden.
Aktive Ebenen/Kanäle werden durch rote Rahmen eingefasst. Unterscheiden Sie die folgenden Fälle:
- Rahmen um den Materialkanal (hier um Farbe): Zeigt den aktiven Material-Kanal an.
- Hellroter Rahmen um Ebene
Aktive Ebene des aktiven Material-Kanals. Das bedeutet:- In dieser Ebene malen Sie
- Die zugehörige Textur wird in der Texturansicht angezeigt
- Die Eigenschaften dieser Ebene/Textur werden im Attribute-Manager angezeigt
- Diese Farbe wird im Farb-Manager und in der Aktiver Kanal-Vorschau (linke Palette) angezeigt.
- In dieser Ebene malen Sie
- Dunkelroter Rahmen um Ebene: Das ist die zum Bemalen aktivierte Ebene.
Angenommen, Sie wollen in 7 Material-Kanälen gleichzeitig malen. Jeder dieser Kanäle hat mehrere Ebenen. Um jetzt zu definieren, in welcher Ebene gemalt werden soll, klicken Sie jeweils einmal kurz auf die entsprechende Ebene. Diese wird erst hellrot, wenn Sie dann auf die nächste Ebene klicken, dunkelrot markiert
So sehen Sie auf einen Blick, in welchen Ebenen gemalt wird.
Beim Klick mit der rechten Maustaste auf eine Ebene öffnet sich ein Kontext-Menü mit allen relevanten Funktionen.
Modus Ebenen-Manager (erweitert/kompakt)
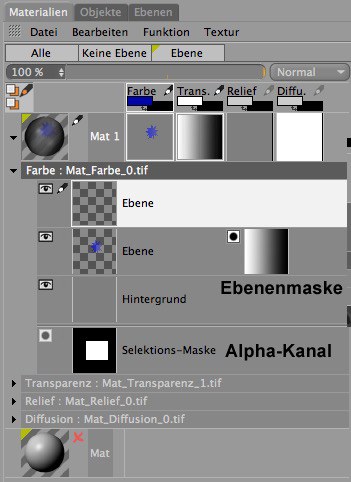
Die Bedienungsweise dieses Modus ist prinzipiell genauso wie der oben beschriebene Kompakt-Modus. Es gibt die folgenden großen Unterschiede:
- Die Anordnung und Darstellung von Ebenen und Kanälen ist geändert. Die Anordnung erfolgt hier vor allem vertikal und weniger in der Breite (da hier Platz für Ebenenmasken gebraucht wird). Wenn Sie also öfters mit Ebenenmasken oder Alpha-Kanälen allgemein arbeiten, ist dieser Modus der richtige für Sie.
- Sie können innerhalb desselben Materials beliebig Ebenen per Drag&Drop verschieben.
- In diesem Modus (wie in allen anderen Ebenen-Manager-Modi auch) werden Alpha-Kanäle und Ebenenmasken angezeigt.
Erstellen Sie eine Selektion und rufen Sie die Funktion Ebene / Neuer Alpha-Kanal aus dem Hauptmenü auf. Im aktiven Material-Kanal des aktiven Materials wird ganz unten ein Alpha-Kanal namens Selektions-Maske angelegt.
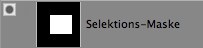
Mit dem linken Icon (schwarzer gefüllter Kreis) können Sie den Alpha-Kanal an- und ausschalten. Ist er aktiviert, werden alle schwarzen Bereiche ausgeschnitten, weiße Bereich bleiben sichtbar. Natürlich funktioniert dies auch mit allen dazwischenliegenden Graustufen (mehr oder weniger transparent).
Ziehen Sie den Alphakanal am Vorschau-Icon per Drag&Drop in die Texturansicht, um nur ihn zu bearbeiten. Alle Farben werden beim Malen dabei in Graustufen umgerechnet.
Wollen Sie eine Auswahl aus dem Alpha-Kanal erstellen, wählen Sie den Befehl Selektion aus Ebene erstellen.
Alpha-Kanäle können per Drag&Drop auch wieder zu normalen Ebenen gemacht werden
Ein Alpha-Kanal definiert, welche Bereiche eines Material-Kanals angezeigt werden; er kann aber auch dazu benutzt werden, Selektionen abzuspeichern.
Bei aktiviertem Alpha-Kanal (oder Ebenenmaske) ändern sich die Ebenen-Modi und es sind nur noch 2 Optionen verfügbar:
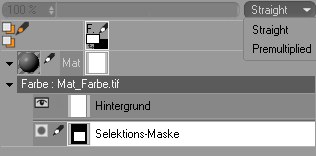
Bei der Berechnung eines Bildes mit Alpha-Kanal werden sowohl Bitmap als auch Alpha-Kanal mit einem Antialiasing versehen. Wenn Sie diese Bitmap samt Alpha-Kanal in BodyPaint 3D einladen, wird im Modus Straight Bitmap und Alpha-Kanal multipliziert. Die Folge: Der Verlauf von Objektfarbe zu Hintergrundfarbe wird doppelt berechnet, was zu unschönen Kanten führen kann. Der Modus Premultiplied verhindert dies.
Sie erstellen Ebenenmasken auf zweierlei Arten:
- Rufen Sie die Funktion Ebene: Ebenenmaske einfügen aus dem Hauptmenü auf. Evtl. bestehende Selektionen werden berücksichtigt.
- Ziehen Sie eine Ebene desselben Materials rechts neben eine andere Ebene. Damit fungiert sie als Ebenenmaske.
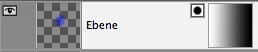
Auch hier können Sie die Ebenenmaske mit dem Icon (schwarz gefüllter Kreis) an- und ausschalten.
Ebenenmasken können durch Drag&Drop auch wieder zu normalern Ebenen gemacht werden. Ziehen Sie sie einfach an die entsprechende Stelle.
Mit dem Befehl Ebene / Ebene löschen des Hauptmenüs löschen Sie eine markierte Ebenenmaske.
Eine Ebenenmaske definiert, welche Ebenen-Bereiche sichtbar sind.
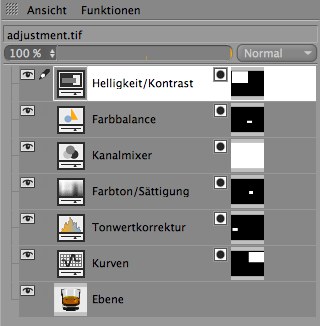 Einstellungsebenen werden derzeit nur angezeigt.
Einstellungsebenen werden derzeit nur angezeigt.Photoshop-Einstellungsebenen werden in BodyPaint 3D zwar derzeit nicht ausgewertet, im Ebenen-Manager allerdings angezeigt. Beim Abspeichern werden diese nicht verändert, sodass sie beim Öffnen in Photoshop wieder vorhanden sind.