Die Überwachen-Seite
Angenommen Sie haben 27 Jobs in der Pipeline. Da geht auf der Jobs-Seite die Übersicht etwas verloren. Deshalb listet die Überwachen-Seite hier alle Jobs, sowie alle zur Verfügung stehenden Rechner übersichtlich auf:
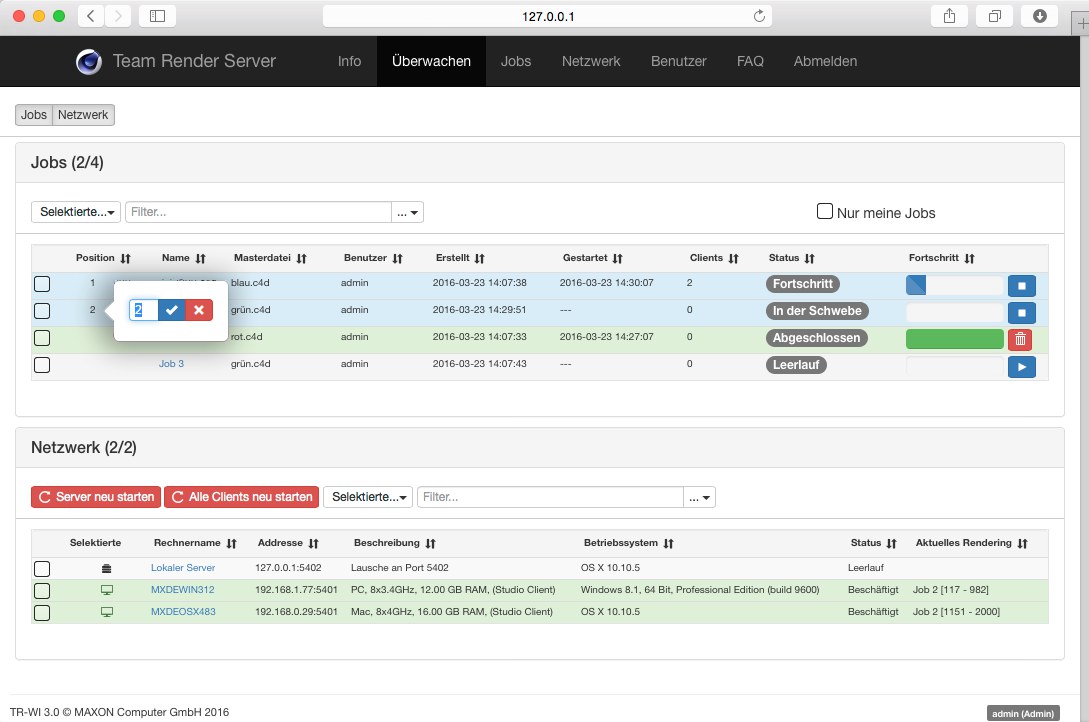
Mit den beiden Buttons links oben können Sie Job- und Netzwerkliste (=alle vorhandenen Clients) ein- und ausblenden.
Unter den Buttons finden Sie die Anzahl aller Jobs und der gestarteten Jobs angezeigt (in der Abbildung z.B. "Jobs (2/4)").
In der Zeile unter "Jobs" finden Sie zunächst ein Auswahlmenü mit den schon auf der Jobs-Seite beschriebenen Befehlen.
Bei den beiden Filtern auf dieser Seite handelt es sich um reine Anzeigefilter (weggeblendete Jobs oder Rechner werden trotzdem ausgewertet), die in Echtzeit funktionieren. Sie arbeiten, indem Sie einfach Zeichenfolgen eintippen. Jeder Job/Rechner, deren aufgelistete Eigenschaften wenigstens teilweise aus dieser Zeichenfolge bestehen, werden angezeigt. Groß- und Kleinschreibung haben dabei keinen Einfluss. Ein Klick auf den rechten x-Button löscht die Suchzeichenfolge, womit der Filter wirkungslos ist und alle gefundenen Elemente anzeigt.
Sie finden rechts am Filterfeldrand ein kleines Auswahlmenü. Hier können Sie festlegen, auf welche der hier aufgelisteten Spalten der Filter wirken soll. Bleiben die voreingestellten 3 Punkte ausgewählt, sucht der Filter in allen Spalten.
Rechts neben dem Filter finden Sie die Option Nur meine Jobs, die nur eingeblendet wird, wenn Sie als Administrator angemeldet sind. Aktivieren Sie sie, um nur ihre eigenen Jobs aufgelistet zu sehen.
Die erste Hälfte des Interface nimmt die Jobliste ein: von der Bedienung her finden Sie hier im wesentlichen das, was auch auf der Jobs-Seite möglich ist.
Zusätzlich gibt es die selbsterklärenden Spaltenüberschriften, auf die Sie klicken können, um die jeweilige Spalte nach Alphabet bzw. Zahlenwert zu sortieren. Klicken Sie mehrmals darauf, um die Sortierung zyklisch auf-, absteigend und nach Erstellungsdatum zu sortieren. Die Jobs werden farblich entsprechend ihrem Fortschritt unterlegt:
- Blau: wird gerade gerendert.
- Grün: Rendern abgeschlossen.
- Rot: Rendern fehlgeschlagen.
- Gelb: Job angehalten.
Rechts neben der "Fortschritt-Spalte finden Sie für jeden Job jeweils einen von 3 Buttons, mit denen Sie Jobs starten, anhalten und löschen können.
Sofern Jobs in der ersten Spalte mit einer Positionsnummer angezeigt werden, können Sie auf die Nummer klicken und im sich öffnenden Dialog eine andere bestehende Position angeben (klicken Sie auf den Haken (oder
Der Netzwerk-Abschnitt der Überwachen-Seite wird mit der Überschrift "Netzwerk (x/x)" eingeleitet (in der Abbildung z.B. "Netzwerk (2/2)", wobei "x/x" die Anzahl der bekannten Clients bzw. der gerade rendernden Clients angibt.
Darunter finden Sie eine Reihe von Befehlen und Filtern, die Sie schon von der Benutzer-Seite kennen.
Rechts bzw. unten sind die beim Team Render Server angemeldeten und verifizierten Render-Clients mit Rechnername, Betriebssystem, Status und – besonders interessant – dem gerade gerenderten Job samt Bilderbereich aufgelistet. Die Spaltenüberschriften können angeklickt werden, um die jeweilige Spalte nach Alphabet bzw. Zahlenwert zu sortieren. Klicken Sie mehrmals darauf, um die Sortierung zyklisch auf-, absteigend und nach Erstellungsdatum zu sortieren.
Die Selektionskästchen in der linken Spalte zeigen an, welche Render-Clients im Team Render Server aktiviert sind. Das kann hier auf der Weboberfläche nicht geändert werden.
Die Rechnernamen können angeklickt werden, um diese auf der Netzwerkseite anzuzeigen.