Die Jobs-Seite
Die Jobs-Seite ist das Herzstück des Webinterface. Hier können Sie Jobs (=Renderaufträge) erstellen, löschen, deren Projektdateien hoch- und Renderergebnisse runterladen, Jobprioritäten ändern etc.
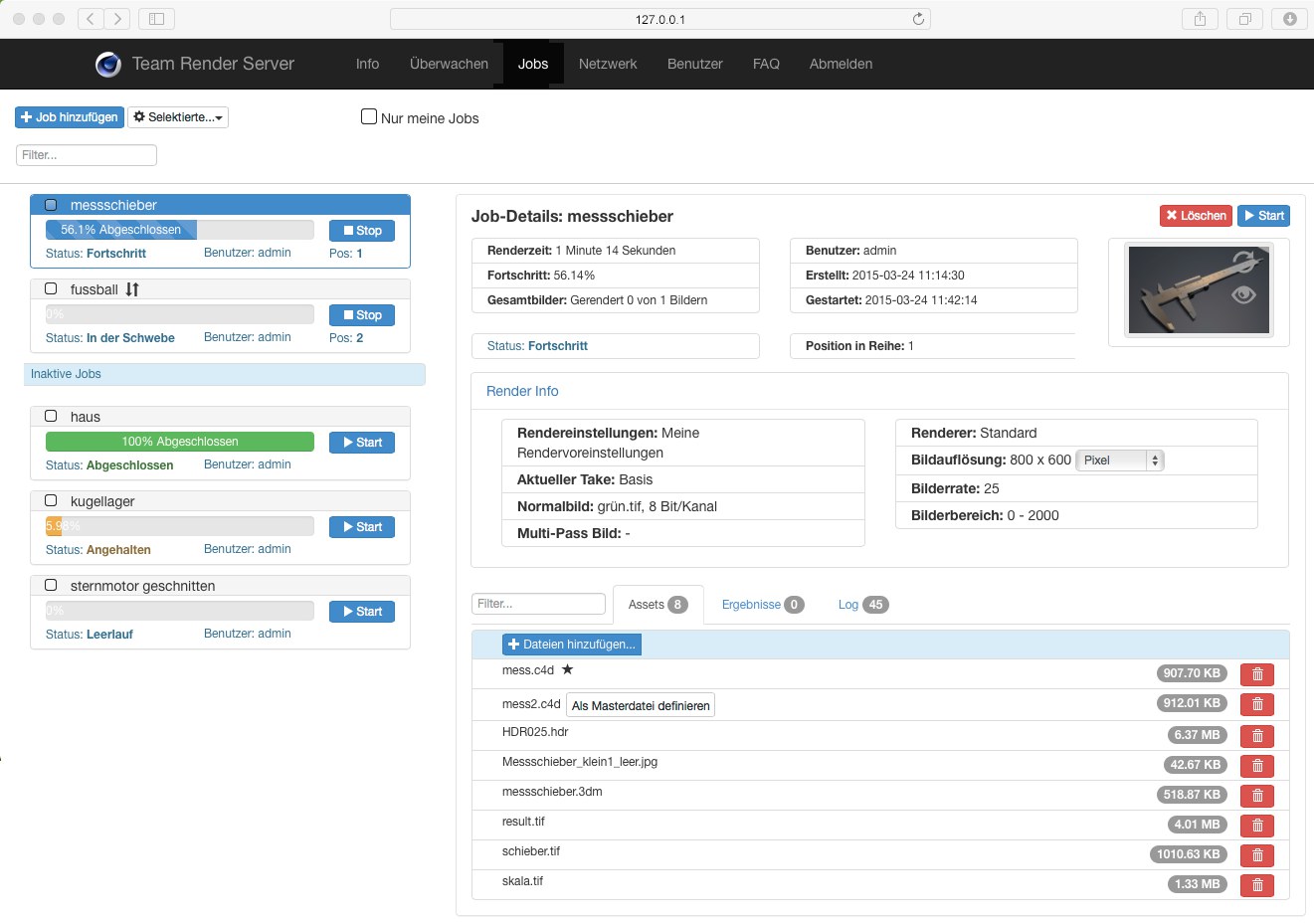
In der linken Spalte sehen Sie alle angelegten Jobs (Admins sehen alle, andere nur ihre eigenen Jobs). Für jeden Job gibt es eine Reihe an ablesbaren Informationen oder Bedienelementen:
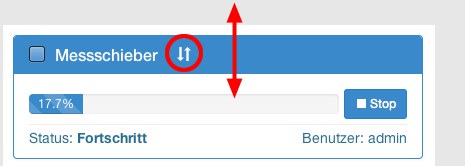
- Links oben neben dem Jobnamen finden Sie eine Selektionsbox, mit der mehrere Jobs selektiert werden können. Mit dem Auswahlmenü in der Befehlszeile können dann Befehle auf mehrere Jobs gleichzeitig wirken.
- Rechts neben dem Jobnamen finden Sie bei mehreren gestarteten Jobs 2 Pfeile (in der Abbildung oben markiert). Diese Jobs können mit der Maus verschoben werden, womit Sie die Jobpriorität ändern. Wollen Sie einem Job die höchste Priorität geben, so ziehen Sie diesen an die erste Position. Beachten Sie, dass der aktuell laufende Job dabei angehalten wird (bei Animationen gehen dabei keine Bilder verloren, bei einem Einzelbild ("Still") verfällt das bisher berechnete).
Beachten Sie, dass stets nur 1 Job gleichzeitig berechnet wird (wohl aber mehrere gestartet werden können)!
Alternativ klicken Sie auf die Positionsnummer und geben im sich öffnenden Dialog eine andere bestehende Position an (klicken Sie auf den Haken (oderReturn ) um zu bestätigen, auf das Kreuz (oderESC ) um abzubrechen). Der entsprechende Job wird dann auf diese Position verschoben. - In der vertikalen Mitte finden Sie den Fortschrittsbalken. Ist dieser grün, ist der Job fertig berechnet. Bei laufender Berechnung ist er blau, bei angehaltenem Zustand orange und bei Fehlern rot.
- Rechts daneben finden Sie den Start/Stop-Button, mit dem Sie einzelne Jobs starten und anhalten können. Beim Anhalten eines Jobs gilt: bei Animationen gehen dabei keine Bilder verloren, bei einem Einzelbild ("Still") verfällt das bisher berechnete.
- Links unten finden Sie den Status des Jobs angezeigt. Die häufigsten sind:
- Leerlauf: Der Job wurde noch nicht gestartet.
- Vorbereiten: Der Team Render Server verteilt die Dateien an die Render-Clients.
- Fortschritt: Der Job wird aktuell berechnet.
- Angehalten: Der Job wurde angehalten, weil auf Stop gedrückt wurde oder ein Fehler vorliegt (z.B. fehlende Assets).
- Fehlgeschlagen: Das Rendern ist komplett fehlgeschlagen (z.B. fehlende Projektdatei).
- Leerlauf: Der Job wurde noch nicht gestartet.
- Unten in der Mitte folgt bei mehreren gestarteten Jobs die Anzeige der Reihenfolge.
- Rechts unten wird der Benutzer aufgeführt, der den Renderjob in Auftrag gegeben hat.
Beachten Sie auch die Überwachen-Seite, wo alle vorhandenen Jobs übersichtlich aufgelistet werden.
Sie finden oben folgende Befehle und Buttons:
Klicken Sie auf diesen Button, mit dem Sie einen neuen Job anlegen können. Sie werden aufgefordert, einen Jobnamen anzugeben, den Sie dann mit OK quittieren. Danach wechseln Sie üblicherweise zum Untertab "Assets", wo Sie Projektdateien zum Team Render Server hochladen können (s.a. Hinweis für eine Alternative).
Auswahlmenü: Selektierte starten
Hiermit starten Sie die selektierten Jobs. Sie sparen sich damit das mehrmalige Klicken auf die jeweiligen Job-Start-Buttons.
Auswahlmenü: Selektierte anhalten
Dieser Befehl hält alle selektierten, gestarteten Jobs an.
Auswahlmenü: Selektierte löschen
Dieser Befehl löscht alle selektierten Jobs inkl. evtl. gerenderter Bilder/Videos unwiederbringlich. Lassen Sie deshalb bei diesem Befehl Vorsicht walten!
Ein aktuell rendernder Job kann nicht gelöscht werden.
Sollten sich Jobs hier nicht löschen lassen, können Sie alternativ auch den entsprechenden Job-Ordner im Benutzerordner löschen (s.a. Hinweis).
Hiermit selektieren Sie alle Jobs...
Auswahlmenü: Alle deselektieren
...und hiermit heben Sie sämtliche Selektionen auf.
Rechts neben dem Auswahlmenü finden Sie die Option Nur meine Jobs, die nur eingeblendet wird, wenn Sie als Administrator angemeldet sind. Aktivieren Sie sie, um nur ihre eigenen Jobs aufgelistet zu sehen.
Sie finden mehrere Filter auf dieser Seite, die entweder Job oder Assets/Ergebnisse filtern. Es handelt es sich dabei um reine Anzeigefilter (weggeblendete Elemente werden trotzdem ausgewertet), die in Echtzeit funktionieren. Sie arbeiten, indem Sie einfach Zeichenfolgen eintippen. Jedes Element, dessen aufgelistete Eigenschaften wenigstens teilweise aus dieser Zeichenfolge bestehen, werden angezeigt. Groß- und Kleinschreibung haben dabei keinen Einfluss. Ein Klick auf den rechten x-Button löscht die Suchzeichenfolge, womit der Filter wirkungslos ist und alle gefundenen Elemente anzeigt.
In der rechten Spalte finden Sie allerhand Informationen und Befehle für den jeweiligen, links aktivierten Job.
Starten Sie hiermit den Job. Der Button hat die gleiche Funktion wie der gleichnamige in der linken Spalte für jeden Job vorhandenen Button.
Wenn Sie unvollständig berechnete (Animations-)Jobs starten, überprüft der Team Render Server inwieweit Bilder fehlen und berechnet dann nur die fehlenden.
Hiermit kann ein gestarteter Job angehalten werden.
Hiermit löschen Sie den Job samt seinen evtl. schon berechneten Bildern. Wird der Job gerade berechnet, kann er nicht gelöscht werden.
Unter den beiden Buttons finden Sie allerlei selbsterklärende Informationen zum Job. Außerdem ist nochmals der Status aufgeführt, der hier schon beschrieben wurde.
Hier wird das in den Projekt-Voreinstellungen unter Vorschaubild erstellen zu definierende Projektvorschaubild angezeigt.
Im Bild befinden sich außerdem die beiden Buttons:
- Aktualisieren: aktualisiert das Bild (z.B. beim Austausch der Projektdatei im Jobordner des Voreinstellungsverzeichnisses)
- Vergrößern: blendet das Bild vergrößert ein.
Im mittleren Bereich der Job-Details finden Sie unter "Render Info" einige Informationen zu den Rendervoreinstellungen der Masterdatei. Bei Bildauflösung kann die Einheit ausgewählt werden, der aktuelle Wert wird dabei entsprechend umgerechnet.
Dieses Tab dient dem Hochladen zum Rendern benötigter Dateien des jeweiligen Jobs, sowie dem Löschen derselben.
Ein Klick auf diesen Button präsentiert Ihnen ein Dateiauswahldialog. Wählen Sie hier die zu rendernde Projektdatei inkl. allen ihren Assets (Texturen, XRefs etc.) aus. Eine Mehrauswahl ist hierbei möglich.
Alternativ können Sie hier auch eine ZIP-Datei (bis 4 GB Größe), die die Projektdatei samt zugehörigen Dateien enthält, angeben (das Projekt sollte vorher mit ![]() Projekt inkl. Assets speichern...
Projekt inkl. Assets speichern...
Alle ausgewählten Dateien werden dann unten in der Liste aufgeführt, wo sie einzeln durch Klick auf den jeweiligen Hochladen-Button oder alle gemeinsam mittels Alle hochladen zum Team Render Server transferiert werden. Solange Dateien hochgeladen werden, kann der Kopiervorgang jeweils mittels des dann sichtbaren Buttons Abbrechen abgebrochen werden (und zu einem späteren Zeitpunkt evtl. neu gestartet werden).
Hochgeladene Dateien können mittels des jeweiligen Buttons Löschen auch wieder entfernt werden.
Bei mehreren vorhandenen Projektdateien ist jeweils eine als Masterdatei (markiert durch einen Stern) definiert. Das ist die tatsächlich zu rendernde Datei. Durch Klick auf den Button Als Masterdatei definieren können andere Projektdateien zur Masterdatei (s.a. XRef-Objekt) erklärt werden.
Wie Sie das Hochladen von Dateien über das Webinterface umgehen können, finden Sie hier erklärt.
In diesem Tab werden die vom Team Render Server eingesammelten Renderergebnisse (die wiederum von den einzelnen Render-Clients stammen) gelistet. Beim Klick auf das Bild-Icon werden die Bilder angezeigt.
Wenn in der Projektdatei ein Videoformat definiert wurde, werden Animationsbilder bei laufendem Job zunächst als *.bp3 gespeichert und bei Beendigung des Renderjobs vom Team Render Server in das Videoformat konvertiert.
Wenn Sie (beispielsweise) 2840 Animationsbilder nicht einzeln herunterladen möchten, klicken Sie auf diesen Button und alle derzeit im jeweiligen Job-Ordner "result" befindlichen Ergebnisse werden in eine ZIP-Datei gepackt, die Sie dann – sobald der Fortschrittsbalken "Packe Ergebnisse zusammen" verschwunden ist – komfortabel herunterladen können. Der Dateiname ist dann xxx_100percent.zip, wobei für xxx der Jobname eingesetzt wird.
Ihr Betriebssystem entpackt diese Datei dann folgendermaßen:
- Windows: Rechtsklick auf die ZIP-Datei und "Alle extrahieren" aus dem Kontextmenü wählen.
- Mac: Doppelklick auf die ZIP-Datei
Hiermit löschen Sie sämtliche gerenderten Bilder des aktuellen Jobs. Der Job wird dabei auf seinen Vor-Renderzustand zurückgesetzt, kann also neu gestartet werden.
Mittels dieses Buttons kann jede angezeigte Datei heruntergeladen werden. Der Speicherort hängt vom Browser bzw. dem Betriebssystem ab (mittels Rechtsklick auf den Button erhalten Sie allerhand Browser-spezifische Auswahlmöglichkeiten).
Hiermit können Sie einzelne Dateien löschen. Wenn Sie den Job neu starten, wird das fehlende Bild (Einzelbild), bzw. die fehlenden Bilder (Animation) neu berechnet.
Hier finden Sie einige Informationen zum Renderjob aufgelistet, als da wären z.B. Renderstart, wann hat welcher Client welches Bild berechnet, Verbindungsgeschwindigkeit vom Team Render Server zu den Clients etc.