Der Team Render Server
Der Team Render Server ähnelt dem alten NET-Render):
- Mittels eines aus der Ferne aufrufbaren Webinterface können Jobs (zu rendernde Projekt-Dateien) angelegt und zum Team Render Server hochgeladen werden. Der Team Render Server verteilt diese an die Render-Clients, sammelt die Ergebnisse am Ende ein und hält sie zum Download bereit.
- Der Team Render Server gibt Feedback über den Status der laufenden Jobs (z.B. Fehlermeldungen, Fortschritt etc.).
- Es können verschiedene Benutzer eingerichtet werden, die ihrerseits Jobs hochladen dürfen. Ein Benutzer darf die Prioritäten eigener Jobs, ein Benutzer mit Administrator-Rechten die Prioritäten aller Jobs ändern.
Was ist zu tun, wenn Sie eine Projekt-Datei mittels Team Render Server rendern wollen?
- Starten Sie den Team Render Server (bei erstmaligem Starten müssen Sie sich beim Maxon Benutzerkonto oder einem der License Server anmelden; s.a. Der Lizenz-Manager).
- Doppelklicken Sie in die linke Spalte. Geben Sie im sich öffnenden Dialog die IP oder den Hostnamen der zuvor schon gestarteten Render-Clients – der hier gelistete "Lokale Server" ist kein Render-Client – ein (s.a.
 Rechner hinzufügen...
Rechner hinzufügen...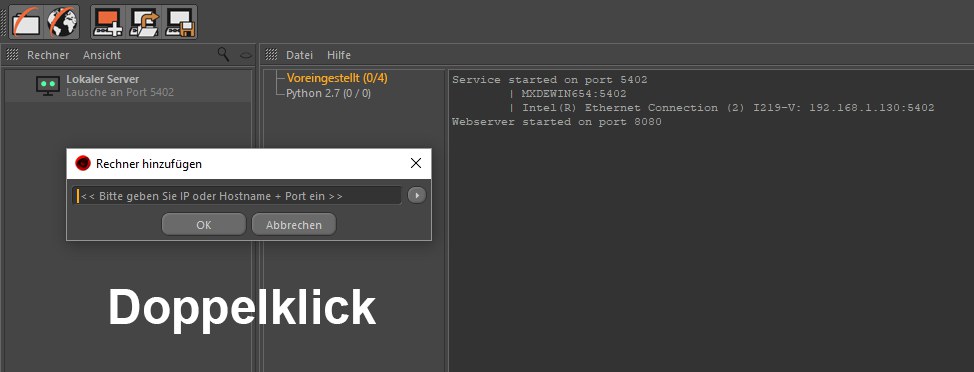
Bestätigen Sie mit OK und geben Sie dann den Sicherheitsschlüssel des jeweiligen Render-Client (dort zu finden jeweils in den Programm-Voreinstellungen unter "Renderer/Team-Render"; voreinstellungsgemäß ist das bei jedem Render-Client 12345) ein und bestätigen Sie Ihre Eingabe abschließend mit OK. Der Render-Client wird in die Liste aufgenommen: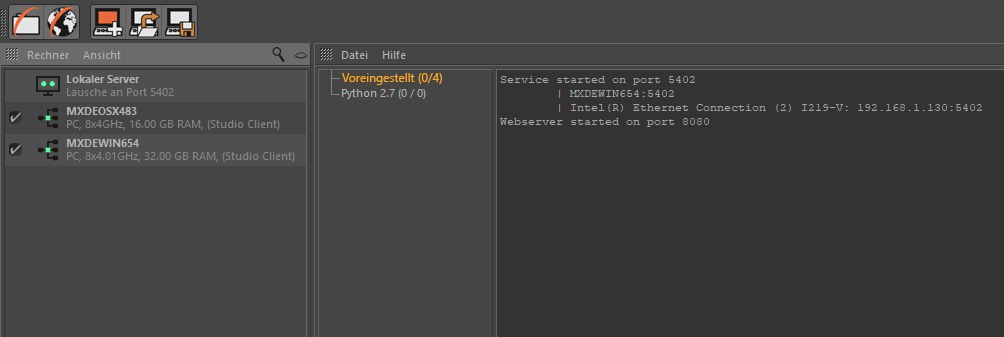
Wiederholen Sie das mit allen einzubindenden Rechnern. - Klicken Sie auf das Weltkugel-Icon:
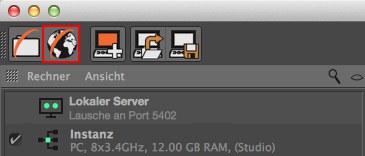
Es öffnet sich das Webinterface des Team Render Servers: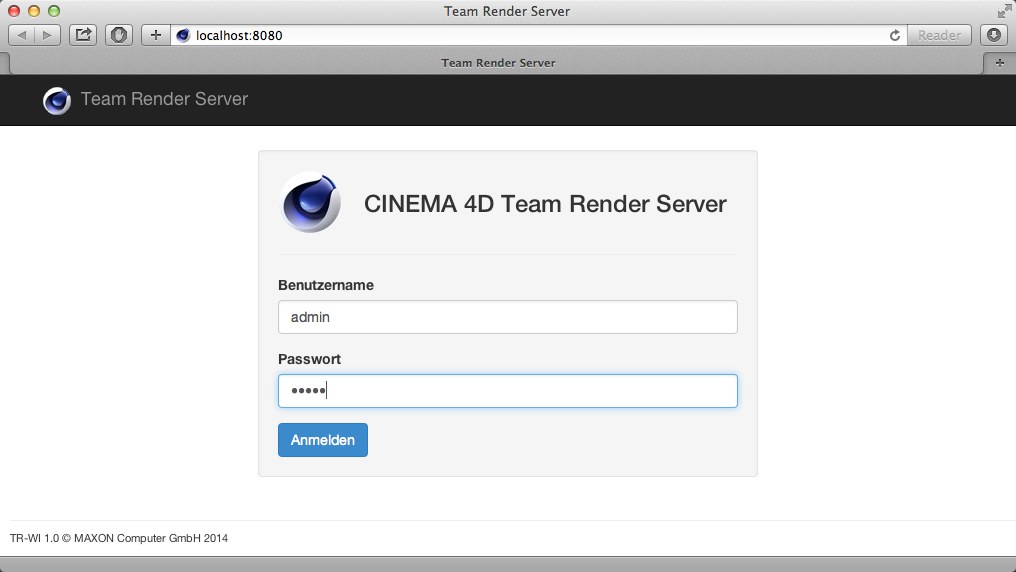
Geben Sie hier sowohl bei Benutzername als auch Passwort admin ein. - Auf der Jobs-Seite klicken Sie auf den Button Job hinzufügen und geben dafür einen Namen (es sind hier als Zeichen a-z, A-Z, 0-9 und Leerzeichen erlaubt) ein:
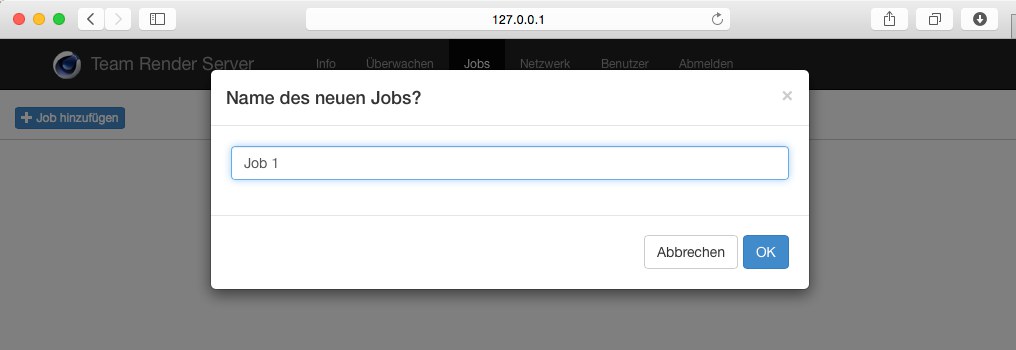
- Klicken Sie auf den Button Dateien hinzufügen.... Wählen Sie hier die zu rendernde Projektdatei inkl. aller ihrer Assets (Texturen, XRefs etc.) aus.
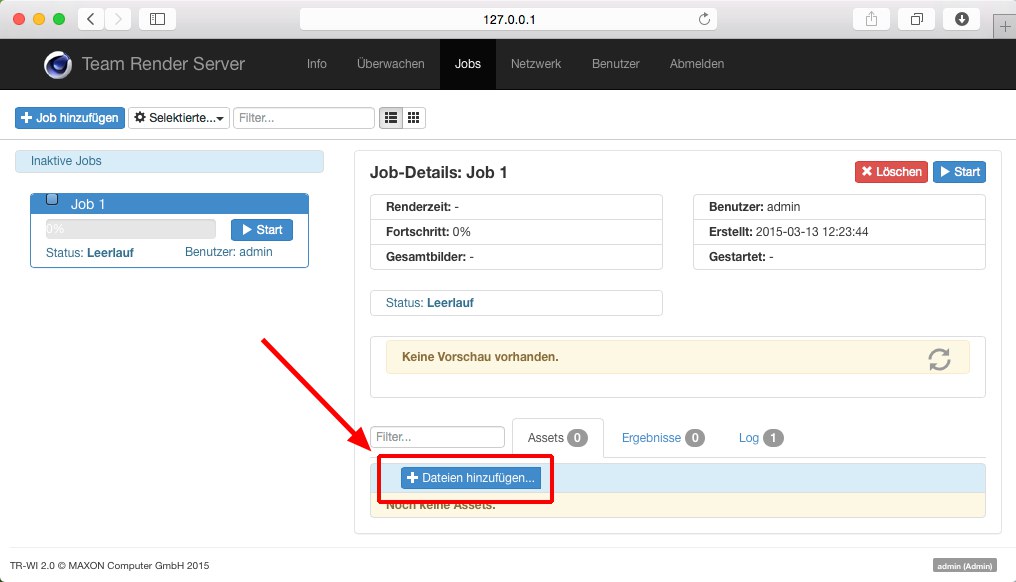
Alternativ können Sie hier auch eine ZIP-Datei (bis 4 GB Größe), welche die Projektdatei samt zugehörigen Dateien enthält, angeben (das Projekt sollte vorher mit Projekt inkl. Assets speichern...
Projekt inkl. Assets speichern... - Jetzt können Sie den Job starten, indem Sie auf einen der Start-Buttons klicken und die Sicherheitsabfrage mit OK quittieren:
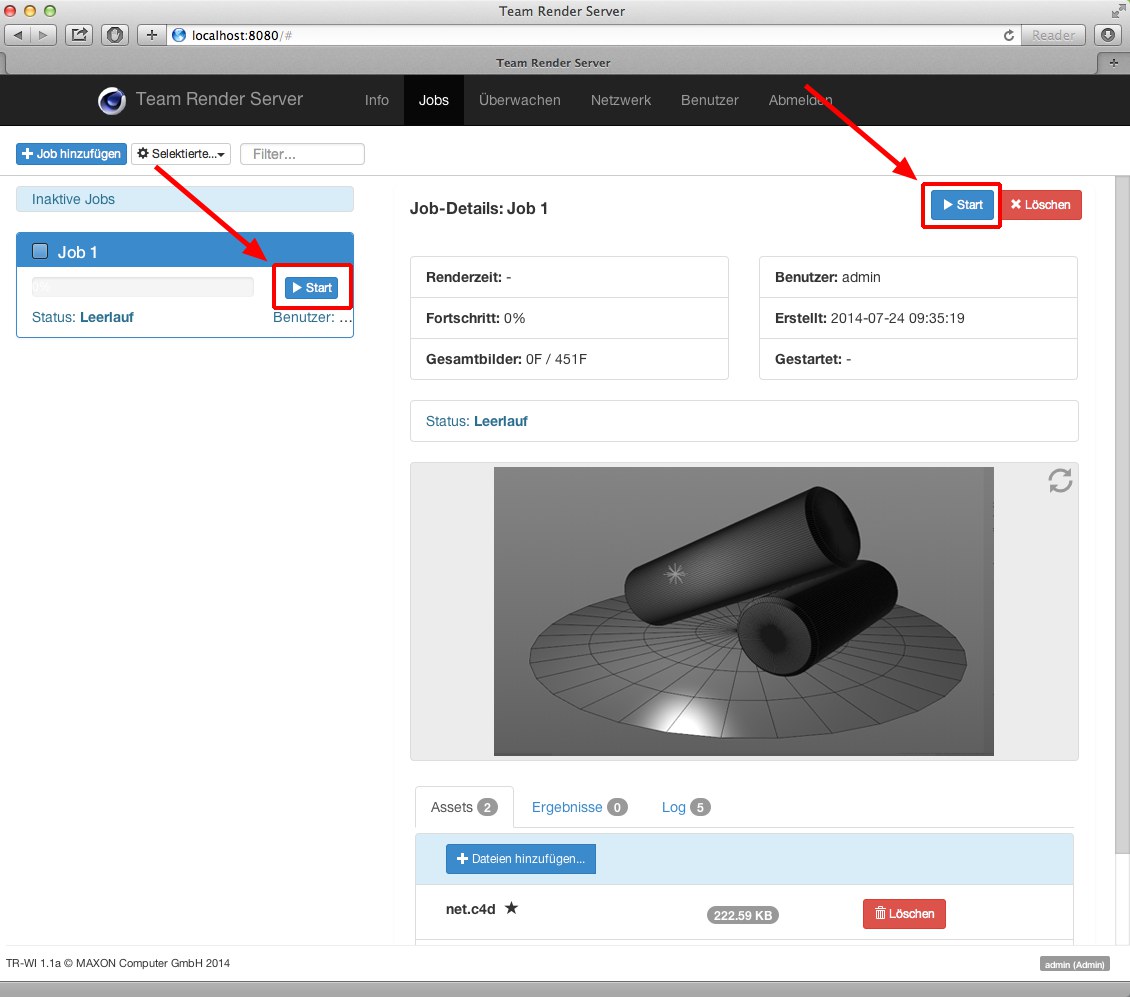
- Nach Abschluss des Renderns klicken Sie auf den Reiter "Ergebnisse" und können dort die fertig gerenderten Bilder oder Videos (wahlweise in ein ZIP gepackt) herunterladen.
Die oben beschriebenen Punkte 4.–5. und 7. (Job anlegen, Projektdateien hochladen, Ergebnisse runterladen) können praktischerweise umgangen werden, wenn Sie einen Ordner, der die Projektdateien und zugehörigen Dateien (Texturen, XRefs etc.) enthält, direkt in folgendes Verzeichnis kopieren:
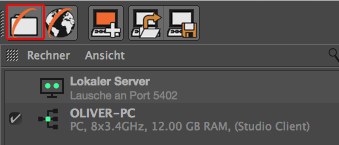
Klicken Sie auf das Icon links oben. Damit öffnen Sie im Windows-Explorer bzw. Finder ein Verzeichnis "users" im Benutzer-Ordner. Kopieren Sie den Projektdateienordner in einen der dort befindlichen Team-Render-Server-Benutzerordner ("admin" ist immer vorhanden, andere müssen über das Webinterface angelegt werden).
Beachten Sie in diesem Zusammenhang auch noch folgende Punkte:
- Benennen Sie diese Projektdateiordner nicht um (wenn nötig, tun Sie das, bevor Sie sie in den Benutzerordner kopieren).
- Wenn Sie über das Webinterface Jobs löschen wollen, achten Sie darauf, dass Sie keine Job-Ordner oder -Dateien in anderen Programmen geöffnet haben. Das kann zu Problemen führen. In einigen Fällen hilft es dann, sich ab- und wieder anzumelden.
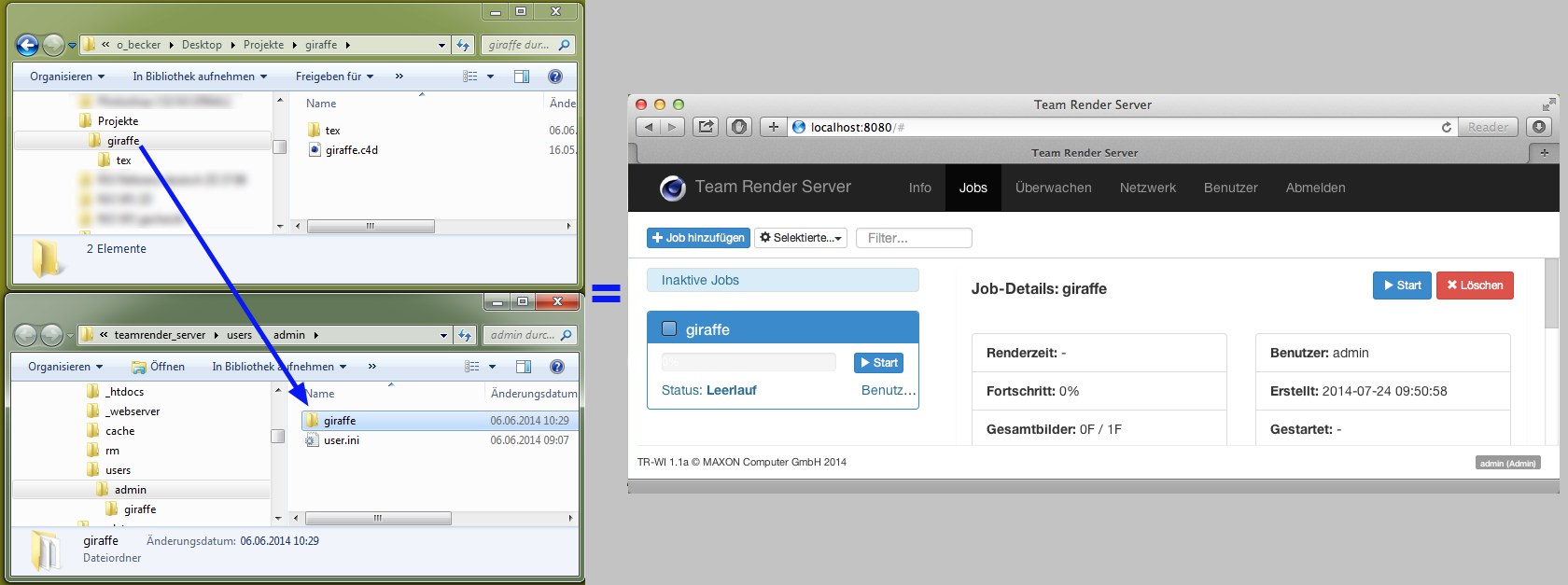
Der Team Render Server überwacht diese Verzeichnisse und legt daraufhin entsprechende Jobs (benannt nach dem Projektdateienordner) darunter an.
Nach erfolgreichem Rendern finden Sie die Ergebnisse in einem Verzeichnis namens "results" im jeweiligen Job-Ordner.
Für Material-Assets beachten Sie diesen Hinweis.
Der Rechner, auf dem der Team Render Server läuft, sollte bzgl. seiner Hardware nicht zu schwach auf der Brust sein:
- Für einzelne zu rendernde Bilder ("Stills") braucht der Server während des Renderns ungefähr gleich viel RAM, wie Cinema 4D beim Rendern im Bild-Manager (je nach Projekt und Rendervoreinstellungen können das über 16GB sein!).
- Die CPU wird ebenfalls stark beansprucht, wenn sehr viele Render-Clients verbunden sind. Der Team Render Server muss alle eingehenden Renderergebnisse verarbeiten (insbesondere wenn diese in schneller Frequenz eintreffen).
Das Team Render Server Fenster
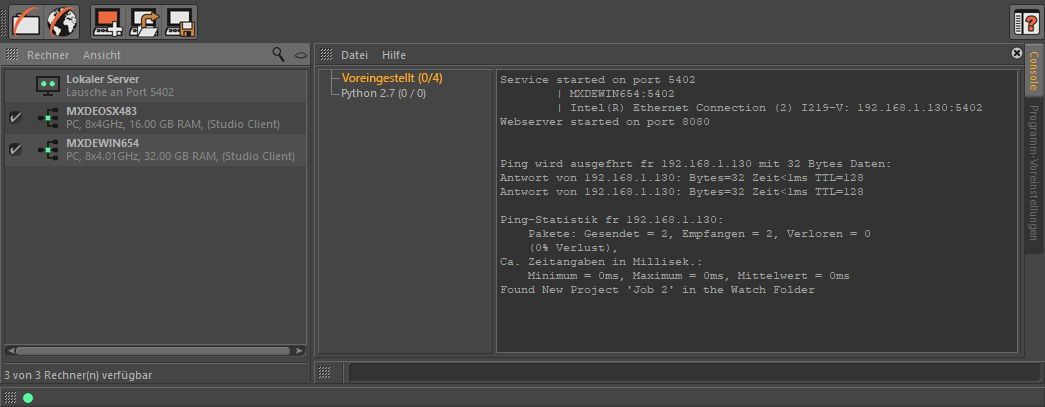
Der gestartete Team Render Server besteht aus der bekannten Rechnerliste (s.a. Die Team-Render-Rechnerliste), der Konsole (s.u.) und einigen wenigen Einstellungen/Befehlen wie Programm-Voreinstellungen, Hilfeaufruf, Updatemöglichkeiten etc. Diese Funktionalitäten kennen Sie alle schon von den regulären Cinema 4D-Installationen.
Der Team Render Server unterstützt kein Bonjour oder SSDP-Service (s. Verfügbarkeit in lokalem Netzwerk bekannt geben, wie es der Cinema 4D eigene Server tut. Wenn Sie neue Clients hinzufügen wollen, so können Sie das nur über die Angabe der IP bzw. des Hostnamens (s.a.
In der Konsole werden einige Informationen ausgegeben, die Sie als Benutzer nicht besonders interessieren müssen, aber für Fehlerfindungsprozesse sehr praktisch sind. Hier werden z.B. Informationen zur dynamischen Erzeugung des Webinterface, Zeitangaben zu abgeschickten Renderjobs etc. angezeigt. Diese Infos werden auch im Webinterface in den Logs bei "Netzwerk / Lokaler Server" angezeigt. Beachten Sie, dass die Ausgabe hier größtenteils in Englisch (und in einigen Fällen bei Fehlermeldungen in der Sprache des Betriebssystems) erfolgt.
Die unten angeordnete Python-Eingabezeile ist keine spezielle Team-Render-Funktionalität, sondern eine allgemeine Zugriffsmöglichkeit auf die Python-API (Details zu Python finden Sie wie immer unter http://developers.maxon.net).
Spezifisch für den Team Render Server sind die beiden Befehle/Icons links oben (die anderen kennen Sie schon, das sind: ![]() Rechner hinzufügen...
Rechner hinzufügen...![]() Rechner laden...
Rechner laden...![]() Rechner speichern...
Rechner speichern...
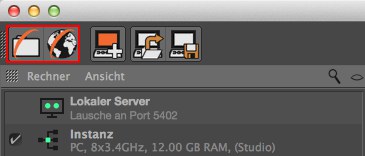
Der Team Render Server selbst rendert übrigens nicht.
Sollte übrigens "Lokaler Server" mit roten Punkten angezeigt werden, so hat der Webserver Startprobleme. Details sollten dann in der Konsole ausgegeben werden.
Hiermit öffnen Sie einen speziellen Ordner "users", der voreinstellungsgemäß in Ihrem Betriebssystem-Benutzerordner (mittels Lokaler Ablagepfad aber beliebig umgelenkt werden kann) liegt. In diesen Ordner (oder genauer gesagt, in die dort enthaltenen, durch das Webinterface angelegten Team-Render-Server-Benutzerorder) können Sie wiederum andere, Projektdateien und Assets enthaltene Ordner kopieren. Damit umgehen Sie das eher umständliche Hoch- und spätere Runterladen (der Ergebnisse) dieser Dateien über das Webinterface (s.a. hier).
Das Starten des Rendervorganges erfolgt dann über das Webinterface, das Sie mit dem nächsten, beschriebenen Befehl aufrufen können.
Mittels diesen Befehls öffnen Sie das Webinterface in Ihrem System-Browser, mit dem Sie den Team Render Server fernsteuern.
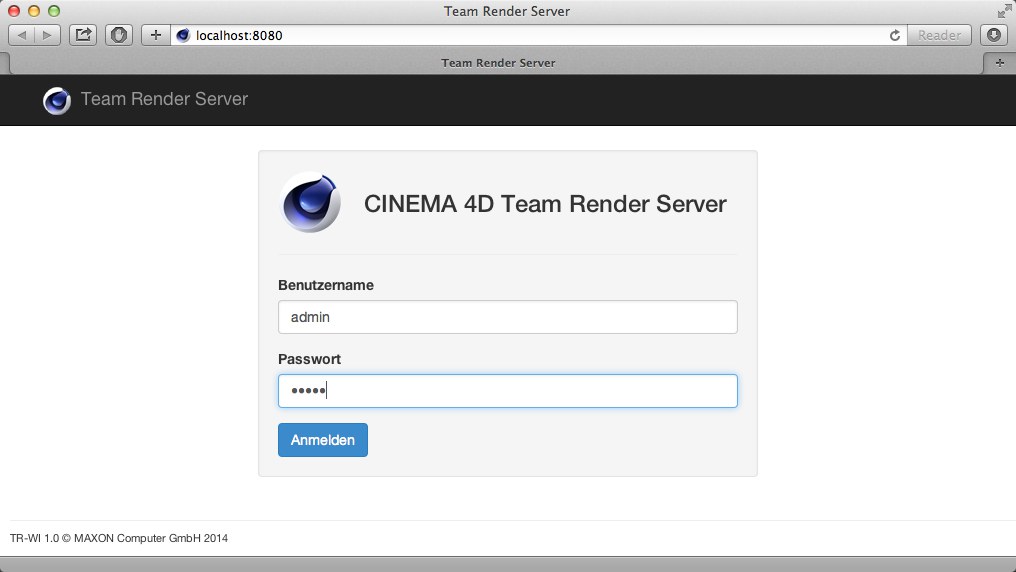
Möchten Sie auf den Team Render Server von außerhalb zugreifen, geben Sie neben der IP (bzw. dem Hostnamen) stets auch den in den Programm-Voreinstellungen änderbaren Port 8080 abgetrennt mit einem Doppelpunkt ein. Das sieht dann beispielsweise so aus: 192.168.0.34:8080.
Beachten Sie, dass Sie auf diese Art und Weise den Team Render Server von überall her steuern können, vorausgesetzt, Sie verfügen über eine Internetverbindung. Diese Verbindung erfolgt ohne zwischengeschaltete Server. Sie müssen allerdings dafür sorgen, dass der Team Render Server von außen erreichbar ist. Für ein normales Heimnetzwerk müssen Sie dafür bei Ihrem Router ein sog. "Port-Forwarding" (und zwar für den in den Programm-Voreinstellungen definierten Webserver-Port, normalerweise 8080) einrichten. Wie das funktioniert, ist in Ihrem Routerhandbuch beschrieben. Bei Firmennetzwerken kontaktieren Sie dazu bitte Ihren Netzwerk-Administrator.
Es öffnet sich die Startseite des Team Render Servers, bei dem Sie sich jetzt voreinstellungsgemäß mit dem Benutzernamen "admin" und dem Passwort "admin" anmelden (das Passwort kann später im Tab "Benutzer" geändert werden).
Die Beschreibung der einzelnen Webseiten finden Sie unter Das Webinterface.