Asset
Sie finden hier die Beschreibungen von Asset- und Ausgabe-Generatoren zusammengefasst.
Dieser Faktor kommt an vielen Stellen in Cinema 4D vor, wenn es um das Importieren oder Exportieren von Fremdformaten geht. Wundern Sie sich also beispielsweise nicht, wenn hier von Export die Rede ist, wenn dieser Faktor im spezifischen Hilfeaufruf von einer Importfunktionalität kommt (der Faktor ist hier kombiniert erklärt).
Mittels des Zahlenfaktors haben Sie die Möglichkeit, Dateien beim Importieren/Exportieren in ihrer Größe zu skalieren, d.h. praktisch, alle relevanten in der Datei gespeicherten/bzw. zu speichernden Zahlenwerte werden mit diesem Faktor multipliziert und dann gespeichert bzw. beim Laden interpretiert.
Die rechts daneben angeordnete Einheit wiederum definiert, wie beim
- Import der in der Datei gespeicherte Zahlenwert in die aktuelle Cinema 4D-Einheit umgerechnet wird. Beispiel: ist in der Datei für einen X-Wert 1 gespeichert und Sie definieren hier Fuß wird der X-Wert als 30.48 cm in Cinema 4D angenommen und angezeigt (sofern in Cinema 4D voreinstellungsgemäß Zentimeter als Anzeigegröße definiert sind).
- Export Zahlenwerte in der Datei gespeichert werden. Beispiel, in der Cinema 4D-Datei steht ein X-Wert auf 100 cm. Definieren Sie beim Export jetzt Fuß, wird in der exportierten Datei ein Zahlenwert von 3.281 (1 Meter hat 3.281 Fuß) gespeichert.
Weitere Details zu Einheiten und Skalierung finden Sie unter Projektskalierung.
Dieser Befehl selektiert sämtliche zu diesem Asset-Generator gehörenden Ausgabe-Generatoren. Das ist z.B. ganz praktisch, wenn Sie einen Ausgabe-Generator im Objekt-Manager verschoben haben (z.B. in eine andere Hierarchie) und nicht mehr wissen, wo dieser ist.
Hiermit können Ausgabe-Generatoren aktualisiert werden, indem überflüssig gewordene (das kann z.B. passieren, wenn Sie Ausgabe-Generatoren duplizieren, dann im Asset-Generator andere Einstellungen vornehmen, sodass sich der Ausgabetyp ändert) entfernt oder gelöschte neu erzeugt werden.
Da es Generatoren in Cinema 4D nicht erlaubt ist, Materialien/Texturen zu erzeugen oder zu löschen, das Asset das aber jederzeit "anweisen" kann, gibt es diesen Button, mit dem Sie manuell ein neues Material erzeugen können. Achten Sie darauf, dass Sie mittels dieses Buttons (oder dem gleichnamigen Ausgabe-Generator-Button) alle im Asset befindlichen Texturen extrahieren, die während einer Animation gebraucht werden.
Damit wird der Cache einer evtl. im Asset integrierten Dynamics-Simulation zurückgesetzt. Wenn Sie z.B. das Eingabeobjekt austauschen, kann es sinnvoll sein, diesen Button zu drücken. Normalerweise passiert das aber automatisch, wenn Sie auf Animationsbild 0 zurück springen.
Sollten andere Bereiche von Cinema 4D merkwürdig oder garnicht auf Houdini-Ausgabe-Generatoren reagieren (z.B. Hair), stellen Sie entsprechende Objekte (z.B. Hair-Objekt im Tab "Basis") bzw. Tags (z.B. XPresso-Tag im Tab "Basis") auf Priorität Generatoren 2 oder höher (s.a. oben).
Wie hier schon erklärt, kann der Vorgang des Cookings abgebrochen werden (wobei sich das Icon des Asset-Generators rot färbt). Durch Klick auf diesen Button kann der der Cooking-Vorgang manuell eingeleitet werden.
Sie können hier Einfluss auf die Prioritäten von Asset-Generatoren nehmen. Sie haben die Auswahl unter:
- Automatisch: Zunächst wird Intern wird eine Priorität von Generator + 1 bzw. Expression + 1 verwendet, je nachdem, ob es ein Eingabeobjekt gibt oder nicht. Sollte das Asset Partikel-Generatoren beinhalten, wird mit Animation gerechnet.
- Manuell: Wenn Sie jedem Asset-Generator eine eigene Priorität verleihen wollen, so können Sie dass im manuellen Modus tun. Stellen Sie sich vor, Sie füttern den Ausgabe-Generator als Eingabe-Objekt in einen zweiten Asset-Generator, dessen Ausgabe-Generator in einen dritten. Sie haben dann quasi eine Art Asset-Kaskade, bei der die Ausführungsreihenfolge nicht ganz unwichtig ist. Sie können dann mit der manuellen Priorität ganz genau bestimmen, wann welches Asset ausgeführt wird (sofern Sie das nicht über die weiterhin gültige Objekt-Manager-Reihenfolge definieren wollen).
Details zur Priorität finden Sie genau dort.
![]() Infos
Infos
Hier ist die auf Ihrem Rechner installierte Houdini-Lizenz aufgeführt.
Hier wird der relative bzw. absolute Pfad zur Asset-Datei angezeigt.
Hier wird der Name, der beim Erstellen des Assets definiert wurde, angezeigt.
Hier werden Pfade (zu Subnets etc.) und Namen (Node-Namen) angezeigt.
Sie finden hier für einen Ausgabe-Generator einige Infos, den internen Aufbau von Assets betreffend. Der Asset-Ersteller kann hier Rückschlüsse ziehen, von welchen Asset-Elementen der Generator abhängig ist.
Sie finden hier Infos zur zugehörigen Asset-Instance-ID (alle in Cinema 4D geöffneten Assets werden durchnummeriert).
Sofern das Asset es vorsieht, finden Sie hier im Untertab "Eingang" einen oder mehrere Parameter, in denen Sie Objekte als Eingabeobjekte verknüpfen können. Diese heißen entweder "Sub-Network Input #x" oder je nach Benennung in Houdini entsprechend.
Je nach Anwendung kann es sich übrigens empfehlen, das Eingabeobjekt unsichtbar zu schalten, da ja meist nur das generierte Ausgabeobjekt sichtbar sein soll.
Ist die Option aktiviert, wird das darüber verknüpfte Objekt samt all seiner Unterobjekte zusammengefasst:
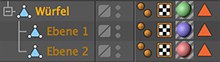
Wenn Sie also "Würfel" in ein solches Verknüpfungsfeld ziehen, werden auch die beiden Ebenen berücksichtigt, alles zu einem Objekt zusammengefasst. Texturen, die zugewiesen sind (auch über Polygon-Selektions-Tags) werden dabei korrekt übernommen und können vom Asset ausgewertet werden.
Partikel-Untergruppen einschließen
Wenn Sie als Eingabe-Objekt eine Thinking Particles-Partikel-Gruppe verwenden, kann diese ja beliebig viele untergeordnete Partikel-Gruppen haben. Diese Option legt nun fest, ob Untergruppen ebenfalls mit eingefüttert werden sollen.
Sollte das Asset "Groups" enthalten (dazu muss der Name des Houdini-Parameters mit dem "group"-Prefix beginnen), die für Punkt- oder Polygonselektionen verwendet werden, so wird in hier ein Verknüpfungsfeld Tags eingeblendet. Sie können dann Punkt- bzw- Polygon-Selektions-Tags des Eingabeobjekts in das Verknüpfungsfeld ziehen, um die Wirkung des Assets auf Punkt- oder Polygon-Selektionen zu beschränken.
Im Feld Group können neben Zahlen (die mit dem Houdini Polygon-Index korrespondieren) auch Houdini-Expressions (z.B. $F für das aktuelle Animationsbild; s. Houdini-Dokumentation) angegeben werden. Groups und Tags werden gemeinsam ausgewertet.
Mittels diesen Befehls selektieren Sie den zum Ausgabe-Generator gehörigen Asset-Generator, womit gleichzeitig dessen Kontroll-Parameter angezeigt werden.
Sollten Sie sie den zum Ausgabe-Generator gehörigen Asset-Generator gelöscht haben, so können Sie diesen hiermit wieder herstellen.
Da es Generatoren in Cinema 4D nicht erlaubt ist, Materialien/Texturen zu erzeugen oder zu löschen, das Asset das aber jederzeit "anweisen" kann, gibt es diesen Button, mit dem Sie manuell ein neues Material erzeugen können. Achten Sie darauf, dass Sie mittels dieses Buttons (oder dem gleichnamigen Asset-Generator-Button) alle im Asset befindlichen Texturen extrahieren, die während einer Animation gebraucht werden.
![]() Streaming
Streaming
Mit den folgenden Parametern können Sie entsprechende Eigenschaften vom zugehörigen Asset-Generator entkoppeln. Diese werden dann schlicht nicht an den Ausgabe-Generator weiter gegeben.
Zu den Optionen gehörige Tags werden je nach Aktivierung angezeigt oder auch nicht.
Normalerweise werden Position, Größe und Winkel vom Asset vorgegeben, d.h. Sie können den Ausgabe-Generator nicht ohne weiteres in Cinema 4D animieren. Das Objekt würde trotz Animation, z.B. in der vom Asset vorgegebenen Position verharren.
Deaktivieren Sie diese Option, wenn Sie Position, Größe und Winkel frei in Cinema 4D ändern wollen.
Deaktivieren Sie diese Option, wenn sich im Asset ändernde Geometrie (darunter fallen auch Partikelpositionen) nicht auf das Ausgabe-Objekt auswirken soll. Die bestehende Geometrie bleibt dann also konstant.
Ist die Option aktiviert, werden auch die Punktnormalen in Form eines Normalen-Tags importiert. Ansonsten wird auf normales Phong-Shading zurückgegriffen.
Ist die Option aktiviert, werden die UV-Koordinaten in Form eines UVW-Tags importiert.
Bei aktivierter Option werden evtl. vorhandene Vertex-Farben als Vertex-Farben-Tag importiert.
Bei aktivierter Option werden evtl. vorhandene Vertex-Maps als Vertex-Map-Tag importiert.
Bei aktivierter Option werden im Asset enthaltene Texturen auf den Ausgabe-Generator projiziert. Nur wenn diese und die nächste Option aktiviert sind, werden bei Asset-Parameteränderungen alle im Asset enthaltenen Texturen in einem Cinema 4D-Material extrahiert.
Schalten Sie diese Option aus, wenn keinerlei Asset-Texturen verwendet werden wollen. Sie können dann eigene Cinema 4D-Materialien erstellen und verwenden.
Bilddatei bei Parameteränderung aktualisieren
Ist die vorherige Option "Texturen" aktiviert, definiert Bilddatei bei Parameteränderung aktualisieren, ob im Asset enthaltene Bitmap-Texturen ebenfalls direkt am Projekt-Speicherort abgespeichert werden sollen.
Bei interaktiven oder animierten Parameteränderungen werden Texturen – sofern nötig – sofort extrahiert (was durchaus einige Zeit dauern und deshalb hier abgeschaltet werden kann). Zum Rendern sollte die Option aktiviert sein, da die Texturen ansonsten nicht aktualisiert werden.
Alle sonstigen Parameter, die im Attribute-Manager aufgelistet werden, stammen aus dem jeweiligen Asset und sind hier nicht beschrieben.