Details
Auf der Details-Seite definieren Sie die Eigenschaften Ihrer Lichtquelle näher, z.B. Helligkeit, Abnahme, Clipping etc.
Diese Option aktiviert die Möglichkeit einen Helligkeitsabfall am Rand des Lichtes einzustellen (siehe Innerer Winkel / Innerer Radius).
Innerer Winkel [0..175°]
Innerer Radius [0..+∞m]
Je nach Lichttyp können Sie hier entweder den inneren Winkel oder den inneren Radius einstellen. (Für ein divergentes Spot-Licht ist es der Winkel, für parallele Spot-Lichter ist es der Radius.)
Innerhalb des inneren Winkels/Radius beträgt die Leuchtkraft der Lichtquelle 100%. Vom inneren bis zum äußeren Winkel/Radius nimmt die Leuchtkraft von 100% nach 0% ab.
Wenn Sie den inneren Winkel/Radius abschalten, beträgt die Leuchtkraft der Lichtquelle im gesamten Lichtkegel 100% – Sie erhalten also einen harten Lichtkegel.
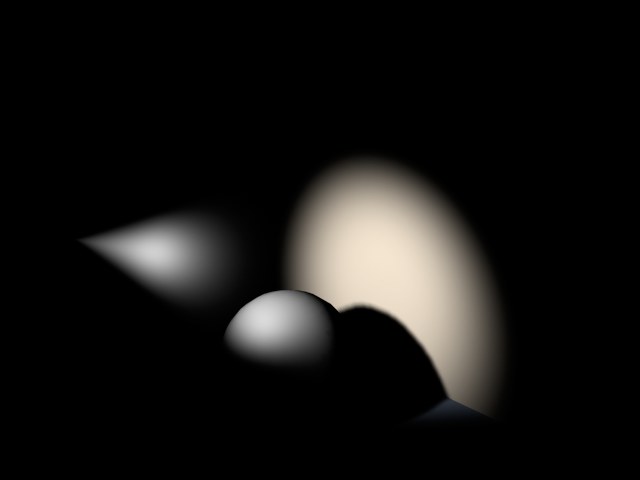 Beträgt der innere Winkel/Radius 0, haben Sie einen weichen Übergang vom Mittelpunkt des Lichtkegels bis zum Rand.
Beträgt der innere Winkel/Radius 0, haben Sie einen weichen Übergang vom Mittelpunkt des Lichtkegels bis zum Rand.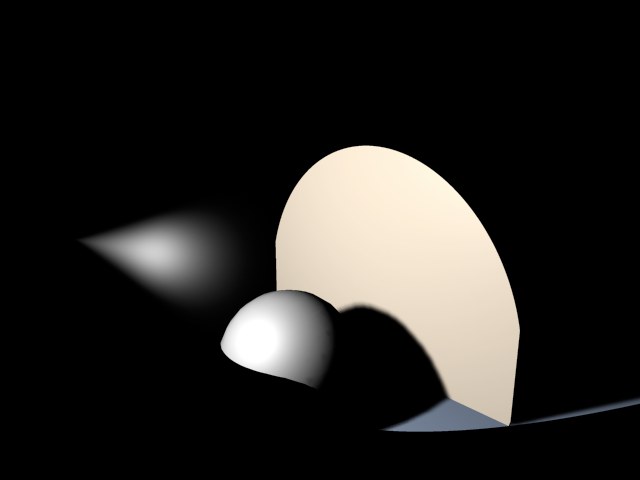
Äußerer Winkel [0..175°]
Äußerer Radius [0..+∞m]
Hier stellen Sie ein, wie groß der Lichtkegel insgesamt sein soll. Der äußere Winkel/Radius bildet die äußere Begrenzung des Lichtkegels.
Diese Option erlaubt es Ihnen, Lichtkegel zu stauchen oder zu dehnen. Standardmäßig ist hier der Wert 1 eingestellt. Geben Sie z.B. 2 ein, ist der Lichtkegel doppelt so hoch wie breit. Folglich ist er bei 0.5 nur halb so hoch wie breit.
Die Intensität einer Lichtquelle auf ein Objekt hängt nicht von der Entfernung ab (außer wenn Sie Abnahme explizit einstellen), sondern von dem Winkel, mit dem die Lichtstrahlen auf das Objekt treffen. Trifft ein Strahl im 90°-Winkel auf, ist die Fläche mit höchster Intensität beleuchtet. Je kleiner der Winkel wird, desto schwächer wird die Intensität. Daher ergibt sich normalerweise ein weicher Übergang von beleuchteter zu nicht beleuchteter Fläche. Mit dem Kontrast können Sie dieses Verhalten beeinflussen.
In der Abbildung sehen Sie eine Bilderserie eines Planeten, auf den ein Licht gerichtet ist. Sie können gut erkennen, wie der Planet bei 0% Kontrast vorn hell und an den Seiten immer weniger beleuchtet wird. Der Übergang von der beleuchteten Fläche zu dem nicht mehr beleuchteten Bereich des Planeten ist weich. Allerdings ist dieses Verhalten bei Planeten unnatürlich. Wenn Sie sich Fotos von Planeten ansehen, werden Sie feststellen, dass der beleuchtete Teil mit einer sehr harten Kante an den Schattenbereich angrenzt – wie weiter rechts in der Bilderserie zu sehen.
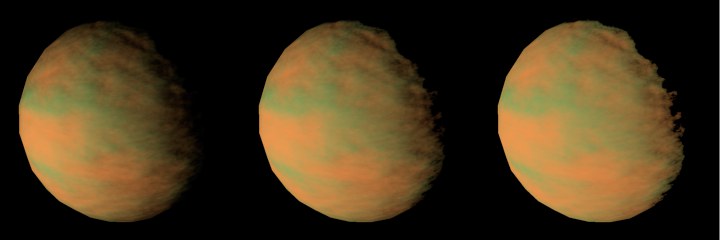 0% / 50% / 100%
0% / 50% / 100%Mit dem Kontrast stellen Sie also ein, wie weich oder hart der Übergang zwischen beleuchteten Flächen und nicht beleuchteten Flächen eines Objektes sein soll.
Wenn Sie Ihren Objekten einen extra-weichen Look geben wollen, können Sie sogar negative Werte eingeben!
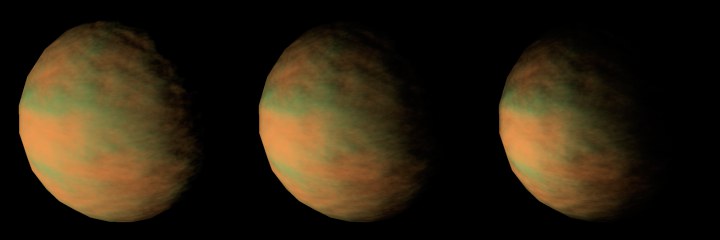 0% / –50% / -100%
0% / –50% / -100%Sicherlich kennen Sie das Problem, dass Sie eine Szene optimal ausgeleuchtet haben, nur der Schatten der vorhandenen Lichtquellen passt so gar nicht in die Szenerie. Nun, genau dafür gibt es die Funktionalität des Schattenwerfers (engl. Shadowcaster). Ist die Option aktiviert, wird die Lichtquelle ausschließlich zur Erzeugung des Schattens verwendet. Sie können also problemlos zusätzliche Lichtquellen als Schattenwerfer erzeugen, die auf die Beleuchtung der Szene absolut keinen Einfluss haben.
Wenn Sie beim Parameter Intensität (Tab Allgemein) negative Werte eingeben, bekommen Sie sogar einen Lichtwerfer, d.h. Schatten sind nicht mehr dunkel, sondern erstrahlen hell. Auch wenn dem Autor dieser Zeilen dafür auf Anhieb kein Einsatzzweck einfällt, werden sicherlich einige von Ihnen jetzt Heureka rufen.
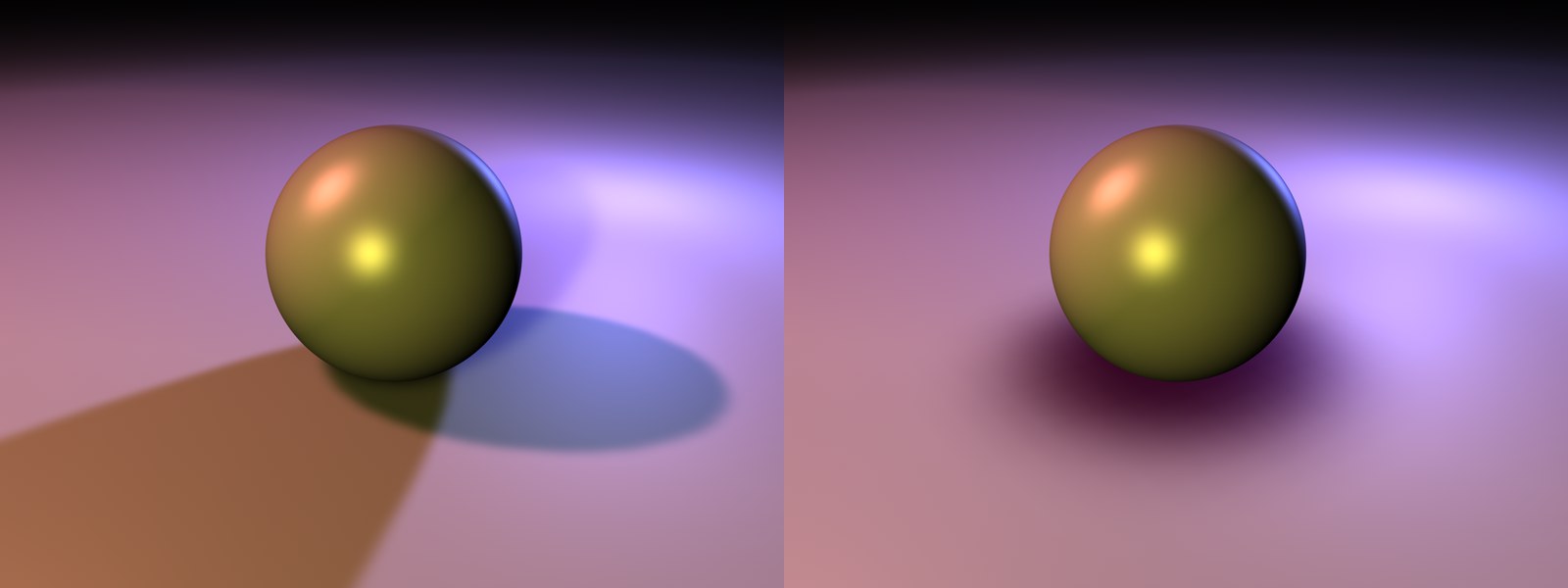
Linkerhand ist die Szene optimal mit 3 Lichtquellen ausgeleuchtet. Die Schattenwürfe der vorhandenen Lichtquellen wollen aber nicht so recht gefallen. Rechts wurde eine zusätzliche Lichtquelle als Schattenwerfer erzeugt, die sich senkrecht über der Kugel befindet und einen ansprechenden Schatten erzeugt. Die Schatten der drei anderen Lichtquellen wurden deaktiviert.
Abgesehen von den Schatten ist die Ausleuchtung der Szene exakt gleich.
Definieren Sie in diesem Auswahlmenü die Form der Flächenlichtquelle. Es sind sowohl zwei-, wie dreidimensionale Lichtquellen möglich. Mit Objekt/Spline können Sie sogar eigene Formen erstellen. Sehen Sie in den folgenden Abbildungen die verschiedenen möglichen Flächenlichtformen. Die Schatten sind ausnahmslos vom Typ Flächenschatten, da harte (Raytraced) und weiche (Shadow-Maps) Schatten nur fehlerhaft mit Flächenlichtern funktionieren.
Eigenschaften von Lichtflächenformen:
- Jede Lichtquelle kann eine x-beliebige Form haben
- Flächenlichtquellen können sichtbar (auch in Spiegelungen) gerendert werden
- Flächenschatten werden korrekt zur Flächenlichtquelle berechnet
Wozu sind Flächenlichter eigentlich gut? Mit ihnen lassen sich sehr gut echt wirkende Beleuchtungen realisieren. Außerdem ergeben sich auch hier bei gleichzeitiger Verwendung von Flächenschatten (leider auf Kosten der Renderzeit) die realistischsten Schattenwürfe.
Beachten Sie bei Verwendung von dreidimensionalen Flächenlichtquellen (Würfel, Kugel etc.), dass sich innerhalb des Volumens der Lichtquelle befindliche Objekte höhere Samplingraten, besonders beim Flächenschatten, benötigen. Die Ursache liegt darin, dass Licht und Schatten von allen Seiten auf das Objekt fallen.
Samplingraten können Sie getrennt für Licht und Schatten hier definieren:
- Diffuse Beleuchtung: Samples im Tab Details.
- Flächenschatten: Genauigkeit, Minimum Samples und Maximum Samples im Tab Schatten.
Vom Rechenaufwand her sind dreidimensionale Lichtquellen aufwendiger als zweidimensionale Lichtquellen. Besonders für Flächenschatten gelten dann fast schon GI-mäßige Renderzeiten!
Bei Verwendung von Flächenlichtquellen werden weiche Schatten (Shadow-Maps) und harte Schatten (Raytraced) im Gegensatz zu Flächenschatten zu unerwarteten bzw. falschen Ergebnissen führen.
Flächenlichtquellen können kein sichtbares/volumetrisches Licht aussenden. Ausnahmen bestätigen die Regel: Die Flächenform Linie kann es.
Sobald Sie im Tab Allgemein unter Schatten Fläche aktivieren, gelten die folgenden Parameter
- Flächenform
- Objekt
- Größe X, Y, Z
für die Erzeugung des Flächenschattens (auch wenn Sie eine Punktlichtquelle definiert haben). Es wird dann eine virtuelle Flächenlichtquelle nur zur Erzeugung des Flächenschattens angenommen.
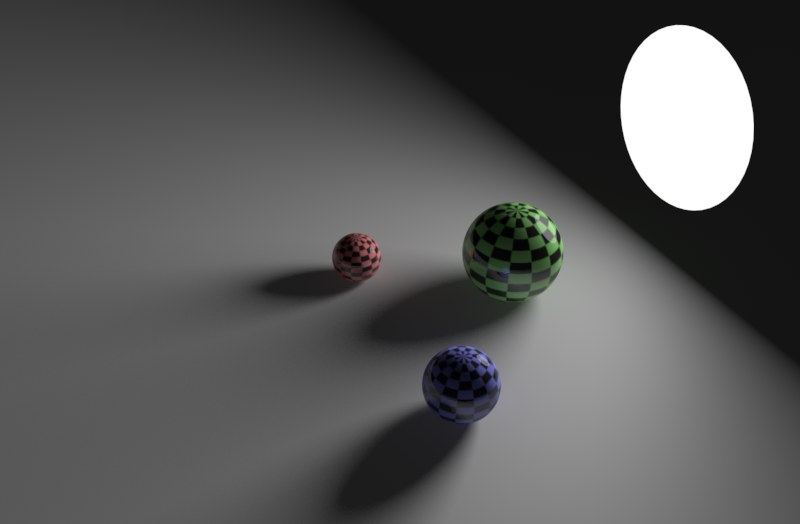
Scheibenförmige Lichtquellen können beispielsweise zur Simulation von Schreibtischlampen und anderen kreisförmigen Lichtquellen eingesetzt werden.
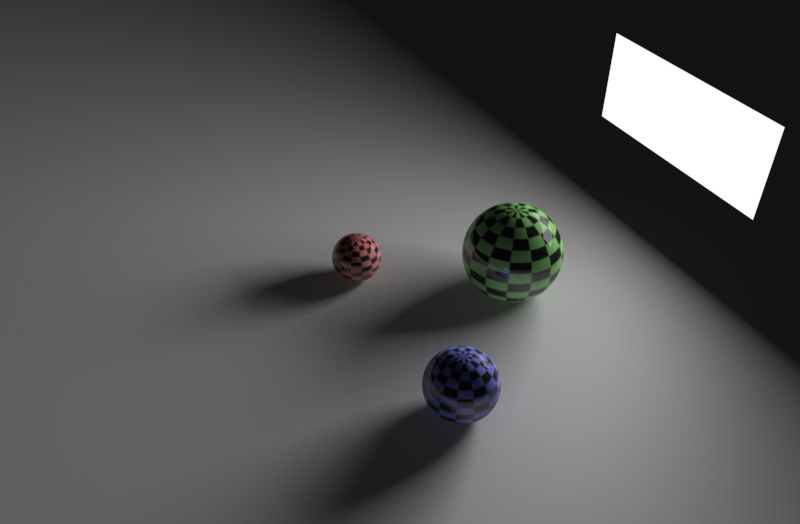
Der Einsatz von rechteckigen Lichtquellen bietet sich beispielsweise bei Innenraumbeleuchtungen an, wenn Licht durch rechteckige Fenster fallen soll.
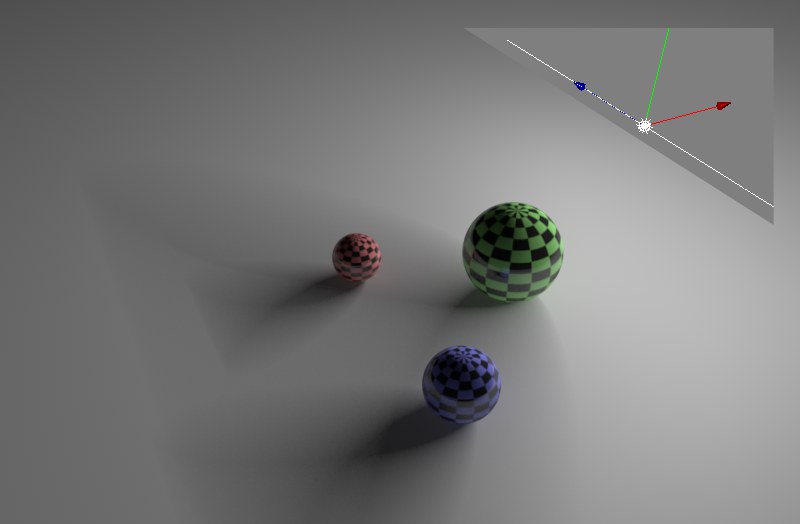
Eine gerade linienförmige Lichtquelle (früher Röhre). Diese eignet sich beispielsweise für die Simulation von Neonröhren.
Die Linienlichtquelle kann als einzige Flächenlichtquelle sichtbares/volumetrisches Licht rendern.
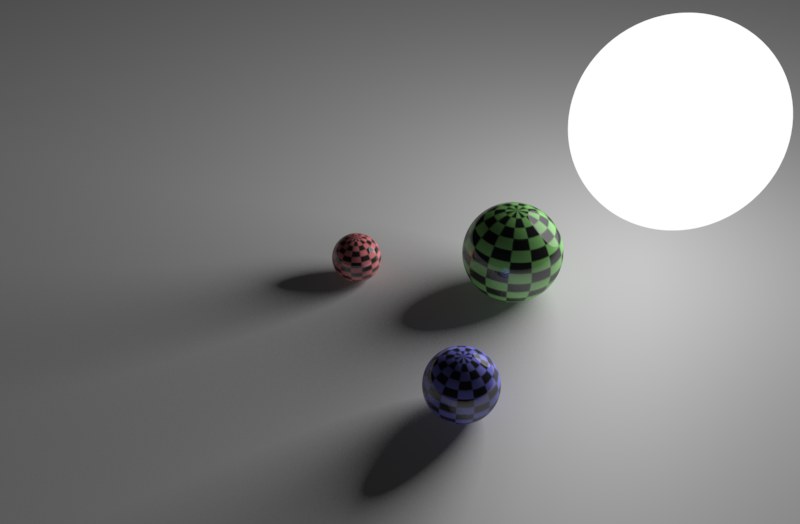
Die Kugellichtquelle hat ähnliche Auswirkungen wie Scheibe, nur wird das Licht besser in alle Richtungen verteilt.
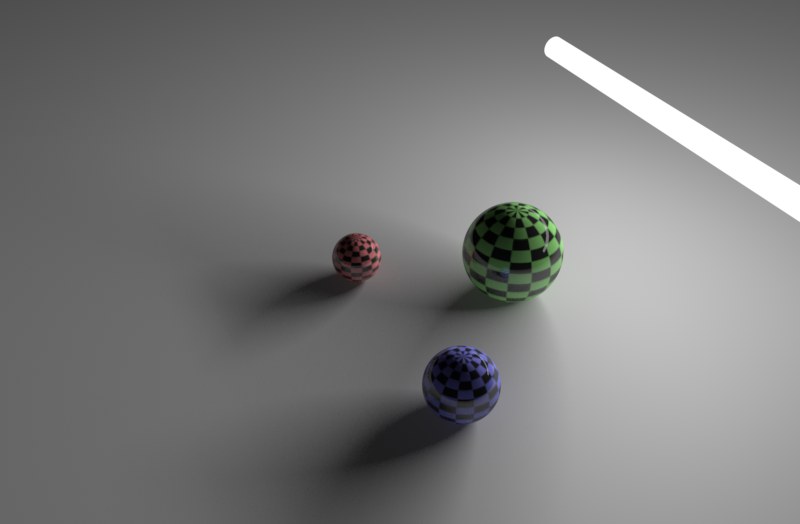
Das Zylinderflächenlicht ähnelt dem Linienflächenlicht. Sie können darüber hinaus beliebige Durchmesser wählen.
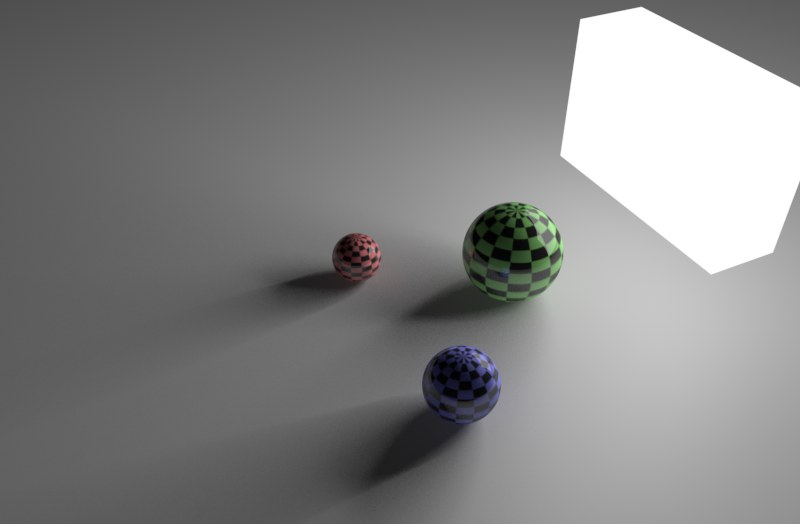
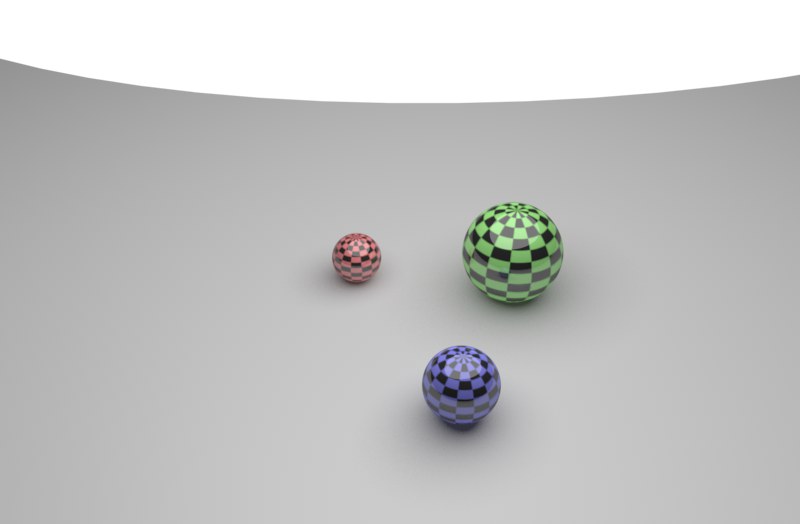
Der Flächenlichttyp Hemisphäre eignet sich besonders für die Simulation von Außenszenenbeleuchtungen, da dass Licht wie bei einem Himmel von allen Seiten einfällt.
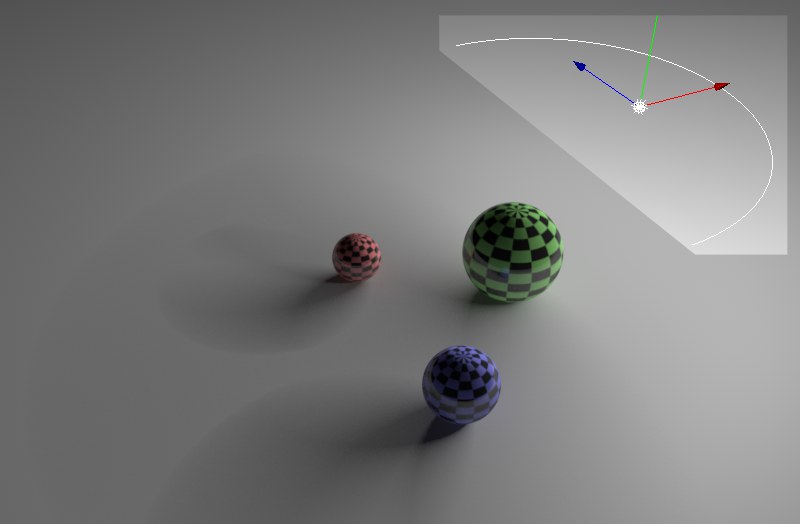 Halbkreisförmiger Spline als Lichtquelle
Halbkreisförmiger Spline als LichtquelleHier können Sie Ihrer Phantasie freien Lauf lassen und wirklich jede Form, sei es ein beliebiges polygonales Objekt (parametrische Objekte müssen per Befehl Hauptmenü: Mesh / Konvertieren / Grundobjekt konvertieren umgewandelt werden) oder ein beliebiges Spline (sollte der Spline mehrere Segmente haben, wird nur das erste verwendet), für die Lichtquelle definieren. Ziehen Sie dazu das entsprechende Objekt/Spline in das darunterliegende Feld Objekt.
Objekte werden beim Rendern übrigens automatisch unsichtbar geschaltet.
Sollten Sie ein Objekt verwenden, was durch Deformations-Objekte verformt ist, so wird die unverformte Objektgestalt verwendet. Abhilfe: Die Funktion Akt. Zustand in Objekt wandeln erstellt ein deformiertes Polygon-Objekt, was verwendet werden kann.
Wenn Sie unter Flächenform Objekt / Spline ausgewählt haben, können Sie eigene (polygonale) Objekte / Splines als Licht aussendende Lichtformen verwenden, die Sie dann aus dem Objekt-Manager in dieses Feld hineinziehen.
Größe X [0..+∞m]
Größe Y [0..+∞m]
Größe Z [0..+∞m]
Definieren Sie hier die Größe der Flächenlichtquellen in den 2 bzw. 3 Dimensionen.
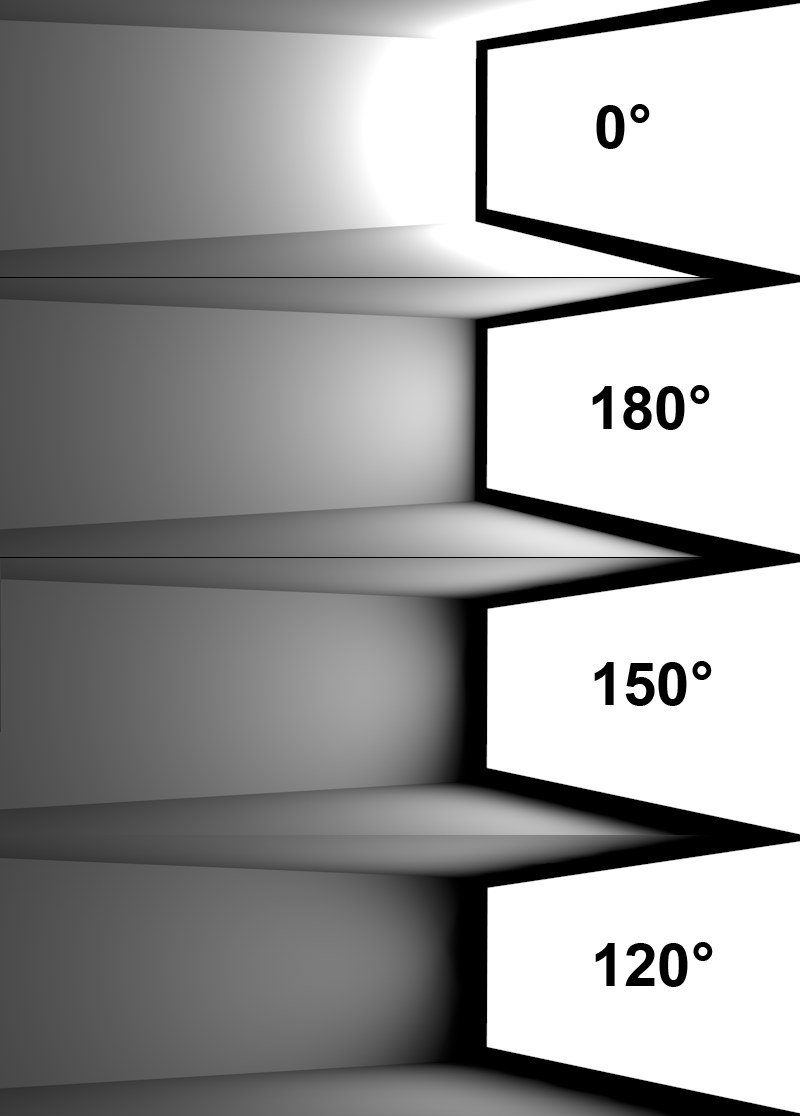 Verschiedene Abnahme Winkel der von rechts in den Raum hereinstrahlenden Flächenlichtquelle
Verschiedene Abnahme Winkel der von rechts in den Raum hereinstrahlenden FlächenlichtquelleMit diesem Parameter können Sie die Lichtabstrahlung der Flächenlichter Scheibe und Rechteck regeln. Mit dem Maximalwert von 180° strahlt das Licht in Richtung einer Halbkugel um das Flächenlicht. Kleinere Werte nehmen dann zunehmend Licht an den Rändern weg. Der Wert 0° entspricht der von früheren Cinema 4D-Versionen (<R9.5) bekannten Verhaltensweise (sehr große Lichtabstrahlung in einer Halbkugel).
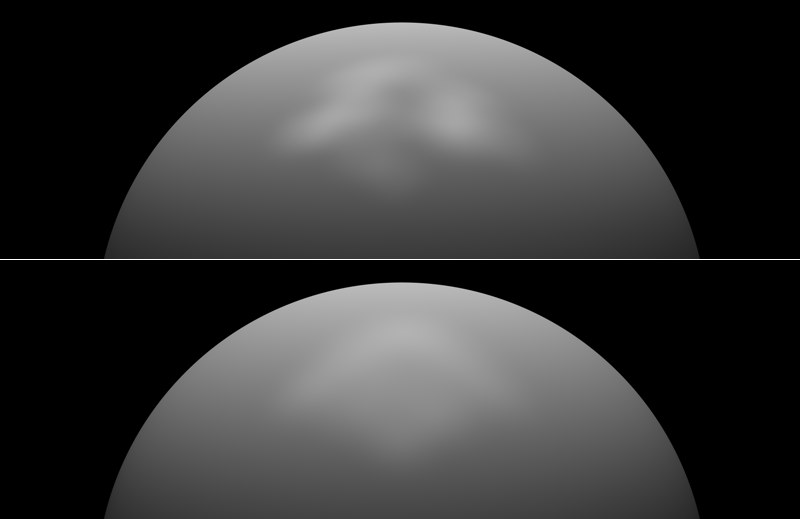 Oben kleiner Wert für Samples, unten hoher Wert für Samples.
Oben kleiner Wert für Samples, unten hoher Wert für Samples.Es kann gelegentlich vorkommen, dass die Sample-Struktur der Flächenlichtquelle sichtbar wird (z.B. im Glanzlicht wie bei obiger Abbildung): Es sieht dann so aus, als würde sie aus vielen einzelnen Lichtern bestehen. In solchen Fällen erhöhen Sie diesen Wert.
Ebenfalls ist eine Erhöhung des Parameters (auch im Zusammenhang mit Aktivierung der Option Körnung hinzufügen) angebracht, wenn die Lichtverteilung der Flächenlichtquelle ungleichmäßig erscheint. Dies kann insbesondere bei Flächenlichtquellen passieren, die Objekte schneiden und Abnahmefunktionen wie Invers und Invers Quadratisch aufweisen.
Auf diese Einstellung kann nur zugegriffen werden, wenn Sie als Lichtquellentyp Unendlich und als Schattentyp Fläche gewählt haben.
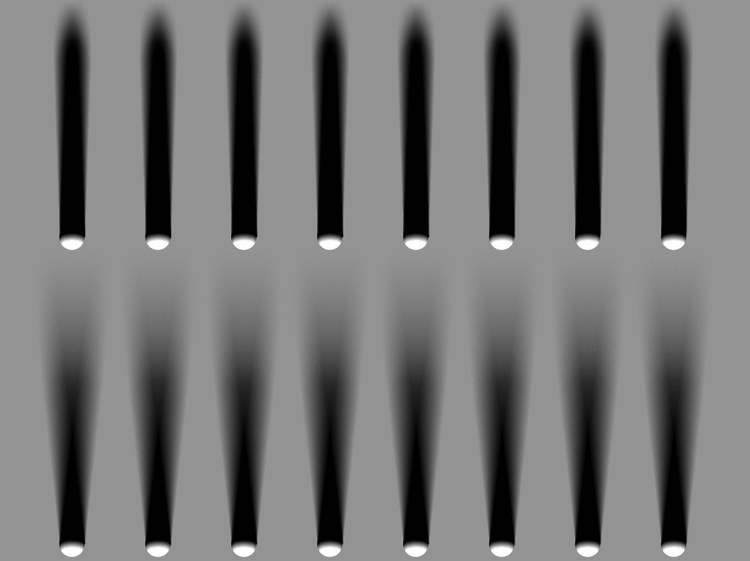 Oben 2°, unten 6° für Winkel Unendlich.
Oben 2°, unten 6° für Winkel Unendlich.Sie können damit den "Schattenwinkel" (der im Übrigen parallelen Schatten) ausgehend vom schattenwerfenden Objekt variieren. 0° ergeben dabei einen harten Schatten.
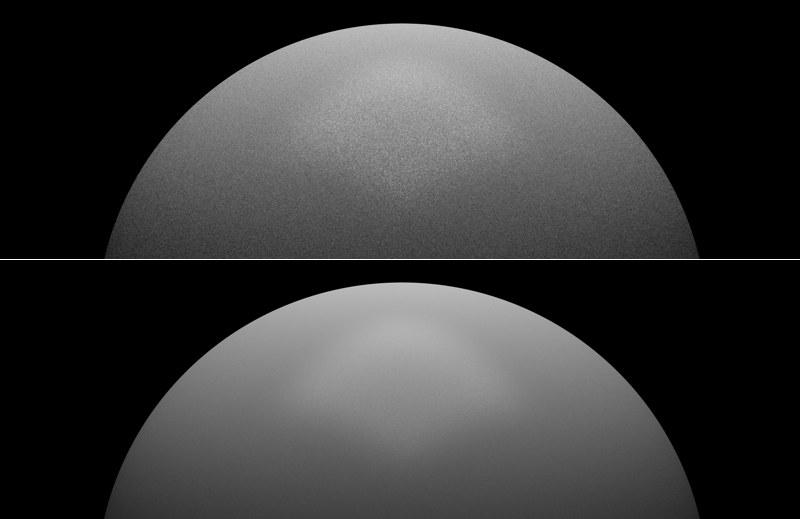 Oben kleiner, unten großer Wert für Samples.
Oben kleiner, unten großer Wert für Samples.Dies ist eine andere Art, die im obigen Punkt Samples erwähnten Artefakte zu umgehen. Hiermit werden eventuell sichtbare Lichtquellenstrukturen durch ein körniges Rendering umgangen. Allerdings muss auch hier der Samples-Wert groß genug sein, da es ansonsten zu sehr körnigen Renderings kommt. Aber das kann manchmal ja durchaus gewünscht sein...
Die Renderzeiten sind jedoch durchweg höher, als wenn Sie normal (deaktivierte Option Körnung hinzufügen) rendern.
 Aktivierte Optionen Im Rendering anzeigen und In Spiegelung anzeigen.
Aktivierte Optionen Im Rendering anzeigen und In Spiegelung anzeigen.Wenn Sie die Flächenlichtquelle selbst rendern wollen, aktivieren Sie diese Option. Je nach Helligkeit besteht diese meist aus einem reinen Weiß.
Flächenlichtquellen ohne wirkliche Flächen wie Linie oder Splines können aus naheliegenden Gründen nicht gerendert werden.
In Ansicht als Fläche anzeigen
Wenn Flächenlichtquellen in der ungerenderten Ansicht schon als leuchtende Fläche angezeigt werden sollen, so aktivieren Sie diese Option.
Sie können hier festlegen, ob die Flächenlichtquelle als (gegenüber der echten Spiegelung vereinfachtem) Glanzlicht in einem spiegelnden Material gerendert werden soll. Sie können also mit dieser und der als nächstes beschriebenen Option festlegen, ob die Lichtquelle als Glanzlicht, echte Spiegelung oder gar beides gerendert werden darf (in den Ebenen des Reflektivitäts-Kanals kann das aber auch nach Wunsch materialspezifisch festgelegt werden).
Beachten Sie, dass die Option Glanzlichter im Prinzip das gleiche für die ganze Lichtquelle (egal, welchen Typ Sie dort auswählen) macht, während die Option hier dann nur für die Flächenlichtquelleneinstellung gilt.
Aktivieren Sie diese Option, wenn Flächenlichtquellen als Spiegelung in anderen Objekten gerendert werden sollen. Flächenlichtquellen ohne wirkliche Flächen wie Linie oder Splines können aus naheliegenden Gründen nicht in Spiegelungen gerendert werden (Ausnahme: Rauigkeit ist größer 0).
Sichtbarkeit Multiplikator [0..10000000%]
Regeln Sie hiermit die Helligkeit der sichtbaren Flächenlichtquelle, wenn diese selbst oder in Spiegelungen gerendert wird. Der Parameter ist deshalb auch nur aktiv, wenn entweder Im Rendering anzeigen oder In Spiegelung anzeigen aktiviert ist.
Standardmäßig leuchtet eine virtuelle Lichtquelle die gesamte Szene mit gleichbleibender Helligkeit aus. Allerdings entspricht das nicht unbedingt der Realität. Echte Lichtquellen werden in ihrer Leuchtkraft gedämpft. In der Natur nehmen Lichter sogar umgekehrt quadratisch ab. In Cinema 4D können Sie jedoch zwischen mehreren Abnahmefunktionen wählen, die in der folgenden Abbildung dargestellt sind.
Das Charakteristikum des Abnahmetyps Inv. quadratisch ist die nahezu unendlich große Helligkeit im Ursprung. Damit lassen sich beispielsweise Beleuchtungssituationen wie eine Glühbirne sehr nahe einer Wand simulieren, wo Wandbereiche in unmittelbarer Nähe der Glühbirne sehr hell bis überstrahlt gerendert werden.
Sehen Sie in folgender Abbildung, wie sich die verschiedenen Abnahmetypen im Beleuchtungsfall (hier Flächenlichtquelle) auswirken. Die kleinen abgebildeten Funktionsgraphen zeigen die Lichtintensität in Abhängigkeit von der Entfernung zur Lichtquelle. Knicke im Graph lassen übrigens den Parameter Äußere Distanz sichtbar werden.
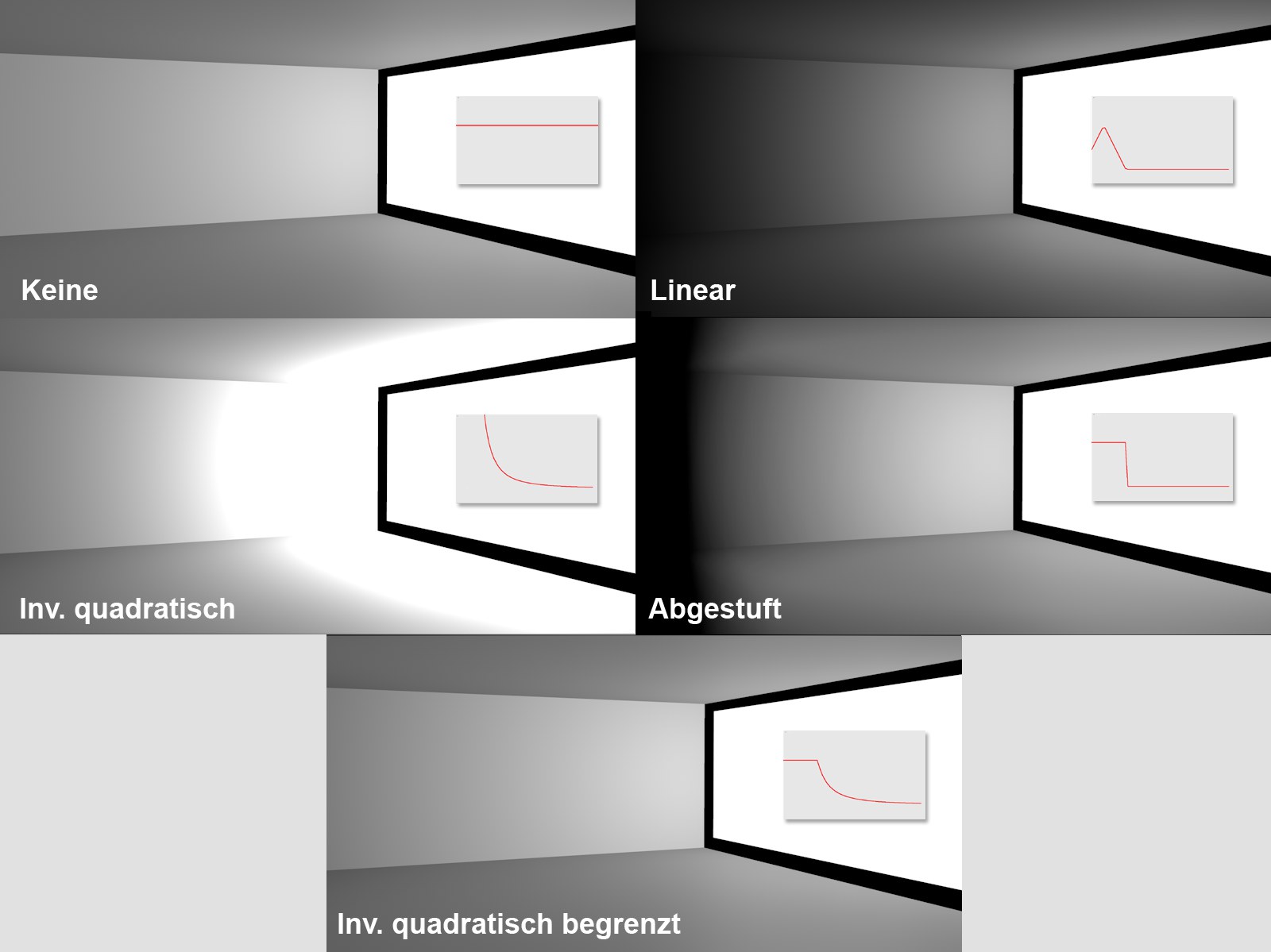 Verschiedene Abnahmetypen und ihre Abnahmefunktionen
Verschiedene Abnahmetypen und ihre AbnahmefunktionenInnerhalb der inneren Distanz gibt es keine Abnahme. Hier bleibt die Helligkeit der Lichtquelle konstant. Erst außerhalb der inneren Distanz fängt die Abnahme an.
Es gilt für
- Abnahme Linear und Abgestuft: Zwischen innerer und äußerer Distanz nimmt die Helligkeit der Lichtquelle von 100% auf 0% ab. Hier geben Sie also den maximalen Bereich an, der beleuchtet werden soll.
- Abnahme Inv. quadratisch und Inv. quadratisch begrenzt: bei dieser Distanz (bzw. bis zu dieser) vom Lichtursprung wird die im Tab "Allgemein" eingestellte Intensität erreicht. Danach nimmt die Intensität umgekehrt proportional zum Quadrat der Ursprungsdistanz ab.
Diese Option steht Ihnen nur bei Spot-Lichtern zur Verfügung und macht nur in Verbindung mit der aktivierten Option Gradient aktivieren und dem Gradienten Farbe, der dann auch verschiedenartige Farbknoten haben muss, Sinn. Normalerweise verhält sich der Farbe-Gradient so, dass er entlang der Z-Achse der Spot-Lichtquelle die Lichtfarbe ausgehend vom Gradientanfang bis zum Gradientende färbt. Bei aktivierter Option Radiale Farbabnahme wird die Lichtfarbe zusätzlich radial ausgehend vom inneren Winkel/Radius eingefärbt.
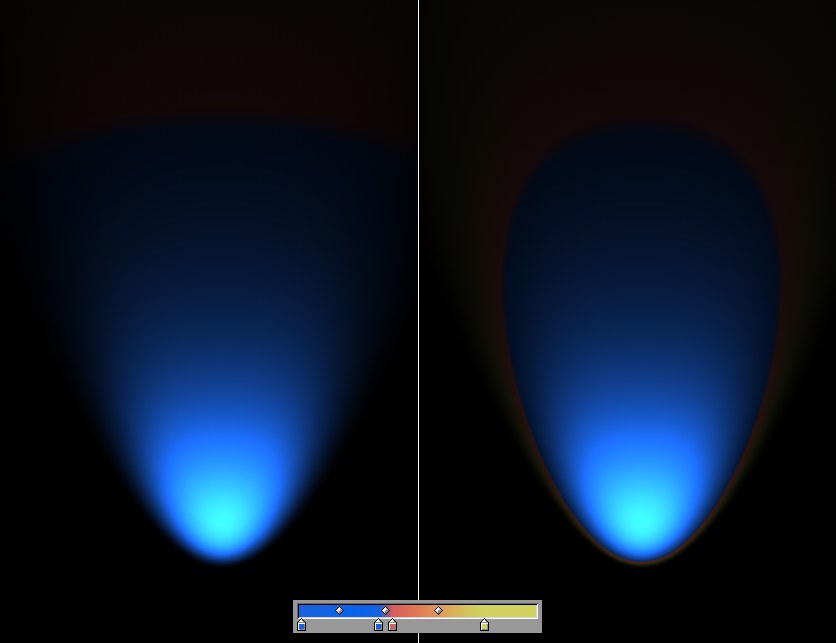 Links deaktivierte, rechts aktivierte Option Radiale Farbabnahme.
Links deaktivierte, rechts aktivierte Option Radiale Farbabnahme.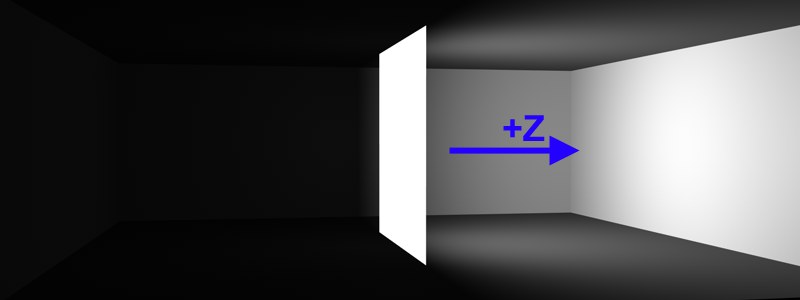 Eine rechteckige Flächenlichtquelle in der Mitte des Raumes mit aktivierter Option Nur Z-Richtung.
Eine rechteckige Flächenlichtquelle in der Mitte des Raumes mit aktivierter Option Nur Z-Richtung.Sollten Sie diese Option aktivieren, wird Licht nur in positiver Z-Richtung der Lichtquelle ausgestrahlt. In die entgegengesetzte Richtung strahlendes Licht wird an der X-Y-Ebene der Lichtquelle abgeschnitten.
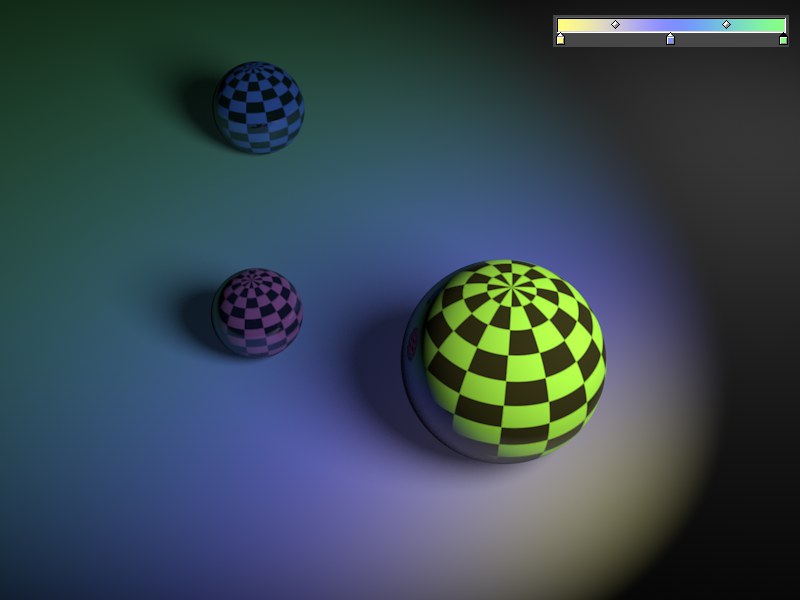 Ein Farbverlauf für eine Spot-Lichtquelle.
Ein Farbverlauf für eine Spot-Lichtquelle.Der Gradient ermöglicht es Ihnen, über die Länge der Abnahme diverse Farben/Helligkeiten zu definieren.
Dieser Gradient (wenn aktiviert) ersetzt dann im Übrigen auch die im Tab Allgemein definierte Farbe.
Mit Clipping können Sie den beleuchteten Bereich sowie auch den des sichtbaren Lichts (falls vorhanden) beschränken – z.B. radial bei einer Punkt-Lichtquelle oder linear bei allen anderen Lichttypen. So können Sie definieren, dass eine Lichtquelle nicht direkt von Ihrem Ursprung aus Licht abstrahlt, sondern die Abstrahlung z.B. erst in fünf Metern Entfernung beginnt.
Clipping verändert nicht die Lichtfunktion (Abnahme, Distanz etc.), sondern schneidet sie nur ab.
Clipping nah
Von [0..+∞m]
Bis [0..+∞m]
Clipping Nah geht immer vom Ursprung der Lichtquelle aus. Mit den Feldern Von und Bis geben Sie an, wie weich der Bereich von nicht leuchtend bis leuchtend sein soll. Je weiter die Werte Von und Bis auseinander liegen, desto weicher wird der Übergang. Beispiele sehen Sie in den Abbildungen.
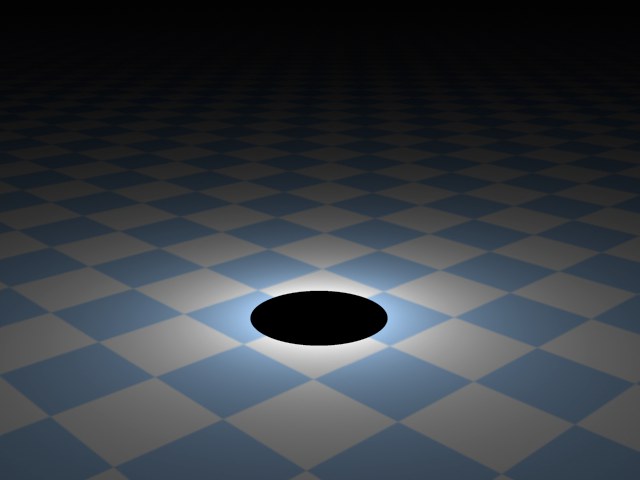 Von = 90, Bis = 90
Von = 90, Bis = 90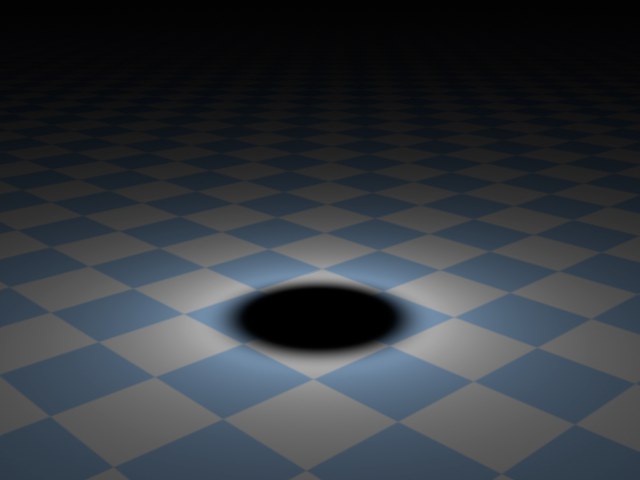 Von = 90, Bis = 150
Von = 90, Bis = 150Beträgt der Wert Von = 10 m und der Wert
Bis = 50 m, bedeutet das, dass die Lichtquelle von 0 bis 10 Metern Radius gar nicht leuchtet, von 10 bis 50 Metern an Leuchtkraft gewinnt und ab 50 Metern ihre volle Leuchtkraft besitzt.
Clipping fern
Von [0..+∞m]
Bis [0..+∞m]
Mit Clipping Fern können Sie angeben, ab welchem Radius / ab welcher Entfernung die Lichtquelle nicht mehr leuchten soll. So können Sie die Beleuchtung abrupt abschneiden. Mit den Feldern Von und bis geben Sie an, wie weich der Bereich von leuchtend bis nicht leuchtend sein soll. Je weiter die Werte Von und Bis auseinanderliegen, desto weicher wird der Übergang. Beispiele für Clipping bei Punkt- und Spot-Lichtquellen sehen Sie in den Abbildungen.
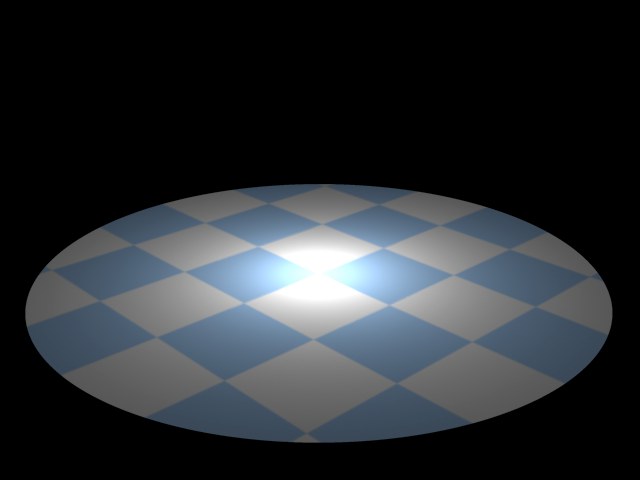 Von = 300, Bis = 300
Von = 300, Bis = 300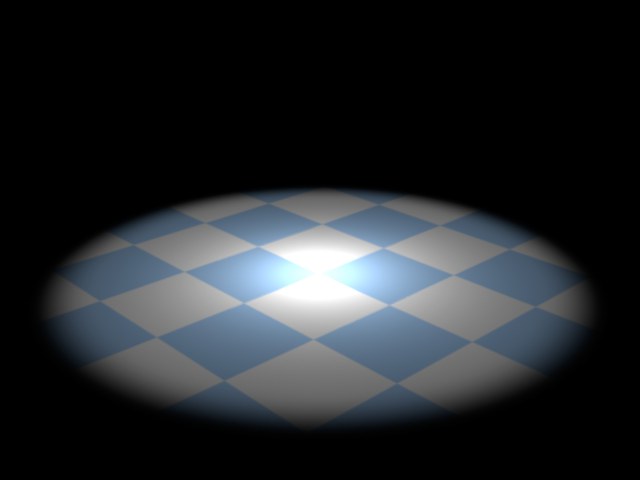 Von = 220, Bis = 300
Von = 220, Bis = 300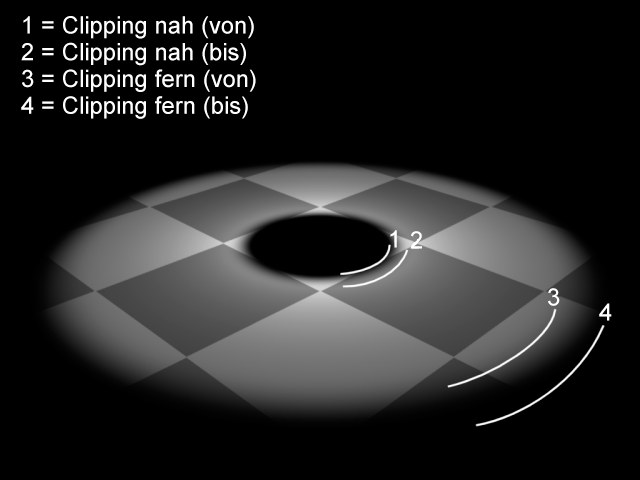 Schematische Darstellung der einzelnen Clipping-Bereiche am Beispiel einer Punk-Lichtquelle
Schematische Darstellung der einzelnen Clipping-Bereiche am Beispiel einer Punk-Lichtquelle