Schatten
Sie können in Cinema 4D alle Lichtquellenarten mit allen Schattenarten kombinieren. So kann z.B. ein Flächen-Licht nicht nur Flächen-Schatten werfen, sondern auch harten Schatten, oder ein paralleles Licht kann weichen Schatten werfen. Es gibt keine Einschränkungen, da der Schatten unabhängig von der Lichtquelle berechnet wird.
Sie finden hier ein zusätzliches Menü zur Auswahl des Schattentyps. Das Menü korrespondiert mit dem gleichlautenden Menü des Tabs Allgemein und hat dieselbe Funktion.
In der Realität werden Objekte – ob dies nun Bäume in der Natur sind oder eine Vase im Zimmer – von mehreren zum Teil ausgedehnten Lichtquellen beleuchtet. Die Folge ist ein stufenloser Übergang von Licht zu Schatten. Diesen weichen Rand (Umbra) kann Cinema 4D mit sogenannten Shadow Maps simulieren. Eine Shadow Map ist ein Graustufenbild der Szene aus der Sicht einer Lichtquelle. In ihm sind alle von der Lichtquelle aus sichtbaren Objekte, d.h. alle beleuchteten Objekte festgehalten. Bei der Bildberechnung kann anhand dieser Map schnell festgestellt werden, ob sich ein Objekt im Schatten der Lichtquelle befindet oder nicht.

Ein großer Vorteil dieser Methode ist die hohe Rechengeschwindigkeit und das natürliche Aussehen.
Die Nachteile sollen aber auch nicht verschwiegen werden. Je nach Größe der Shadow Map wird zusätzlicher Speicher benötigt. Gehen Sie daher nicht zu verschwenderisch mit dieser Option um.
Der traditionell in Raytracern enthaltene harte Schatten benötigt echtes Raytracing zur Berechnung. Da hierzu viele zusätzliche Strahlen berechnet werden müssen, kostet diese Methode relativ viel Rechenzeit. Harte Schatten sind vor allem für technische Illustrationen von Interesse. In natürlich wirkenden Bildern sehen sie eher unrealistisch aus, weil sich in der Natur nur selten Schlag-Schatten mit exakter und scharfer Schattengrenze finden lassen.

Weiche Schatten sind noch nicht das Optimum. Wenn man genau hinsieht, kann man erkennen, dass der weiche Rand immer dieselbe Breite hat. In der Natur verhält es sich aber anders: Je näher sich ein Objekt zu einem anderen Objekt befindet, auf das es seinen Schatten wirft, desto schärfer wird dieser Rand. Genau das simuliert der Flächen-Schatten.

Schauen Sie sich die obige Abbildung an. Dort, wo der Schatten an die Säule grenzt, ist er fast hart. Jedoch wird der Schatten zum anderen Ende hin immer weicher.
Wie wird das also berechnet? Ganz einfach: Cinema 4D berechnet den Schatten vom Ursprung der Lichtquelle aus (egal ob Punkt-, Spot- oder Flächen-Licht). Allerdings würden Sie bis hierher nur einen harten Schatten erhalten. Der weiche Flächen-Schatten ergibt sich aus einer virtuellen Flächen-Lichtquelle, die die Überlagerung von mehreren Lichtquellen simuliert. Das kommt dem natürlichen Effekt der Lichtstreuung am nächsten.
Allerdings ist diese Methode mit Abstand die rechenintensivste. Der weiche Schatten reicht oft aus. Gezielt eingesetzt kann Flächen-Schatten jedoch eine beeindruckende Wirkung erzielen:

Hier stellen Sie die Intensität des Schattens ein. 100% bedeutet, dass der Schatten seine volle Intensität besitzt. Bei 50% erhalten Sie einen halbtransparenten Schatten, und bei 0% ist der Schatten unsichtbar. Es sind ebenfalls Werte über 100% möglich.
Hier stellen Sie die Schattenfarbe ein. Im ersten Moment fragen Sie sich vielleicht, wozu Sie farbige Schatten brauchen. Allerdings werden Sie in der Natur kaum feststellen, dass ein Schatten wirklich tiefschwarz ist. Sie können die Schatten z.B. leicht bräunlich färben, um der Beleuchtung in Ihrer Szene mehr Natürlichkeit und Wärme zu geben.
Hier können Sie einstellen, ob transparente Objekte (auch Genlocking) beim Schattenwerfen berücksichtigt werden sollen oder nicht. Wenn diese Option eingeschaltet ist, werden die Schatten von transparenten Objekten ebenfalls transparent berechnet und nehmen die Farbe des Transparenz-Kanals des Objektes an. (Transparenzen können übrigens bei allen Schattenarten berechnet werden.)
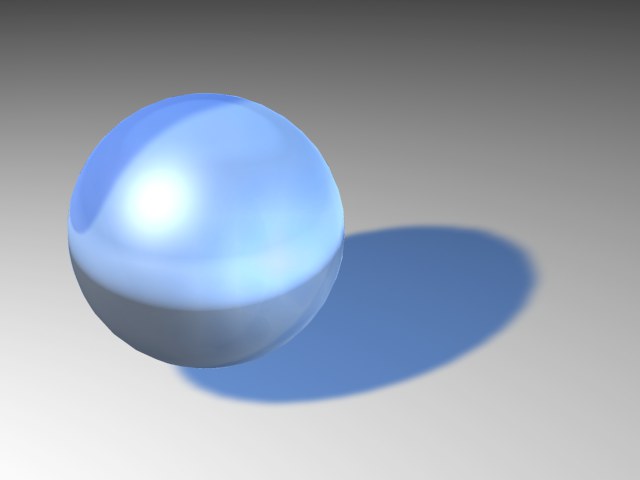 Mit aktivierter Transparenz-Option
Mit aktivierter Transparenz-Option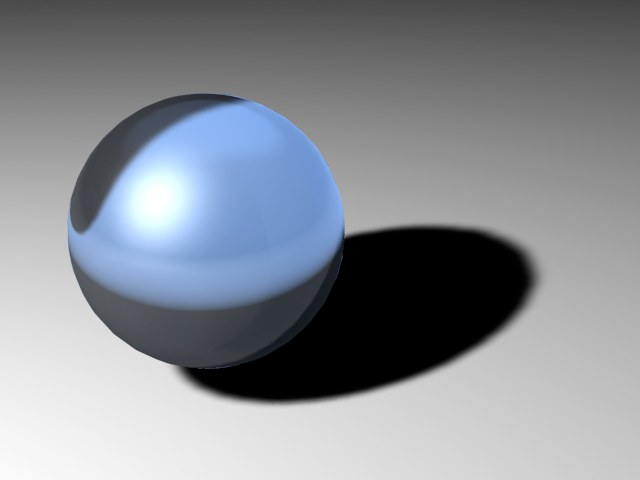 Hier ist die Transparenz-Option abgeschaltet.
Hier ist die Transparenz-Option abgeschaltet.Das Berechnen von transparenten weichen Schatten verbraucht sehr viel Speicher. Bei Punkt-Lichtquellen sogar sechsmal so viel wie bei einer Spot-Lichtquelle. Es müssen sechs statt einer Shadow Map berechnet werden, es sei denn, Sie benutzen den Schattenkegel (siehe weiter unten).
Hier geben Sie an, ob die Clipping-Einstellungen von der Details-Seite auch für den Schattenwurf gelten sollen.
Bei weichem Schatten sieht Cinema 4D die Szene zunächst aus dem Blickwinkel der Lichtquelle und bildet die komplette Szene aus dieser Sicht ab. Alle Bereiche, die durch Objekte verdeckt sind, werden als Schatten interpretiert. So entstehen die Shadow Maps. Mit der Map-Größe stellen Sie die Auflösung (in KBytes) ein, mit der solche Shadow Maps erstellt werden. Je kleiner die Auflösung, desto pixeliger wird der Schatten. So kann es passieren, dass die Schatten leicht treppchenförmige Ränder erhalten. Je größer allerdings die Auflösung, desto höher ist der Speicherverbrauch.
Standardmäßig ist hier 250x250 eingestellt. Sinnvoll sind Auflösungen bis 1000x1000. Höhere Auflösungen werden Sie wahrscheinlich nur sehr selten brauchen.
Deutlich ist zu sehen, wie der Schatten umso schärfer wird, je größer die Shadow Map wird. Um den Rand wieder weich zu machen, erhöhen Sie den Sample-Radius (s.u.), was allerdings auch wieder Rechenzeit kostet. Sie können sich merken: Eine Map mit doppelter Auflösung hat bei doppeltem Sample-Radius einen gleichbreiten weichen Rand.
Bei zu kleinen Shadow Maps und einer großen Entfernung der Lichtquelle von einem Objekt kann es u.U. passieren, dass Kugeln rechteckige Schatten werfen. Sie können die Auswirkungen bereits im Vorfeld kontrollieren, indem Sie einmal einen Blick durch die Lichtquelle werfen. Lichtquellen können wie alle anderen Objekte als Kameras definiert werden.
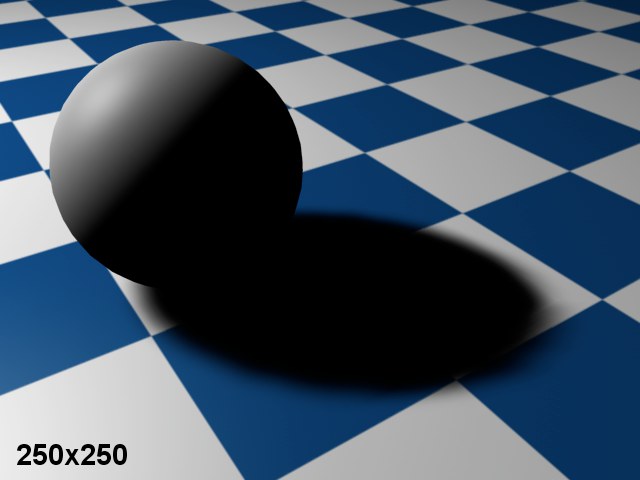
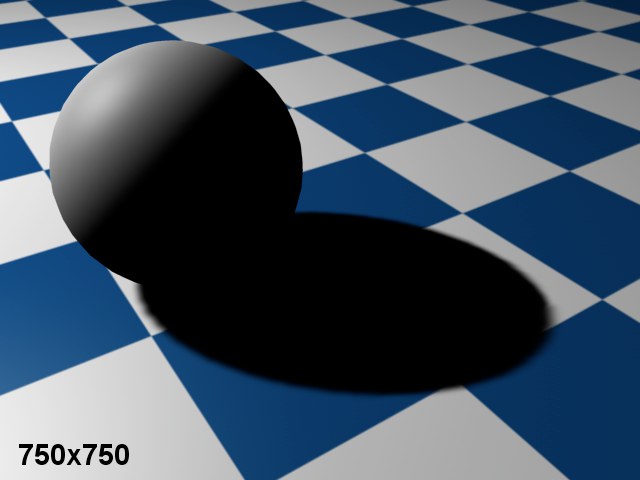
Optional können Sie die Auflösung der Shadow Maps auch manuell einstellen, wenn Ihnen keine der Voreinstellungen recht ist. Standardmäßig entspricht die X-Auflösung (Breite) auch der Y-Auflösung (Höhe).
Bei Spot-Lichtern können Sie auch nicht-quadratische Shadow Maps erstellen lassen. Sie erhalten dann die Möglichkeit, hier einen anderen Wert einzugeben als für die X-Auflösung.
Cinema 4D errechnet automatisch den ungefähren Speicherverbrauch der Shadow Map, den Sie hier ablesen können. Somit können Sie gleich einschätzen, wie viel Hauptspeicher beim Berechnen der Szene allein für die weichen Schatten dieser Lichtquelle benutzt wird.
Der Sample-Radius bestimmt die Genauigkeit, mit der Shadow Maps berechnet werden. Je höher der Sample-Radius, desto genauer der Schatten, aber desto größer die Berechnungsdauer. Wenn Sie aus Speichergründen kleinere Shadow Maps benutzen müssen, können Sie den Sample-Radius größer wählen, damit die Qualität des Schattens verbessert wird.
Bei animierten Lichtern kann es passieren, dass sich der Schattenwurf nicht stetig bewegt, sondern flackert. Der Grund liegt in der festen Auflösung der Shadow-Maps. Um dem abzuhelfen, muss die Auflösung erhöht werden. Dabei ergibt sich natürlich der Nachteil der mit zunehmender Auflösung immer schärfer werdenden Schatten, was wiederum mit einem größeren Sample-Radius ausgeglichen werden muss. Dabei steigt die Renderzeit.
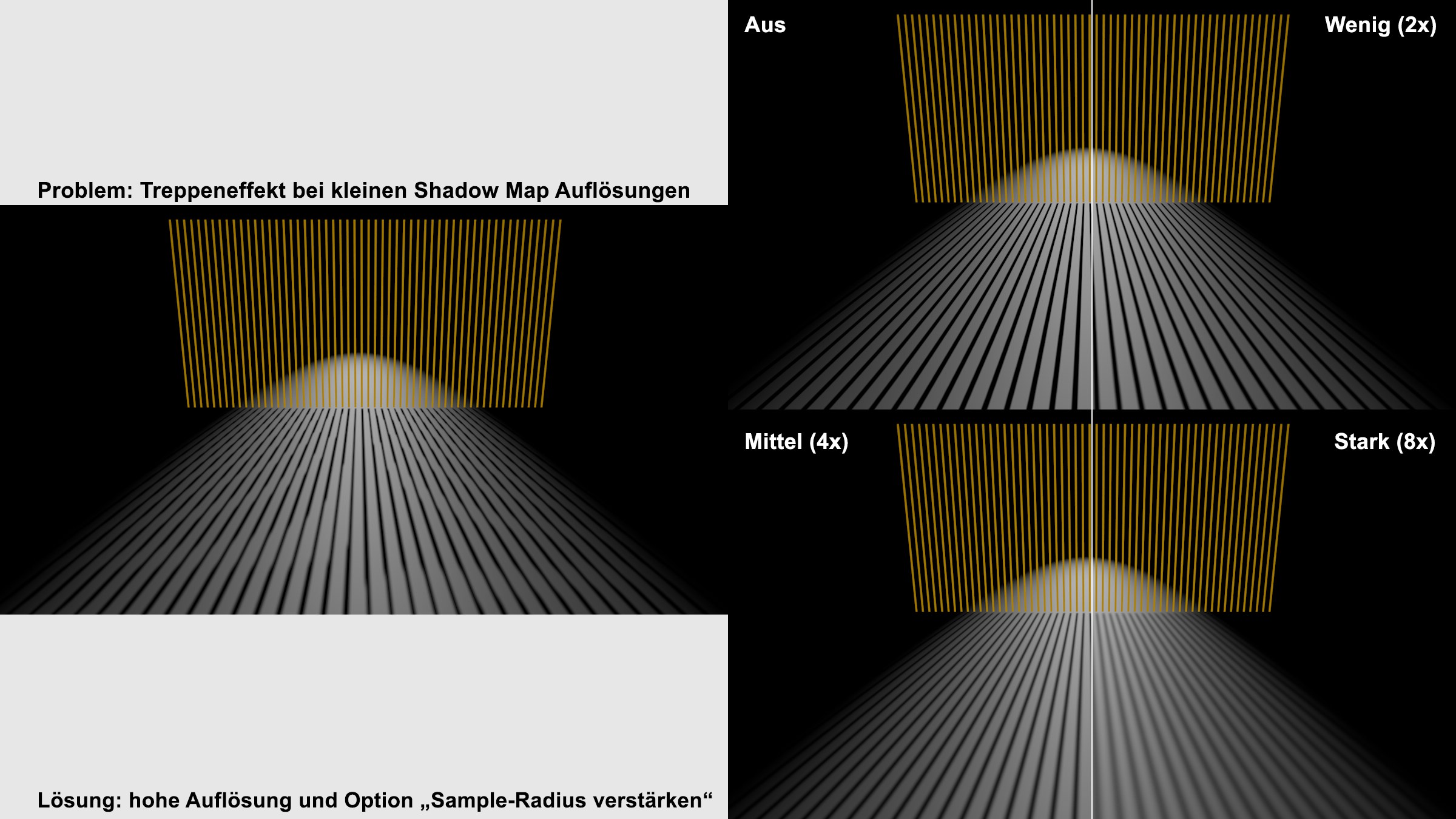
Um zu verhindern, dass Sample-Radius zu groß eingestellt werden muss, gibt es jetzt das Auswahlmenü Sample-Radius verstärken. Hiermit schalten Sie eine Funktionalität zu, die den Sample-Radius vergrößert, darin die Samples aber zufällig verteilt. Damit wird der Treppeneffekt zugunsten von Noise aufgelöst, was bei Animationen unproblematischer, weil weniger auffällig ist.
Diese Option sollten Sie immer aktiviert lassen. Absolut heißt, der Bias (Rel) ist unabhängig von der Entfernung einer Lichtquelle zum schattenwerfenden Objekt. Wenn Sie absolut abschalten, ist die Entfernung des Schattens vom Objekt auch abhängig von der Entfernung der Lichtquelle zum Objekt. Bei relativem Bias ist der Schatten vom Objekt umso weiter entfernt, je weiter die Lichtquelle vom Objekt entfernt ist. Dieses Verhalten stammt aus einer Vorgängerversion (5.x) von Cinema 4D und wird aus Kompatibilitätsgründen beim Einladen von alten Szenen noch beibehalten.
Der relative Bias kann bei extremen Größenverhältnissen sinnvoll sein.
Bias (Rel) [0..100%]
Bias (Abs) [0..+∞m]
Da bei Shadow Maps prinzipbedingt der Schatten nicht direkt am Objekt anfängt, sondern erst ein Stück dahinter, haben Sie die Möglichkeit, dies durch den Bias-Wert zu korrigieren, wenn es nötig ist. In der Regel ist der Wert 1 cm für fast alle Szenen bestens geeignet. Trotzdem kann es vorkommen, dass eine Anpassung nötig ist. Bei extrem verkleinerten Objekten, an die Sie mit der Kamera heranzoomen, wird dieser Abstand zwischen Objekt und Schatten sichtbar (siehe Abbildung 1). Geben Sie einen niedrigeren Wert ein, können Sie den Schattenfehler korrigieren (siehe Abbildung 2). Es kann allerdings auch passieren, dass Sie einen zu kleinen Bias-Wert haben (z.B. bei sehr großen Objekten). Das äußert sich darin, dass das Objekt sogar auf sich selber Schatten wirft (siehe Abbildung 3). Setzen Sie in so einem Fall den Bias-Wert etwas höher.
Sie sollten sich also merken: Je kleiner ein Objekt ist und je näher Sie mit der Kamera heranzoomen, desto kleiner muss der Bias-Wert gewählt werden, damit keine Lücke zwischen Objekt und Schatten sichtbar ist. Wenn das Objekt zu groß ist und Eigenschatten entstehen, setzen Sie den Bias-Wert herauf. Generell ist aber der Wert 1m für alle Objekte bis zu ± 10000 cm Größe geeignet.
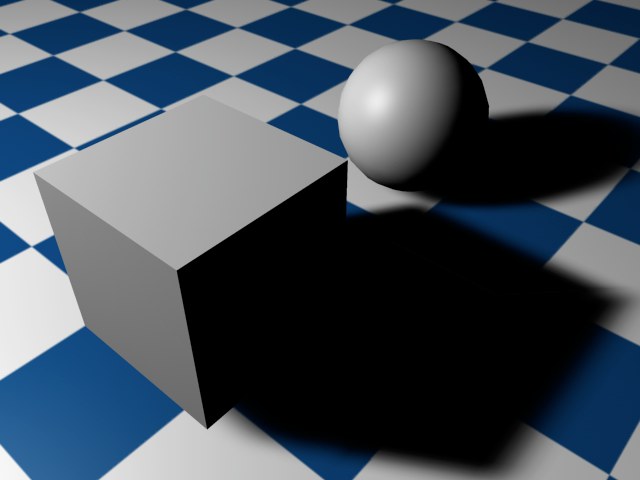 Abbildung 1
Abbildung 1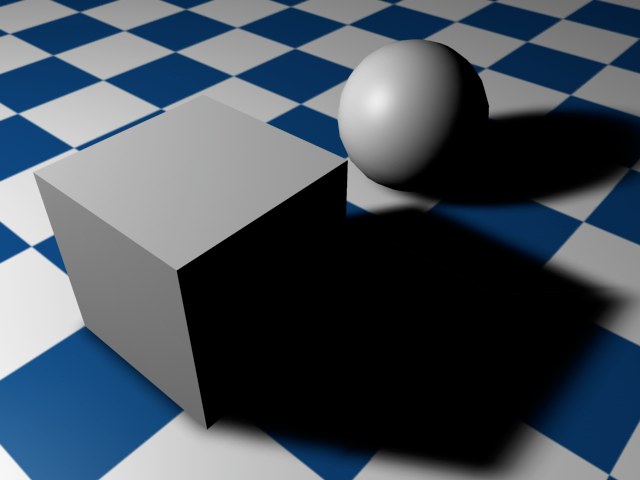 Abbildung 2
Abbildung 2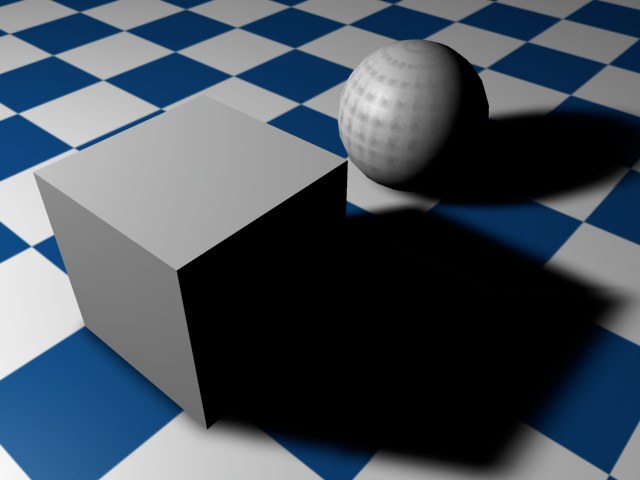 Abbildung 3
Abbildung 3Gilt nur für Distanz- bzw. parallele Lichtquellen mit weichem Schatten. Die parallele Breite bestimmt die Größe der Projektionsfläche, die für parallele Schatten verwendet wird.
Stellen Sie sich einen Lichtkubus vor. Dieser Lichtkubus besteht aus parallelen Lichtstrahlen und hat die Abmessungen der parallelen Breite, die Tiefe (Z-Achse der Lichtquelle) ist unendlich. Nur Objekte innerhalb des Kubus werfen Schatten – dies ist notwendig, da die Ebene von Parallel/Distanz-Lichtquellen unendlich groß ist. Der Wert für die parallele Breite kann nicht abhängig von der Szene dynamisch bestimmt werden, da es sonst bei Animationen zu Sprüngen im Schattenwurf kommen kann. Deshalb wird ein fester Wert verwendet, den Sie hier eingeben können.
Bei weichen Schatten stellen Sie eine bestimmte Auflösung für die Shadow Map ein. Je niedriger die Auflösung, desto pixeliger (s.o.) wird der Schatten. Bei einer dynamischen Einstellung für den parallelen Schattenkubus würden diese Pixel anfangen zu springen, da die Shadow Map ebenfalls dynamisch in ihrer Ausdehnung variieren würde. Um das zu verhindern, wird ein fester Wert gewählt, und diese Schattensprünge sind damit eliminiert.
Mit dieser Option erhalten Sie keinen Schatten in Form einer abgedunkelten Fläche, sondern nur den Umriss des Schattens, der mit dünnen Linien nachgezeichnet wird.
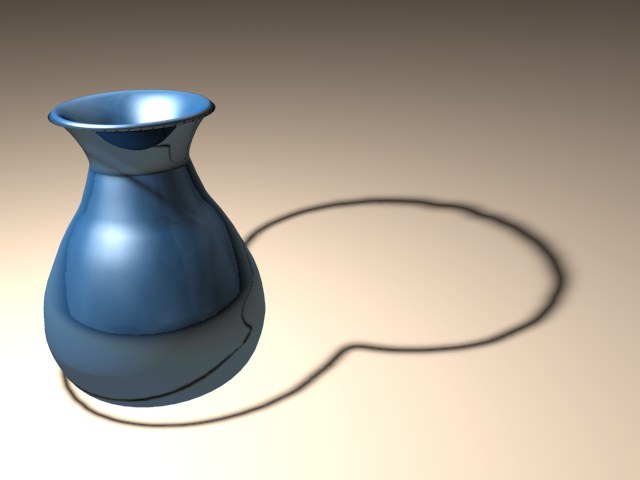
Hier sollten Sie eine höhere Auflösung der Shadow Map und einen höheren Sample-Radius verwenden.
Bei Punktlichtquellen werden intern 6 Shadow Maps erstellt. Besonders bei hohen Werten für Sample-Radius kann es im Bereich des Übergangs zwischen den einzelnen Shadow-Maps zu sichtbaren Kanten kommen. Die Aktivierung dieser Option verbessert diesen Übergang (allerdings auf Kosten der Rechenzeit).
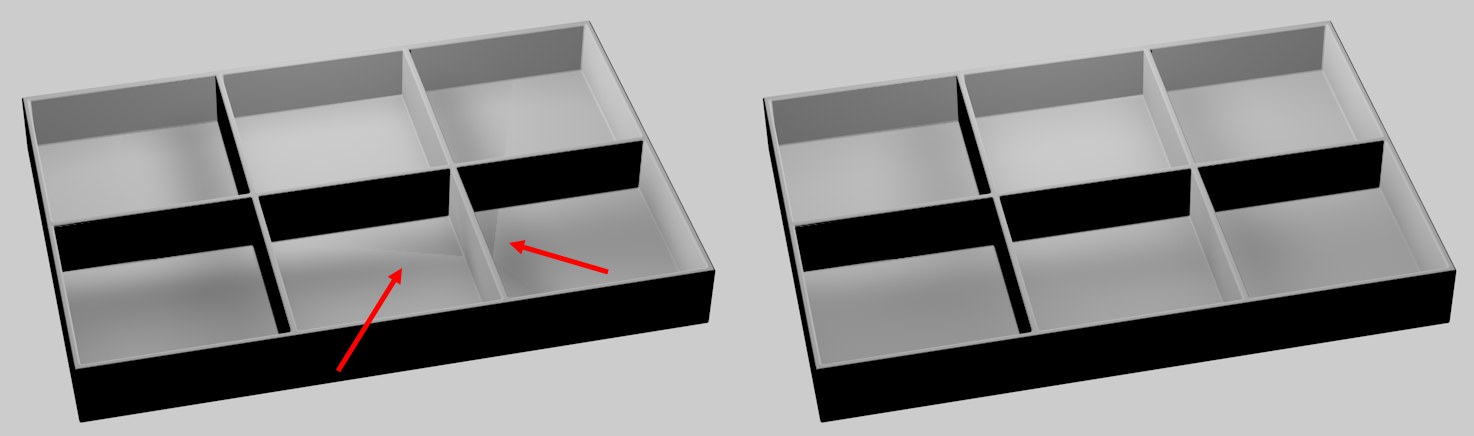 Links deaktivierte, rechts aktivierte Option Hohe Qualität.
Links deaktivierte, rechts aktivierte Option Hohe Qualität.Das Problem bei Punkt-Lichtquellen ist, dass insgesamt sechs Shadow Maps erzeugt werden müssen, die an den Rändern (je nach Szene) geringe Artefakte aufweisen können. Wenn Sie den Schatten-Kegel aktivieren, wird die Schattenerzeugung auf einen Kegel beschränkt, der dann eine einzelne (artefaktfreie) Shadow Map generiert.
Zusätzlich sparen Sie natürlich Rechenzeit, wenn Sie nur dort Schatten erzeugen lassen, wo es wirklich nötig ist.
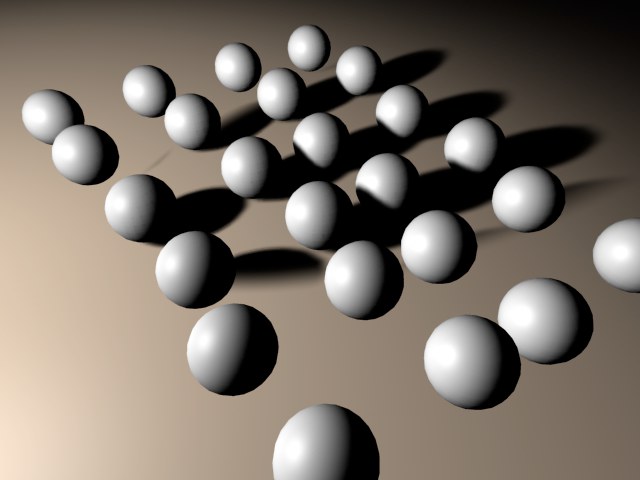
Hier stellen Sie den Winkel des Schatten-Kegels ein.
Sie können wählen, ob der Schatten-Kegel einen weichen oder harten Rand haben soll.
Benutzt wird diese Option, damit bei einem Objekt, das sich nur zum Teil im Schatten-Kegel befindet, der Schattenwurf weich ausgeblendet wird.
Eines vorneweg: so realistisch Flächenschatten auch sind, sollten sie primär nur dann zum Einsatz kommen, wenn es mal ein bisschen länger dauern darf.
Die Form des Flächenschattens kann sehr präzise kontrolliert werden, da Sie die die flächenschattenverursachende Lichtquellenform im Tab Details mit einigen Parametern definieren können. Dies ist dann eine virtuelle Lichtquelle (es sei denn, Sie haben als Lichtquellentyp eine Flächenlichtquelle definiert), die nur für die Erzeugung des Flächenschattens verwendet wird.
Somit ist die Kontrolle des Flächenschattens zweigeteilt:
- Flächenschattenform: Tab Details: Flächenform, Objekt, Größe X,Y,Z (s.o.)
- Flächenschattenqualität: Tab Schatten
Genauigkeit [0..100%]
Minimum Samples [2..10000]
Maximum Samples [2..10000]
Sie kontrollieren die Qualität des Flächenschattens mittels des Triumvirats Genauigkeit, Minimum Samples und Maximum Samples.
Der zugrunde liegende Algorithmus ist komplex und soll hier nicht Thema sein. Nur so viel: Zum Rendern des Flächenschattens werden Samples benötigt. Je mehr es davon gibt, desto homogener (unkörniger) wird das Rendering, aber desto größer ist die Renderzeit und umgekehrt.
Jetzt könnte natürlich innerhalb der Szene eine maximal große Anzahl an Samples berechnet werden. Dies würde allerdings sehr, sehr lange dauern und wäre auch ziemlich sinnlos, da es in der Szene viele Bereiche gibt, wo eine relativ kleine Anzahl von Samples ausreichen würde.
Daher gibt es die beiden Parameter Minimum Samples und Maximum Samples, die jeweils für unkritische bzw. kritische Bereiche (und eine Interpolation zwischen beiden in den Bereichen dazwischen) benutzt werden.
Der Parameter Genauigkeit entscheidet darüber, wie und in welcher Zahl die Samples verteilt werden müssen, um zu einem möglichst guten Ergebnis zu kommen. Es werden bis zu Maximum Samples viele Samples in den kritischen Bereichen angeordnet.
Der Parameter Genauigkeit hat daher am meisten Einfluss in kritischen Bereichen, da hier hohe Werte zu mehr Samples führen, während er in unkritischen Bereichen eher wenig von Belang ist und die von Minimum Samples vorgegebene Anzahl verwendet wird.
Um optimale Einstellungen für Ihre Szene zu finden, gehen Sie folgendermaßen vor:
- Ermitteln Sie die kritischsten Bildbereiche (das sind die sehr körnig gerenderten Bereiche).
- Setzen Sie Minimum Samples auf den gleichen Wert wie Maximum Samples und rendern Sie per Ausschnitt rendern nur diese Bereiche.
- Erhöhen Sie Minimum Samples und Maximum Samples gleichermaßen, bis Sie ein gutes Ergebnis erhalten.
- Verringern Sie jetzt Minimum Samples auf ein Viertel (25%) von Maximum Samples und definieren Sie bei Genauigkeit 50%.
- Erhöhen Sie jetzt nur noch Genauigkeit, bis Sie ein ansprechendes Ergebnis erhalten.
Merken Sie sich außerdem folgende Faustregeln:
- Qualitätsverbesserung erreichen Sie primär über Erhöhung von Maximum Samples und Genauigkeit, wobei 100% bei Genauigkeit mit zu wenigen Maximum Samples allerdings auch wenig nützt.
- Egal, welchen der 3 Parameter Sie erhöhen, die Renderzeit steigt innerhalb gewisser Grenzen stets.
- Wenn Minimum Samples = Maximum Samples ist, hat Genauigkeit keinen Einfluss.
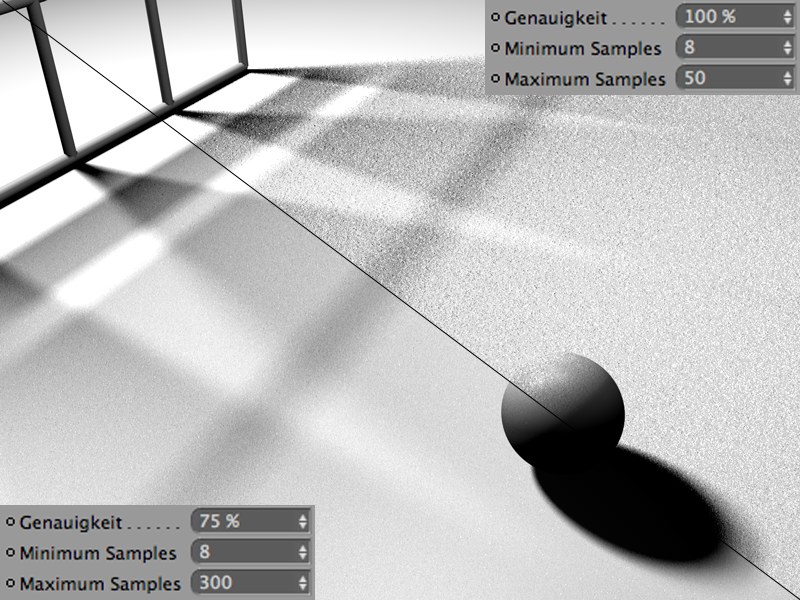
Bei diesem Flächenschatten ist die Genauigkeit oben mit 100% definiert. Wie Sie sehen, ist die Qualität trotzdem mangelhaft (sehr körniger Schatten), da die Obergrenze an Samples durch Maximum Samples viel zu niedrig angesetzt ist. Durch Erhöhung von Maximum Samples kann dann auch mit niedrigerer Genauigkeit (unten) zu guten Ergebnissen gelangt werden.
In der folgenden Abbildung sehen Sie die Variation der beiden wichtigsten Parameter Genauigkeit und Maximum Samples inklusive einer relativen Renderzeitangabe. Nehmen Sie das Renderzeitverhältnis nur als Anhaltspunkt. Bei Ihrer Szene kann das je nach zu renderndem Effekt anders aussehen. Aber als Abschätzung der Renderzeit bei Verdopplung von beispielsweise Maximimum Samples hat die Abbildung durchaus einen Sinn.
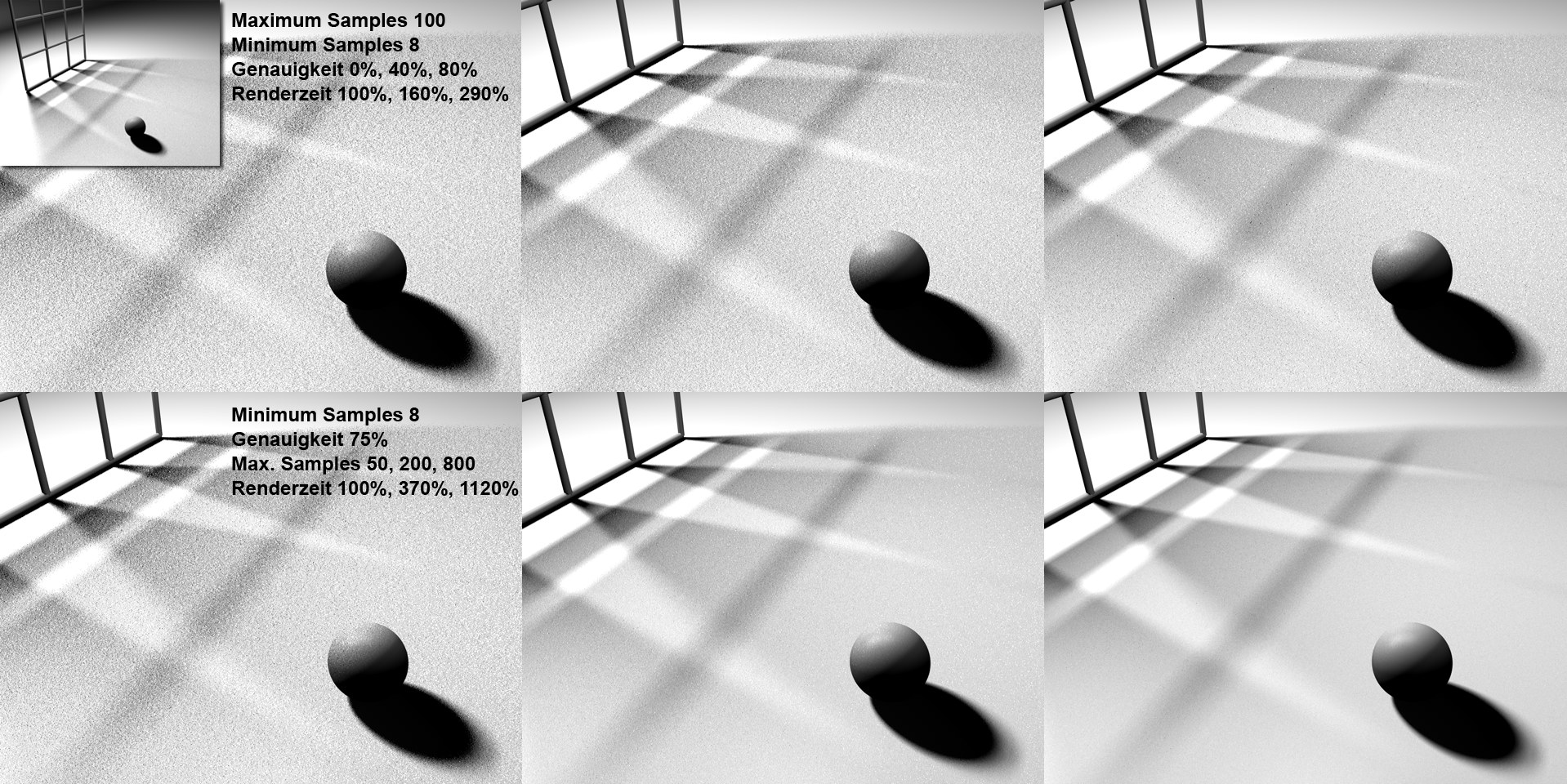 Variierter Parameter Genauigkeit (oben) und Maximum Samples (unten). Oben links das schattenwerfende Gitter, das mit einer Flächenlichtquelle beleuchtet wurde.
Variierter Parameter Genauigkeit (oben) und Maximum Samples (unten). Oben links das schattenwerfende Gitter, das mit einer Flächenlichtquelle beleuchtet wurde.Beachten Sie, dass auch Antialiasing (Typ Bestes) die Körnigkeit des Schattens reduzieren kann. Dies geht natürlich auch auf Kosten der Renderzeit, sodass im Einzelfall geprüft werden muss, ob das Sinn macht. Denken Sie dann daran, dass Sie per Render-Tag objektspezifisch bestimmen können, wo bestes Antialiasing wirken soll.
Flächenschatten funktionieren nicht mit PyroCluster-Wolken. Diese werden mit harten Schatten gerendert.