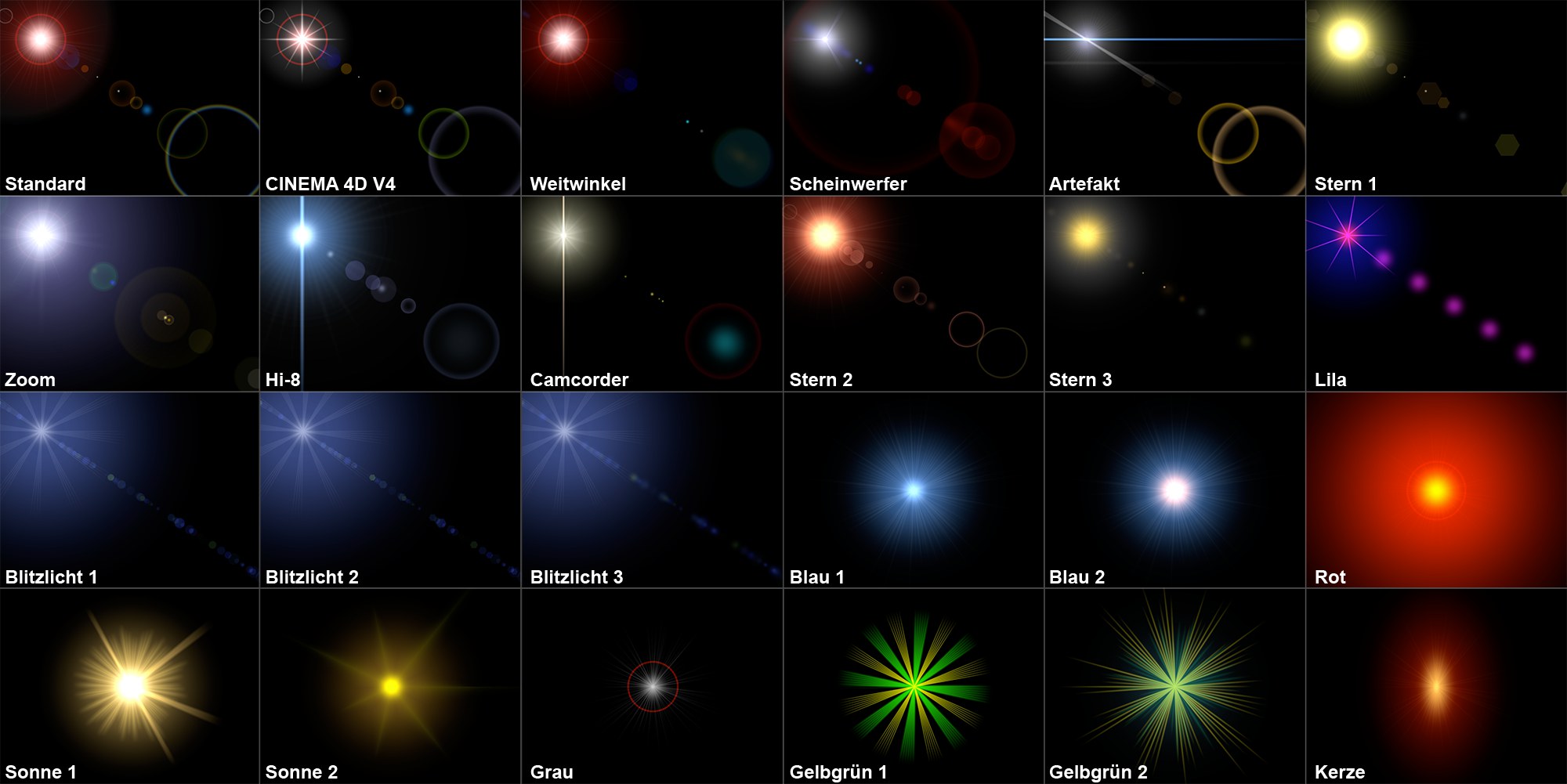Linsen-Effekte
Mit Cinema 4D steht Ihnen ein mächtiges Werkzeug zur Erzeugung von Abbildungsfehlern von Kameralinsensystemen und Filmmaterial zur Verfügung. Selbst ausgefallenste Lichteffekte lassen sich realisieren.
Sie können Sonnenstrahlen ebenso sichtbar machen wie z.B. eine Sonnenkorona oder Halos. Mit den Linsenreflexen werden qualitativ minderwertige Kameralinsensysteme simuliert. An solchen Objektiven entstehen im Gegenlicht regenbogenfarbige Kreise, die sich diagonal über das Bild ziehen. Eine willkommene Abwechslung in den sonst so perfekten virtuellen Welten.
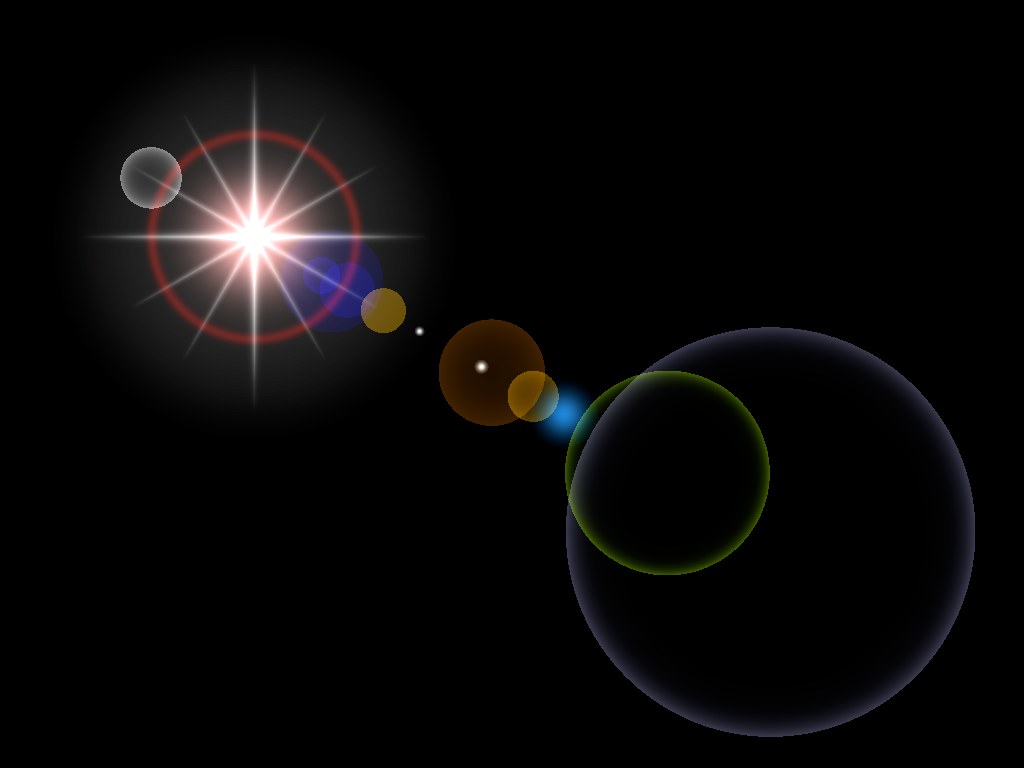
Auf der Allgemein-Seite der Lichtquelle befindet sich die Option Keine Beleuchtung. Wird sie aktiviert, trägt die Lichtquelle nicht mehr zur Beleuchtung der Szene bei, sondern liefert nur noch die Linseneffekte oder die Sichtbarkeit (siehe oben). Dies kann dann von Vorteil sein, wenn Sie Ihre Szene schon komplett ausgeleuchtet haben und eine zusätzliche Lichtquelle diese Ausleuchtung stark verändern würde.
Die Einsteller der Effekte sind dermaßen vielfältig, dass hierfür zwei separate Dialoge vorgesehen wurden. Aber keine Angst, mit Cinema 4D können Sie sich Schritt für Schritt an die Möglichkeiten herantasten.
Zunächst brauchen Sie nichts weiter als die allgemeine Linsen-Seite. Hier können Sie aus einer Reihe bereits vorgefertigter Sets sowohl das Glühen als auch die Reflexe getrennt auswählen.
Mit den beiden separaten Dialogen (diese verbergen sich hinter den Bearbeiten-Buttons) können Sie dann später jede beliebige Kleinigkeit feintunen. Jeder Dialog enthält ein Vorschaufeld, sodass Sie immer kontrollieren können, was Sie gerade eingestellt haben.
– Physikalischer Ursprung der Effekte:
Glühen:
Hier handelt es sich um einen Überstrahl-Effekt der Filmemulsion, d.h. benachbarte Filmkörner werden bei ausreichender Intensität ebenfalls belichtet, auch wenn sie gar nicht beleuchtet werden.
Halo:
Wie beim Glühen handelt es sich auch hier um einen Überstrahl-Effekt. Zusätzlich erfolgen farbliche Verfälschungen durch Beugungserscheinungen an den Filmkörnern.
Reflexe:
Hier handelt es sich um Reflexionen des Blendenbildes an (schlecht vergüteten) Linsen. Die Farbe wird durch die Vergütung der Linsenoberfläche hervorgerufen, die Form durch die Form der Blende. Bei großen Blenden ergeben sich kleine Reflexe, bei kleinen Blenden große Reflexe.
Sie können sich eine Lichtquellen-Bibliothek mit den schönsten Effekten erstellen. Erzeugen Sie beliebig viele Lichtquellen mit unterschiedlichsten Effekten. Speichern Sie die einzelnen Objekte dann im Objekt-Manager. Laden Sie die benötigten Effekt-Lichtquellen später einfach nach Bedarf zu Ihrer Szene hinzu.
Hier können Sie voreingestellte Glüheffekte auswählen.
Mit diesem Wert können Sie die Helligkeit des Glühens und der Reflexe global steuern. Bei Werten kleiner 100% wird der jeweilige Effekt abgemindert, bei Werten größer 100% verstärkt.
Mit diesem Wert ändern Sie global das Seitenverhältnis von Glühen und Reflexen. Bei einem Wert von 1 erscheinen beide rund, bei Werten kleiner oder größer 1 erhalten Sie waagerechte bzw. horizontale Ellipsen.
Folgender Dialog öffnet sich bei Klick auf den Glühen-Bearbeiten-Button:
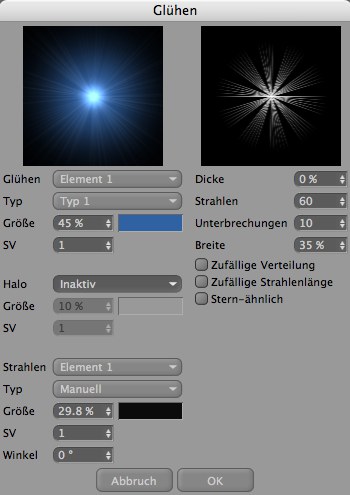
Prinzipiell gliedert sich das Dialogfenster in vier Teile, einer für das Glühen selbst (links oben), einer für den umgebenden Ring (Halo, links mittig), einer für evtl. Strahlenkränze (links unten) und einer für Art und Aussehen des Strahlenkranzes (rechts oben).
Wählen Sie aus dem Aufklappmenü ein vorgefertigtes Set für das zentrale Glühen der Lichtquelle aus.
Wählen Sie aus dem Aufklappmenü ein vorgefertigtes Set für die Art des Glühens, der Helligkeitsverteilung aus.
Hiermit bestimmen Sie die Ausdehnung des Elements. Die Radiuslänge wird in Prozent angegeben. 100% bezeichnet hierbei die Entfernung von der Bildschirmmitte bis zum Bildrand.
Mit diesem Wert ändern Sie das Seitenverhältnis des Glühens. Bei einem Wert von 1 erscheint es rund, bei Werten kleiner oder größer 1 erhalten Sie waagerechte bzw. horizontale Ellipsen.
Hier wählen Sie aus dem Systemdialog die jeweiligen Farbkomponenten des Elements aus.
Im zweiten Bereich des Dialogfeldes beeinflussen Sie das die Lichtquelle umgebende Halo, eine Art schwaches Umgebungsleuchten um die Lichtquelle herum.
Wählen Sie aus dem Aufklappmenü ein vorgefertigtes Set für das zentrale Glühen der Lichtquelle aus.
Hiermit bestimmen Sie die Ausdehnung des Elements. Die Radiuslänge wird in Prozent angegeben. 100% bezeichnet hierbei die Entfernung von der Bildschirmmitte bis zum Bildrand.
Mit diesem Wert ändern Sie das Seitenverhältnis des Halos. Bei einem Wert von 1 erscheint es rund, bei Werten kleiner oder größer 1 erhalten Sie waagerechte bzw. horizontale Ellipsen.
Hier wählen Sie aus dem Systemdialog die jeweiligen Farbkomponenten des Elements aus.
Im dritten Bereich des Dialogfeldes beeinflussen Sie den die Lichtquelle umgebenden Strahlenkranz.
Wählen Sie aus dem Aufklappmenü ein vorgefertigtes Set für den Strahlenkranz der Lichtquelle aus.
Wählen Sie aus dem Aufklappmenü ein vorgefertigtes Set für die Art des Strahlenkranzes aus.
Hiermit bestimmen Sie die Ausdehnung des Elements. Die Radiuslänge wird in Prozent angegeben. 100% bezeichnet hierbei die Entfernung von der Bildschirmmitte bis zum Bildrand.
Seitenverhältnis SV (Strahlen)
Mit diesem Wert ändern Sie das Seitenverhältnis des Strahlenkranzes. Bei einem Wert von 1 erscheint es rund, bei Werten kleiner oder größer 1 erhalten Sie waagerechte bzw. horizontale Ellipsen.
Hier wählen Sie aus dem Systemdialog die jeweiligen Farbkomponenten des Elements aus.
Winkel (Strahlen)
Haben Sie einen Strahlenkranz erzeugt, können Sie diesen auch noch um einen beliebigen Winkel drehen.
Die folgenden Parameter und Optionen sind nur anwählbar, wenn bei Strahlen-Typ alles außer Inaktiv aktiviert wurde.
Hiermit geben Sie die Breite eines Strahls an. Je kleiner dieser Wert, desto schärfer erscheint er.
Hiermit bestimmen Sie die Gesamtzahl der Strahlen. Bis zu 200 Stück können Sie Ihrer Lichtquelle zuteilen.
Hiermit können Sie in den Strahlenkranz Unterbrechungen einfügen. Diese werden zu den bereits vorhandenen Strahlzwischenräumen hinzugefügt.
Hiermit geben Sie die Größe der Unterbrechungen an.
Ist diese Option aktiviert, werden die Strahlen nicht symmetrisch angeordnet, sondern zufällig verteilt.
Ist diese Option aktiviert, besitzen die Strahlen nicht mehr alle die gleiche Länge. Die einzelnen Strahlen werden unterschiedlich lang.
Ist diese Option aktiviert, werden die Strahlen sternförmig angeordnet und zum Zentrum hin verdickt.
Dieser Effekt ist besonders gut zu sehen, wenn nur wenige Strahlen mit großer Dicke verwendet werden.
Hier können Sie voreingestellte Lichtreflexe auswählen.
Mit diesem Wert können Sie die Helligkeit des Glühens und der Reflexe global steuern. Bei Werten kleiner 100% wird der jeweilige Effekt abgemindert, bei Werten größer 100% verstärkt.
Mit diesem Wert ändern Sie global das Seitenverhältnis von Glühen und Reflexen. Bei einem Wert von 1 erscheinen beide rund, bei Werten kleiner oder größer 1 erhalten Sie waagerechte bzw. horizontale Ellipsen.
Der folgende Dialog öffnet sich, wenn Sie auf den Reflexe-Bearbeiten-Button klicken:
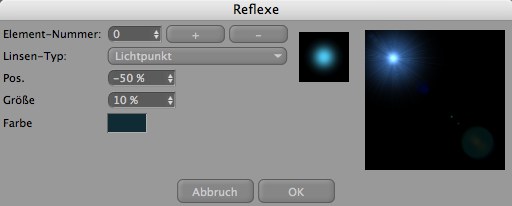
Auf dieser Dialogseite können Sie endlich die berühmt berüchtigten Linsenreflexe (auch Lensflares genannt) nach Ihren ganz persönlichen Bedürfnissen einstellen.
Auch hier werden gemachte Änderungen sofort im Vorschaufeld auf der rechten Seite dargestellt.
– Element Nummer
Hier wählen Sie den zu bearbeitenden Reflex aus.
Mit den Tasten + und – können Sie weitere Reflexe zu den bereits bestehenden hinzufügen bzw. wieder entfernen. Es stehen Ihnen maximal 40 Reflexe zur Verfügung, genug also, um auch ein sehr großes Objektiv mit vielen Linsen darzustellen.
– Linsen-Typ
Zu dem oben eingestellten Reflex wählen Sie seine Form aus. Achten Sie darauf, dass in den seltensten Fällen unterschiedliche Formtypen gleichzeitig auftreten. Das bedeutet, dass z.B. entweder nur kreisförmige oder nur sechseckige zu sehen sind, keinesfalls jedoch beide.
Dies gilt übrigens für alle Lichtquellen einer Szene. Diese Reflexe sind abhängig vom Linsensystem der Kamera und nicht von den vorhandenen Lichtquellen.
Im Folgenden sehen Sie einige der möglichen Typen abgebildet.
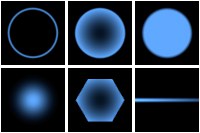
– Position
Sie gibt die Stelle des jeweiligen Elements auf dem Bildschirm an. Die Achse, auf der alle Reflexe liegen, geht immer durch zwei Punkte: die Lichtquelle und den Mittelpunkt des Bildschirms (der gleichzeitig die Mitte des Objektivs darstellt).
Hierbei gelten folgende Werte:
0% = Lichtquelle
50% = Bildmitte
100% = 2 * (Strecke Lichtquelle zu Bildmitte)
Negative Prozentangaben legen die Reflexe hinter die Lichtquelle.
– Größe
Hiermit bestimmen Sie die Ausdehnung des Elements. Die Radiuslänge wird in Prozent angegeben. 100% bezeichnet hierbei die Entfernung von der Bildschirmmitte bis zum Bildrand.
– Farbe
Hier wählen Sie aus dem Systemdialog die jeweiligen Farbkomponenten des Elements aus.
Hier können Sie die Größe alle Effekte (Strahlen, Glühen und Reflexe) einstellen. So brauchen Sie nicht jeden Effekt einzeln skalieren.
Hier können Sie den Strahlenkranz (und nur diesen, Reflexe etc. bleiben davon unberührt) um einen bestimmten Winkel drehen.
Hier stellen Sie die Entfernung von der Kamera ein, bei der die Glüh-Effekte und die Reflexe ihre 100%ige Größe haben (dazu muss Glühen mit Entfernung skalieren und/oder Reflexe mit Entfernung skalieren aktiviert sein). Bei weniger Abstand werden sie vergrößert, bei mehr Abstand verkleinert.
Normalerweise haben Linsenreflexe eine konstante Größe, egal wie weit entfernt sie sich von der Kamera befinden. Wenn Sie jedoch einen Torpedo à la Star Trek auf die Kamera zufliegen lassen wollen, müssen die Linsenreflexe und das Glühen größer werden, je dichter der Torpedo an der Kamera ist.
Ist diese Option aktiviert, beeinflussen die allgemeinen Einstellungen einer Lichtquelle auch Glühen und Reflexe. Ist z.B. die Farbe der Lichtquelle rot, so erscheinen auch Glühen und Reflexe rot eingefärbt.
Lässt die Lichteffekte verschwinden, wenn die Lichtquelle sich zum Bildrand hin bewegt. Ist die Lichtquelle in der Mitte des Bildes, haben die Linseneffekte maximale Intensität. Dies entspricht dem üblichen physikalischen Verhalten.
Mit dieser Option bestimmen Sie, ob Lichtquellen, die hinter Objekten liegen, immer noch Effekte erzeugen sollen oder nicht.
Lensflares treten bei Lichtquellen hinter Objekten nicht auf. Lichtglühen oder Strahlen können aber zu schönen Effekten führen.
Verschwindet eine Lichtquelle mit Linseneffekten hinter einem Objekt, sind die Effekte solange vollständig sichtbar, bis der Punkt der Lichtquelle hinter dem Objekt liegt. Von einem Bild zum anderen werden die Effekte abgeschaltet.
Ist diese Option aktiviert, werden die Linseneffekte langsam ausgeblendet, je mehr sich die Lichtquelle dem Objekt nähert.
Damit lässt sich z.B. das graduelle Verschwinden der Sonne hinter einem Planeten mit Atmosphäre simulieren.
Glühen mit Entfernung skalieren
Hier werden die Glüh-Effekte mit der Entfernung skaliert. Je weiter sie von der Kamera entfernt sind, desto kleiner werden sie – und umgekehrt.
Reflexe mit Entfernung skalieren
Hier werden die Reflexe mit der Entfernung skaliert. Je weiter sie von der Kamera entfernt sind, desto kleiner werden sie – und umgekehrt.