Objekt-Eigenschaften
Ziehen Sie aus dem Objekt-Manager den Spline (oder das Splinegrundobjekt) hinein, anhand dessen ein Ausgangsobjekt verformt werden soll. Beachten Sie die Splineinterpolation (s. Grundlagen) des Splines, da diese die Qualität des Deformierens beeinflusst.
Das Ausgangsobjekt sollte ebenfalls ausreichend unterteilt sein, damit der Spline-Wickler die Chance hat, es weich zu verformen.
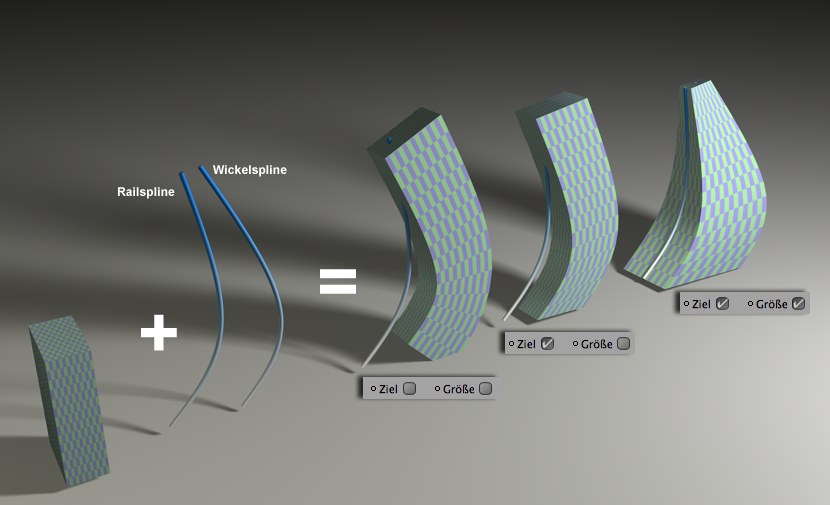
Wenn Sie für die Verformungen des Spline-Wicklers einen Spline als äußere Begrenzung bzw. Orientierung verwenden wollen, so können Sie hier einen Railspline hineinziehen.
Je nach Aktivierung der nächsten beiden Optionen richten sich die Objektpunkte dann nach dem Railspline aus.
Hiermit lassen sich nette Textanimationen erstellen, indem Sie den Parameter Offset animieren, der dafür sorgt, dass sich das zu verformende Objekt quasi durch den Spline-Wickler durch bewegt:
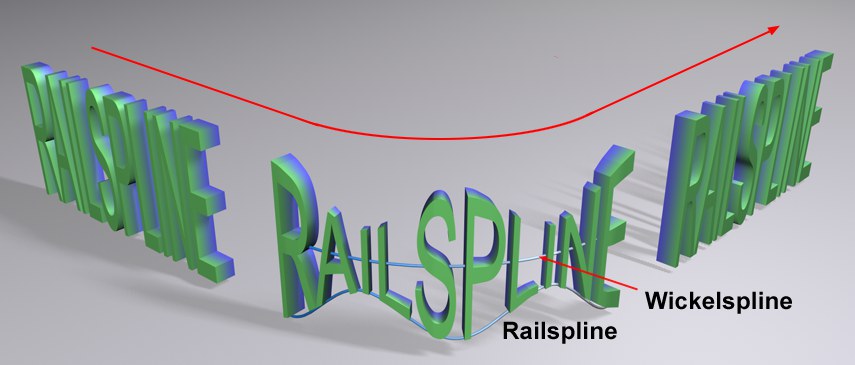 Mittels Railspline und animiertem Offset lassen sich Objekte animiert verformen.
Mittels Railspline und animiertem Offset lassen sich Objekte animiert verformen.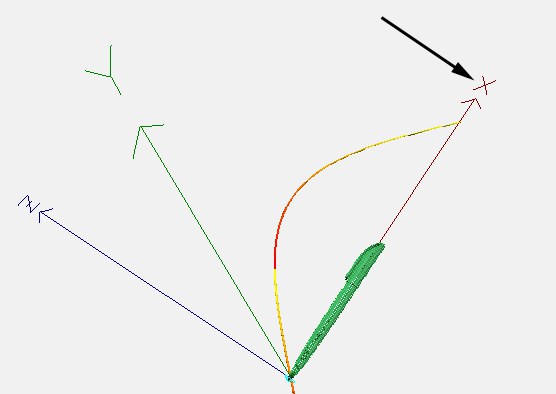 Der Kugelschreiber zeigt in X-Richtung des Weltkoordinatensystems. Wählen Sie also hier +X oder -X aus, wenn der Kugelschreiber längs des Splines angeordnet werden soll.
Der Kugelschreiber zeigt in X-Richtung des Weltkoordinatensystems. Wählen Sie also hier +X oder -X aus, wenn der Kugelschreiber längs des Splines angeordnet werden soll.Stellen Sie sich die Achse als Richtung im Weltkoordinatensystem vor, längs der der Spline-Wickler das originale unverformte Objekt durchfährt und die Objektpunkte auf den Spline transferiert. Wenn Sie also ein längliches Objekt haben, das normalerweise mit seiner Längsachse entlang des Splines angeordnet wird, sorgen Sie dafür, dass das Objekt in eine Richtung des Weltachsensystems zeigt und wählen unter Achse die entsprechende Richtung aus.
Ein allgemeiner Parameter für die Deformationsstärke. In den allermeisten Fällen dürfte 100% hier die richtige Einstellung sein.
Das hier ist der zu animierende Parameter, wenn es gilt, das verformte Objekt entlang des Splines bewegen zu lassen. Sie müssen sich dabei nicht auf den Bereich von 0%-100% beschränken. Kleinere und größere Werte sind ebenfalls möglich, was speziell im Endmodus Verlängern (s.u.) zu netten Effekten führt.
Start [-∞..+∞%]
Ende [-∞..+∞%]
Mit diesen beiden Parametern definieren Sie, über welche Splinestrecke sich die Deformation erstrecken soll. 0% (Start) und 100% (Ende) bedeutet beispielsweise (Modus Auf Spline anpassen), dass das zu deformierende Objekt über die gesamte Splinelänge gestreckt wird.
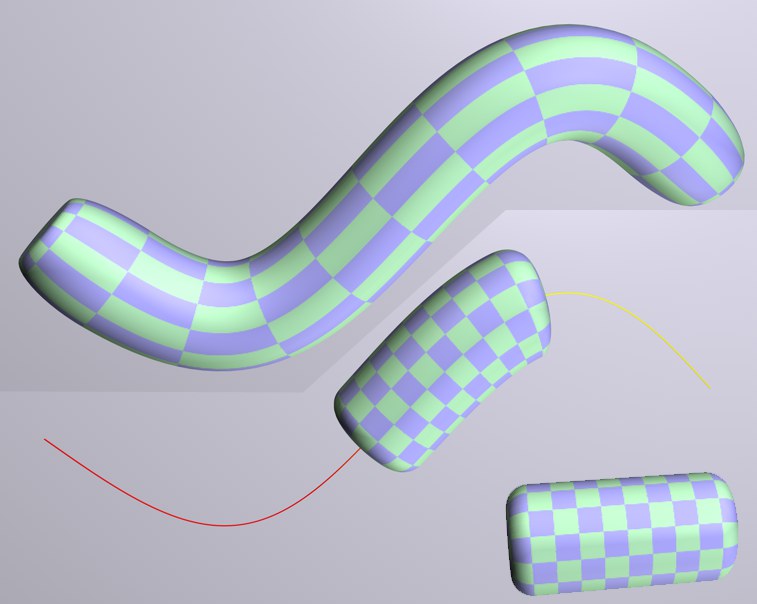 Oben Modus Auf Spline anpassen, mitte Länge beibehalten, unten rechts Spline-Wickler ausgeschaltet.
Oben Modus Auf Spline anpassen, mitte Länge beibehalten, unten rechts Spline-Wickler ausgeschaltet.Je nachdem, was Sie bei Modus eingestellt haben, bedeuten 0% (Start) und 100% (Ende):
Das zu verformende Objekt wird an die Splinelänge angepasst.
Das zu verformende Objekt behält seine Abmessungen in Bezug auf die oben angegebene Achse.
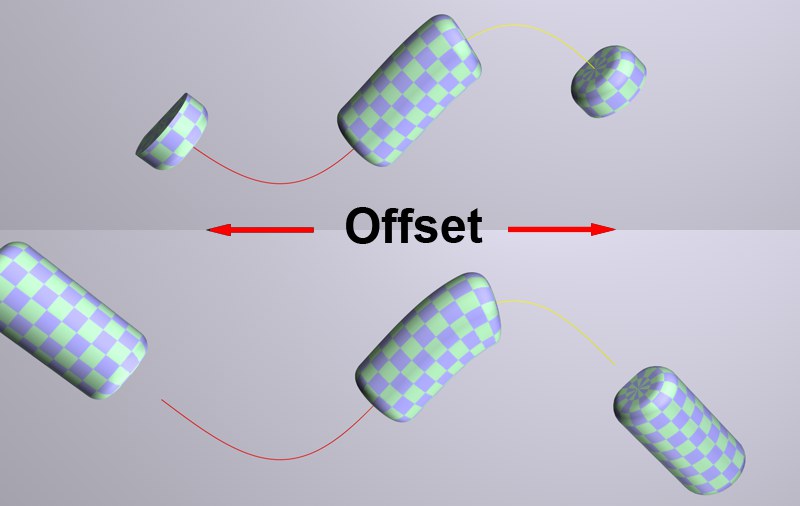 Oben Modus Abschneiden, unten Verlängern.
Oben Modus Abschneiden, unten Verlängern.Wenn Sie durch Variation von Offset das zu verformende Objekt über die Splineenden bewegen, gilt dafür:
Das Objekt endet an den Enden.
Das Objekt wird über die Enden hinaus gemäß den Splineendrichtungen verschoben und dabei nicht mehr verformt.
![]() Größe
Größe
Mit dieser Option kann das verformte Objekt zusätzlich dazu gebracht werden, eine Seite direkt dem Rail-Spline anzugleichen.
Stellen Sie sich dazu senkrechte Ebenen auf dem Wickelspline vor, die mitsamt den darauf liegenden Punkten skaliert werden. D.h. das Wickelobjekt wird gleichmäßig in radiale Richtung um den Wickelspline skaliert.
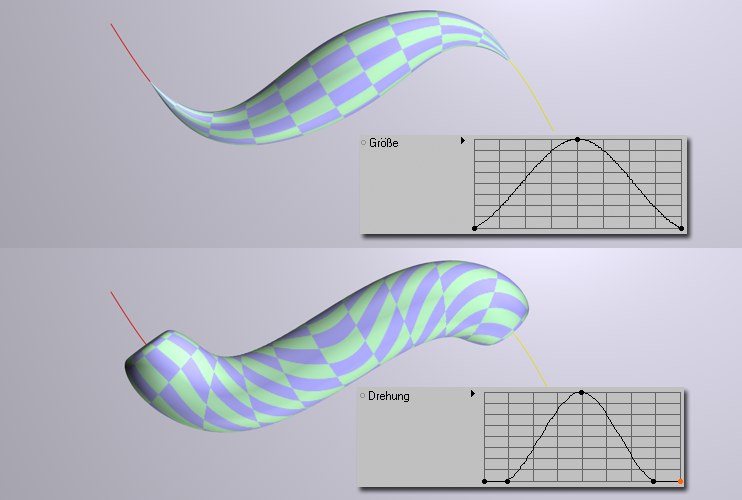 Beispiel für Größe und Drehung.
Beispiel für Größe und Drehung.Mit diesem Funktionsgraphen definieren Sie die objektlängenspezifische Größenverteilung des verformten Objekts. Die Größenskalierung erfolgt in einer Ebene, die senkrecht zur Splinetangente steht. Der Graph entspricht in seiner X-Achse der Länge des deformierten Objekts, d.h. wenn Sie das Objekt mittels Offset entlang des Splines bewegen, bleibt seine Größenverteilung konstant (im Gegensatz zum Graphen Spline Größe).
Regeln Sie hiermit die Stärke der Größenskalierung.
Mit diesem Funktionsgraphen definieren Sie die Größenänderung des verformten Objekts über die Splinelänge, d.h. wenn sich das Objekt per Offset-Variierung entlang des Splines bewegt, ändert sich die Größenverteilung bzgl. des Objekts dynamisch.
Regeln Sie hiermit die Stärke der Spline-Größenskalierung.
![]() Drehung
Drehung
Ist diese Option aktiviert, richten sich die Punkte, die auf senkrechten Ebenen zum Wickelspline liegen entsprechend aus, d.h. die (gedachten) Ebenen zeigen auf die entsprechenden Railsplinepositionen. Das sehen Sie in vorletzter Abbildung ganz gut: die untere Kante des mittleren verformten Quaders zeigt auf den Railsplineanfang. Ganz im Gegensatz zu dem Quader links daneben: hier liegt die untere Kante auf einer zum Splineanfang senkrechten Ebene.
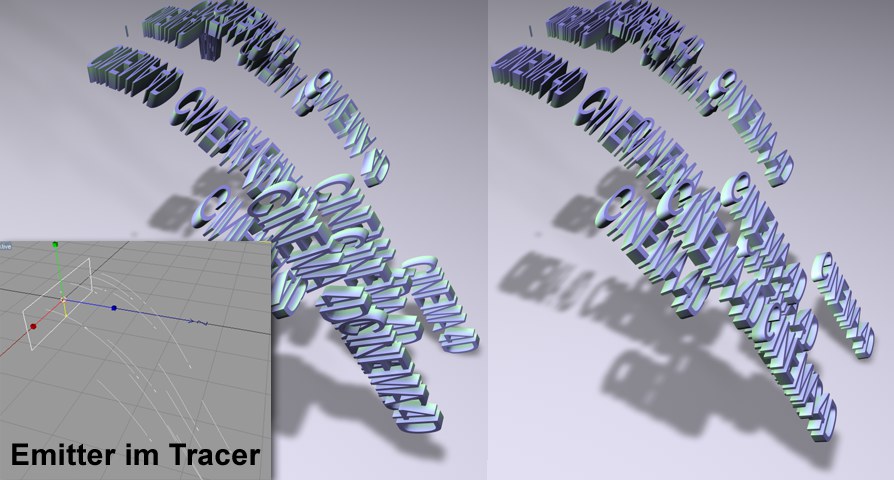 Hier verformt der Spline-Wickler ein MoText-Objekt, die Splines werden vom Tracer mit Hilfe eines Emitters erzeugt. Im linken Teil der Abbildung sehen Sie, wie der Text etwas unmotiviert seine Ausrichtung variiert, was bei einer Animation tödlich ist. Im rechten Teil wurde bei Up Vector ein Wert eingeben: der Text richtet sich einheitlich aus.
Hier verformt der Spline-Wickler ein MoText-Objekt, die Splines werden vom Tracer mit Hilfe eines Emitters erzeugt. Im linken Teil der Abbildung sehen Sie, wie der Text etwas unmotiviert seine Ausrichtung variiert, was bei einer Animation tödlich ist. Im rechten Teil wurde bei Up Vector ein Wert eingeben: der Text richtet sich einheitlich aus.Geben Sie hier einen Up Vector an, wenn das zu verformende Objekt unmotiviert hin- und herspringt, was besonders bei animierten, sich ändernden Splines der Fall ist. Geben Sie in einem solchen Fall einfach in eines der Felder eine 1 ein.
Drehen Sie hiermit das verformte Objekt gleichmäßig um seine verformte Längsachse (streng genommen werden die Objektpunkte jeweils in einer Ebene senkrecht zur Splinetangente kreisförmig bewegt).
Mittels dieses Graphen verdrehen Sie das Objekt in sich objektlängenspezifisch (im Gegensatz zu Spline Drehung, wo das splinelängenspezifisch vonstatten geht). Die Stärke der Verdrehung regelt der nächste Parameter Drehungsstärke.
Hiermit regeln Sie, wie stark die objektlängenspezifische Verdrehung sein soll.
Mit diesem Funktionsgraphen definieren Sie eine Verdrehung über die Splinelänge, d.h. wenn Sie das Objekt mittels Offset entlang des Splines bewegen, ist die Verdrehung je nach Postion verschieden.
Spline Drehungsstärke [-∞..+∞%]
Hiermit regeln Sie, wie stark die splinelängenspezifische Verdrehung sein soll.
Die Spline-Wickler-Bounding-Box hat im Gegensatz zu den meisten anderen Deformern einige Einstellungen mehr.
Die Bounding Box ist sichtbar und kann bei Bedarf frei und interaktiv positioniert und in ihrer Größe geändert werden. Normalerweise wird sie aber automatisch auf alle wirkenden Objekte angepasst. In der Bounding Box wird zusätzlich die Achse angezeigt, entlang der das zu verformende Objekt dem Spline folgt.
Die Bounding Box kann interaktiv in der Ansicht mit den Anfassern verschoben und in ihrer Größe verändert werden. Das ist sehr gut zur Feinjustage – bei deaktiviertem Spline-Wickler – geeignet (s.a. auch unten zur Wirkung verschobener Bounding Boxes).
Gelegentlich kann es vorkommen, dass es beim Öffnen der Szene auf anderen Rechnern oder beim Rendern über Team Render zu unerwünschten Effekten beim Interpretieren der gemeinsamen Bounding Box kommt (besonders wenn mehrere zu verformende Objekt animiert sind).
Auch kommt es öfters zu springenden Objekten; besonders auch bei animierten Objekten wie im folgenden Beispiel:
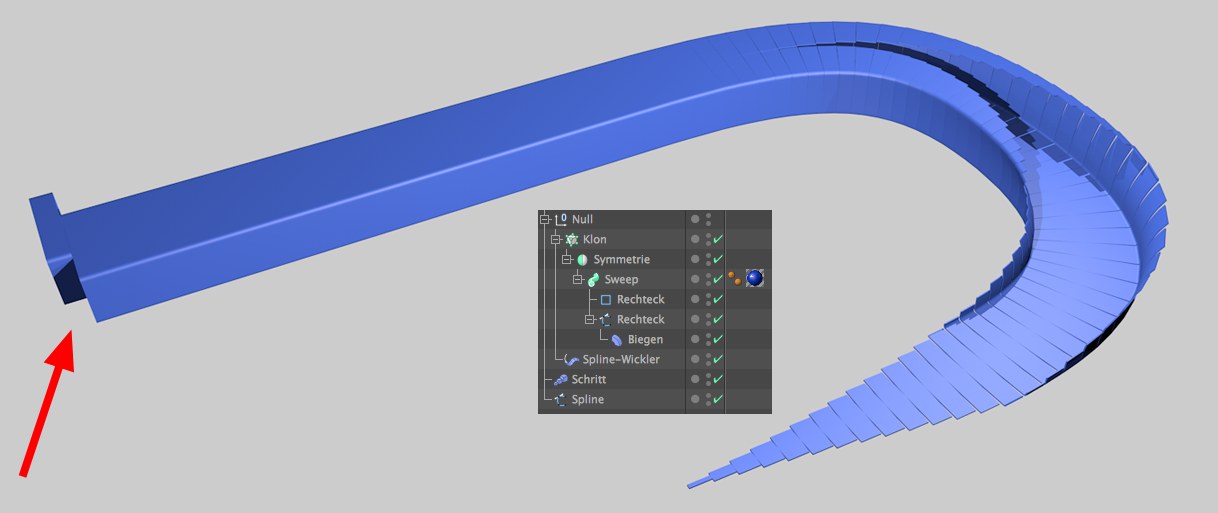 Typischer Fehler bei deaktivierter Option "Fixierte Bounding Box".
Typischer Fehler bei deaktivierter Option "Fixierte Bounding Box".Die gemeinsame Bounding Box ist ein virtueller Quader, der alle durch den Spline-Wickler zu deformierenden Objekte umfasst und definiert.
Wenn diese Objekte animiert sind, ändert sich auch diese gemeinsame Bounding Box, was eine Positionsänderung der deformierten Objekte zur Folge hat. Wenn Sie diese Option aktivieren, wird eine fixierte Bounding Box verwendet, die die deformierten Objekte am Zügel hält.
Sobald Sie die Bounding Box interaktiv in der Ansicht verändern, wird diese Option automatisch aktiviert.
Bounding-Box-Mitte [XYZ ]
Bounding-Box-Größe [XYZ ]
Die hier angezeigten Werte der Bounding Box werden automatisch eingetragen, wenn die Option Fixierte Bounding Box aktiviert ist. Die Bounding Box wird dann automatisch auf die maximalen Abmessungen aller durch den Spline-Wickler beeinflussten Objekte angepasst (mit den eventuell bei obiger Abbildung gezeigten Problemen). Sobald Sie hier einen Wert ändern (sei es durch andere Wertangabe oder interaktiv im Editor), wird eine fixierte Bounding Box verwendet.
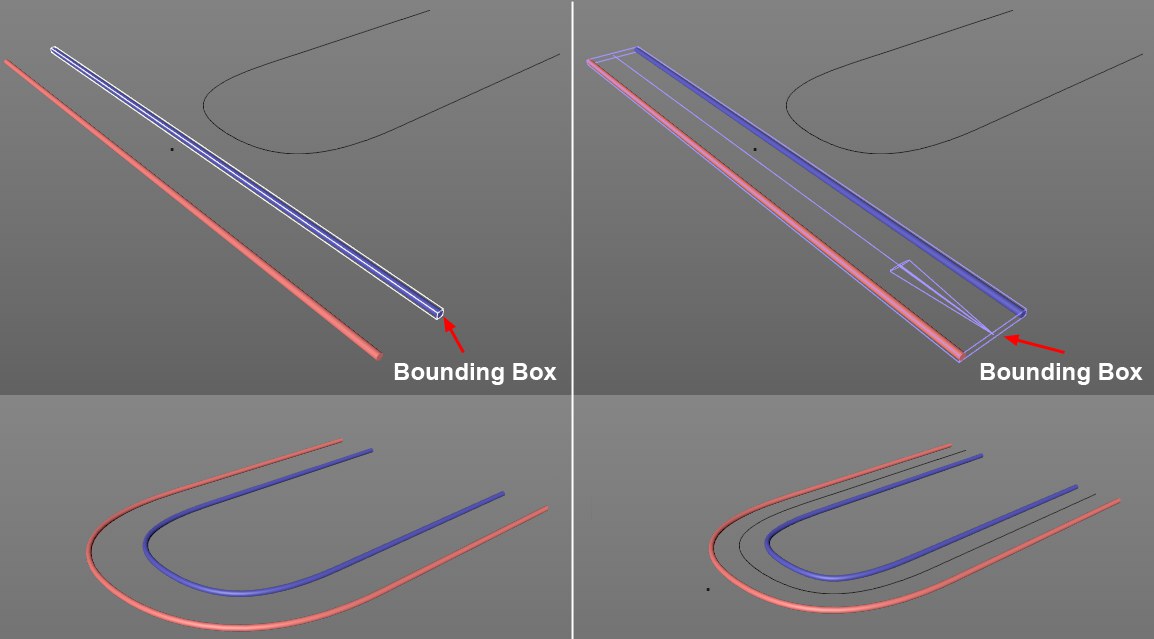 Die beiden Zylinder und der Spline-Wickler liegen unter einem Null-Objekt. Links, fixierte Bounding Box auf den blauen Zylinder angepasst, rechts Fixierte Bounding Box deaktiviert.
Die beiden Zylinder und der Spline-Wickler liegen unter einem Null-Objekt. Links, fixierte Bounding Box auf den blauen Zylinder angepasst, rechts Fixierte Bounding Box deaktiviert.Mittels der beiden Parameter kann die Position und Größe der fixierten Bounding Box genau an Ihre Bedürfnisse angepasst werden. Zur Erinnerung: die Bounding Box definiert mit ihrer Achslänge (die durch ihren Mittelpunkt läuft) die Bereiche des zu verformenden Objekts, die auf Anfangs- und Endpunkt des Splines zu liegen kommen.