Joints
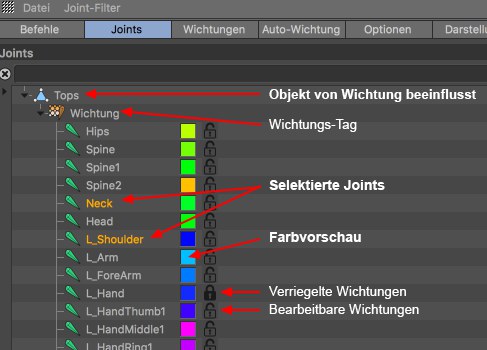
Verwenden Sie das Filterfeld, um ihre Jointliste nach spezifischen Namen zu filtern. Es werden nur Joints aus der Jointliste gefiltert. Wenn Sie z.B. "L_" eingeben, werden alle Joints mit diesem Prefix isoliert.
Mit dieser Option verriegeln Sie das aktuelle Joint-Listen-Filtern. Sie können dann die Selektionen wechseln, ohne die Listenanzeige zu verändern. Es geht dabei nur um die durch die aktivierte Option Liste mit OM-Selektion verknüpfen vorgenommenen Listenänderung. Sortiermodi und Suchfilter wirken nach wie vor auf die Liste.
Die Joint-Liste zeigt Ihnen klar an, welcher Joint welches Mesh beeinflusst. Dazu werden Joints und Meshes hierarchisch angezeigt.
Es werden dabei nur Joints angezeigt, die über Wichtungs-Tags verknüpft sind. Daher ist es möglich, dass ein und derselbe Joint mehrmals in der Liste auftaucht, abhängig davon, wie oft er in verschiedenen Wichtungs-Tags verknüpft ist.
Sie können einen oder mehrere Joints im Objekt-Manager selektieren, um sie in dieser Liste hier anzuzeigen. Genauso gut können aber auch direkt die Wichtungs-Tag tragenden Objekte selektiert werden (sollten Sie Objekte ohne Wichtungs-Tag oder Wichtungs-Tags, denen kein Joint zugewiesen ist, auswählen, bleibt die Liste leer).
Jeder Joint hat ein farbiges Icon, das die dem Joint zugewiesene Wichtungsfarbe repräsentiert. Wenn Sie darauf doppelklicken, kann die Farbe geändert werden.
Die Jointfarbe hier wird nur die Wichtungsfarbe beeinflussen, wenn Wichtungsfarben auf Objekt steht. Ansonsten wird nur die Jointfarbe geändert, für die Cinema 4D dann entweder eine Zufallsfarbe (Multi) oder eine Graustufenfarbe (Einfarbig) erzeugt.
Klicken Sie auf das jeweilige Icon, um die Wichtungen vor versehentlichem Ändern zu schützen. Selektieren Sie vorher im Objekt-Manager die Joints, deren Wichtungen Sie schützen wollen.
Wenn Sie Wichtungen für andere Joints malen wollen, werden die verriegelten Joint-Wichtungen nicht angerührt, unabhängig davon, welche Joints im Objekt-Manager oder der Liste hier selektiert sind. Um die Verriegelung aufzuheben, klicken Sie einfach noch einmal auf das Icon.
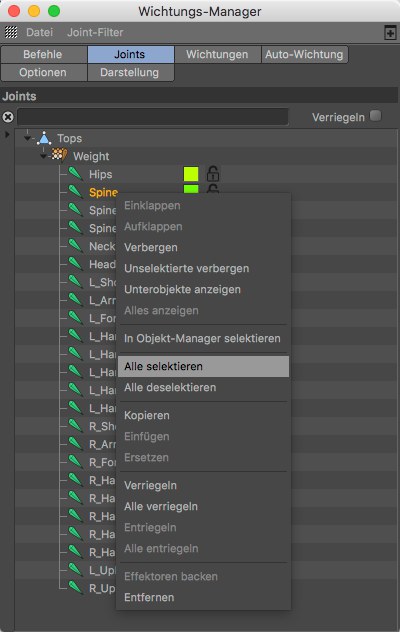
Dieser Befehl klappt die Hierarchie von Joints, Objekten oder Wichtungs-Tags zusammen. Sollte keine Hierarchie für dieses Objekt vorhanden sein, ist der Befehl ausgegraut. Gleiches können Sie mit dem kleinen, schwarzen Dreieck links von jedem Objekt-Icon tun. Der Befehl hat den Vorteil, auf alles Selektierte gleichzeitig zu wirken.
Ähnlich wie der Einklappen-Befehl können selektierte Objekte, Joints oder Wichtungs-Tags aufgeklappt werden.
Mittels diesen Befehls werden selektierte Objekte, Wichtungs-Tags und Joints aus der Liste ausgeblendet. Hier aufgelistete Unterobjekte von Objekten, Wichtungs-Tags oder Joints werden ebenfalls ausgeblendet.
Dieser Befehl blendet alle unselektierten Objekte aus. Hierarchien werden ausgewertet; wenn Sie also das Überobjekt Ihres aktuell selektierten Objekts wegblenden, so wird das selektierte ebenfalls weggeblendet. Dieser Befehl ist also am sinnvollsten, wenn er zusammen mit anderen Filtermodi als Hierarchische Sortierung, oder mit flacher Hierarchie verwendet wird. Beim Befehlsaufruf achten Sie also darauf, dass in der Liste Objekt und Wichtungs-Tag der zu isolierende Joints (diese selbst natürlich auch) selektiert sind.
Mit diesem Befehl machen Sie alle untergeordneten Joints oder Wichtungs-Tags der aktuellen Selektion wieder sichtbar. Die gesamte untergeordnete Hierarchie wird eingeblendet.
Hiermit werden sämtliche weggeblendeten Objekte wieder eingeblendet.
Mit diesem Befehl werden Objekte, Wichtungs-Tags und Joints ebenfalls im Objekte-Manager selektiert. Beachten Sie, dass wenn der Joint-Filter Liste mit OM-Selektion verknüpfen aktiv ist, die angezeigte Joint-Liste dann wiederum der neuen Selektion entspricht.
Hiermit selektieren Sie alle in der Joint-Liste angezeigten Objekte.
Dieser Befehl deselektiert alle in der Joint-Liste angezeigten Objekte.
Kopiert das Joint-Objekt bzw. die Wichtungen des selektierten Joint-Objekts (dieser Befehl ist nur beim Rechtsklick auf einen Joint aufrufbar).
Fügt den zuvor kopierten Joint bzw. die Wichtungen des selektierten Joint-Objekts ein (dieser Befehl ist nur beim Rechtsklick auf einen Joint aufrufbar).
Alternativ können Sie einen Joint per Drag&Drop von einer Liste in eine zweite Liste ziehen, um ihn zu duplizieren.
Ersetzt die aktuelle Wichtung eines Joints durch die eines vorher kopierten. Beachten Sie dabei, dass hier keine automatische Normalisierung erfolgt, d.h.es können sich Wichtungen mit Werten über "100%" ergeben.
Hiermit verriegeln/schützen Sie eine oder alle Joint-Wichtungen (alternativ können Sie in der Liste auch auf das Schloss-Icon klicken).
Hiermit entriegeln Sie die Joint-Wichtung (alternativ können Sie in der Liste auch auf das geschlossene Schloss-Icon klicken).
Dieser Befehl entriegelt die Wichtungen aller verriegelten Joints.
In der Liste selektierte Joints werden ebenfalls in der Ansicht hervorgehoben, damit Sie besser beurteilen können, welchen Joint-Einfluss Sie gerade bearbeiten.
Hiermit können Sie den Einfluss eines wichtenden Abnahme-Objekts direkt in die Joint-Wichtung backen. Die Joint-Wichtung verhält sich dann immer noch so, als ob die Wichtungsabnahme immer noch zugewiesen wäre. Der Befehl wird erst aktiv, wenn einem Joint im Wichtungs-Tag ein Abnahme-Objekt zugewiesen wurde. Zum Backen selektieren Sie einfach den Joint und rufen Sie Abnahmen backen auf.
Nach Aufruf des Befehls wird das Abnahme-Objekt aus dem Wichtungs-Tag entfernt, bleibt jedoch in der Hierarchie des Objekts-Manager erhalten, falls Sie es noch einmal verwenden sollten. Sie müssten es dann im Wichtungs-Tag dem Joint neu zuweisen. Selektieren Sie dann den Joint im Wichtungs-Manager und klicken Sie auf den Null-Button (Tab "Befehle"), um die Wichtungen zurück zu setzen. Weisen Sie jetzt dem Joint das Abnahme-Objekt neu zu.
Abnahmen backen kann ebenfalls dazu verwendet werden, die Joint-Abnahme (Joint-Einstellungen: Tab "Abnahme") zu backen. Nach Aufruf des Befehls wird die Abnahme-Wichtung zuerst normalisiert und dann der normalen Wichtung des entsprechenden Joints zugeschlagen. Die Abnahme im Joint wird dann automatisch deaktiviert.
Dieser Befehl löscht die selektierten Joints sowohl aus der Joint-Liste als auch aus dem zugeordneten Wichtungs-Tag. Alternativ können Sie auch den