Wichtungen
Das Tab "Wichtung" zeigt alle Wichtungswerte aller Mesh-Punkte in einer Tabelle an. Geordnet sind sie nach den zugeordneten Joint.
Sie haben hier eine gute Übersicht über alle Einflüsse vorliegen. Die Wichtungswerte können als ganzes oder auch sehr gezielt manipuliert werden.
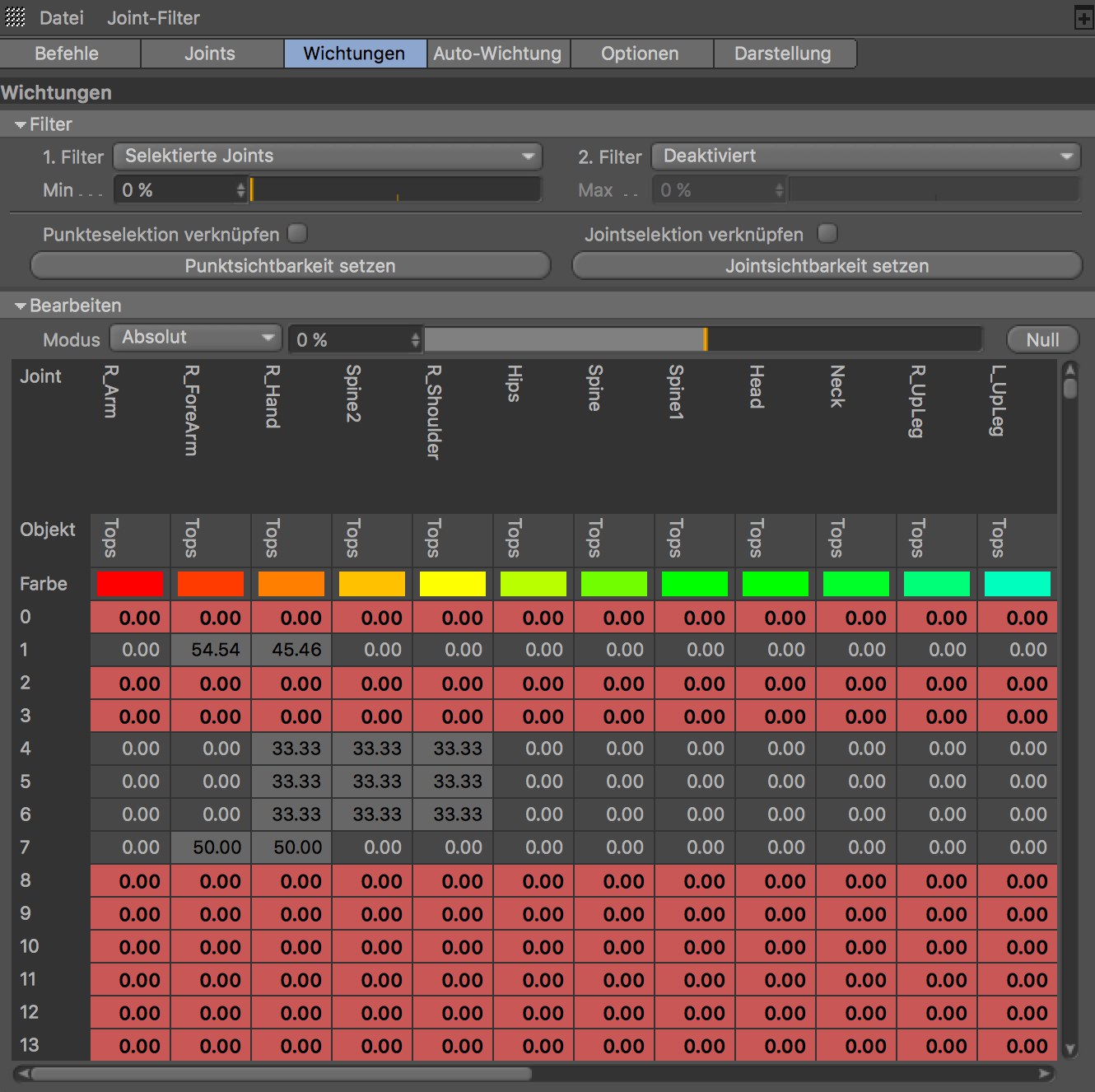
![]() Filter
Filter
Hier definieren Sie den Modus, in dem die Wichtungen in der Tabelle unten angezeigt werden.
In der Wichtungstabelle werden alle Wichtungen angezeigt, es wirkt kein Filter.
Hierbei werden nur Wichtungen angezeigt, deren Werte weniger als der bei Min definierten Grenze betragen. Beachten Sie dabei, dass es sich hierbei nur um die individuellen Wichtungswerte dreht, nicht um den "Total"-Wert (Spalte ganz rechts).
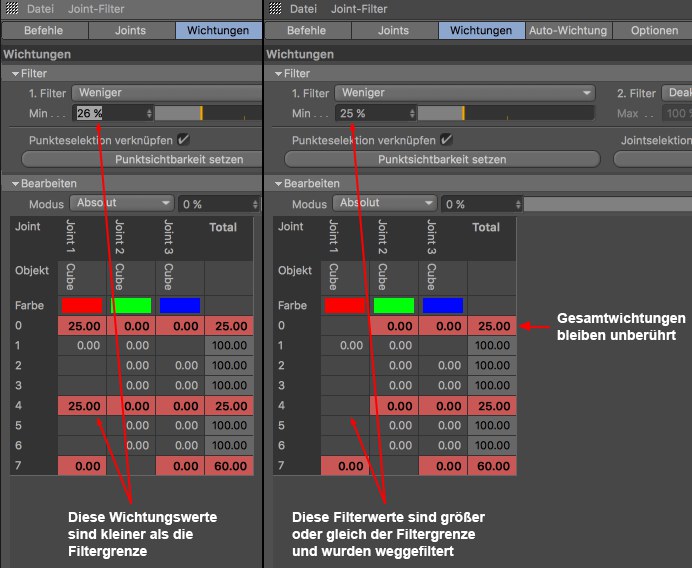
Hierbei werden nur Wichtungen angezeigt, deren Werte größer oder gleich als der bei Min definierten Grenze sind. Beachten Sie dabei, dass es sich hierbei nur um die individuellen Wichtungswerte dreht, nicht um den "Total"-Wert (Spalte ganz rechts).
Hier werden nur Werte angezeigt, die größer/gleich Min und kleiner als Max sind. Beachten Sie dabei, dass es sich hierbei nur um die individuellen Wichtungswerte dreht, nicht um den "Total"-Wert (Spalte ganz rechts).
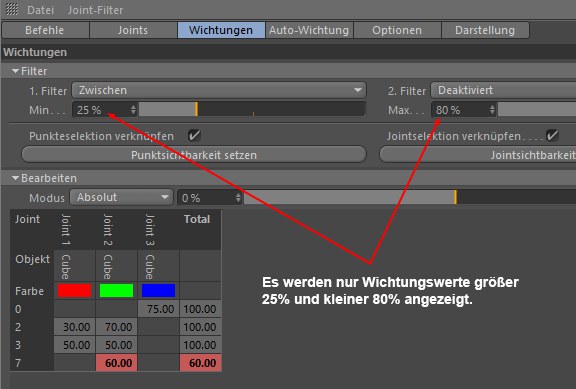
Dieser Modus zeigt nur Wichtungswerte für Punkte an, die keine normalisierten Gesamtwichtungswerte haben. Das bedeutet, alle Punkte, die keine 100% Gesamtwichtung haben, werden weggeblendet. Es werden also nur Punkte angezeigt, die kleiner oder größer als 100% Gesamtwichtung sind. Das ist also ein sinnvoller Modus, um Punkte zu identifizieren, für die noch Wichtungsarbeit nötig ist, damit sich das Mesh korrekt verformt.
Hierbei wird die Tabellenansicht auf in der Ansicht selektierte Mesh-Punkte beschränkt, sodass Sie sich auf diese Punkte konzentrieren können.
Hiermit zeigt die Tabellenansicht nur aktuell selektierte Joints an. Das gilt primär für die in der Liste selektierten Joints des Wichtungs-Managers, als auch für im Objekt-Manager in Hierarchien selektierte Joints.
Mittels dieser Einstellung kann für die Wichtungstabelle ein zweites Filterkriterium definiert werden. Zum Beispiel können Sie damit nur die Wichtungswerte selektierter Joints anzeigen, die nichtnormalisierte Werte haben.
Schaltet den zweiten Filter ab.
Nichtnormalisiert
Ansichtspunkte
Selektierte Joints
Siehe beschriebene Parameter für den 1. Filter oben.
Abhängig vom eingestellten Filtertyp, werden Werte größer oder kleiner als der hier definierte weggefiltert.
Hiermit definieren Sie maximale Werte, die wenn überschritten, in der Tabelle nicht mehr angezeigt werden.
Die aktivierte Option sorgt für die Synchronisation der Punkteselektion zwischen Tabelle und Ansicht. Wenn Sie also Punkte in der Tabelle selektieren, werden diese sowohl dort markiert, als auch in der Ansicht selektiert und umgekehrt (dafür muss natürlich das Mesh selektiert und der Punktemodus aktiviert sein).
Diese Option ist speziell für den Filtermodus Ansichtspunkte sinnvoll, da es die Tabellenansicht dynamisch an Ihre aktuelle Punktselektion knüpft und die Tabelle auf diese wesentlichen Abschnitte beschränkt.
Aktivieren Sie diese Option, wenn Sie die Joint-Selektion zwischen der Joint-Liste und der Wichtungs-Tabelle synchonisieren möchten. Beachten Sie, dass dadurch nicht die Joints im Objekte-Manager oder der Ansicht selektiert werden (es wird aber mit vorgenommenen Selektionen des Wichtungs-Werkzeugs (Rechtsklickmenü) synchronisiert).
Mittels dieses Befehls werden in der Wichtungstabelle nur die in der Ansicht selektierten Punkte aufgelistet. Sie können also schnell ein paar Punkte in der Ansicht selektieren (auf die Sie sich konzentrieren wollen) und diese in der Wichtungstabelle isolieren. Sie können die Ansicht der Wichtungstabelle zurücksetzen, indem Sie mit der rechten Maustaste auf irgendeine Zelle klicken und Alle anzeigen wählen.
Rufen Sie diesen Befehl auf, wenn in der Wichtungstabelle nur die Joints angezeigt werden sollen, die in der Joint-Liste selektiert sind (Selektionen im Objekte-Manager werden nicht beachtet).
![]() Bearbeiten
Bearbeiten
Dieser Schieberegler ermöglicht es Ihnen, in der Wichtungs-Tabelle ausgewählte Werte sehr schnell prozentual zu erhöhen oder zu verringern (bzw. auch exakte Werte im zugehörigen Wertefeld einzugeben). Sobald Sie den Regler loslassen, wird der zuletzt angezeigte Prozentwert mit dem ausgewählten Wert verrechnet. Der Schieberegler springt wieder in seine Ausgangsposition zurück.
Wie der eingestellte Prozentwert mit dem in der Wichtungs-Tabelle ausgewähltem Wert verrechnet wird, ist abhängig von dem im Tab Optionen eingestellten Modus. Haben Sie dort zum Beispiel Absolut ausgewählt, werden auch mit diesem Schieberegler absolute Werte vergeben, also genau der Wert, der vor dem Loslassen des Reglers angezeigt wird. Ziehen Sie den Regler nach links, wird der Wert in diesem Fall immer auf 0% gesetzt, da natürlich negative Werte nicht möglich sind.
Im Modus Hinzufügen ziehen Sie den Regler nach rechts, um den in der Wichtungs-Tabelle ausgewähltem Wert zu erhöhen, nach links, um ihn zu verringern. Im Modus Radieren funktioniert das genau anders herum.
Auch die Option Autonormalisieren (Tab "Befehle") hat Einfluss auf die Art und Weise, wie die Werte des Wichtungsreglers mit den in der Wichtungs-Tabelle ausgewählten Werten verrechnet werden. Ist Autonormalisieren aktiviert, wird der Wert, der der Wichtung des aktiven Joint-Objekts für den ausgewählten Punkt hinzugefügt wird, von den Wichtungen aller anderen Joint-Objekte für diesen Punkt abgezogen, sodass der Punkt insgesamt mit 100% gewichtet bleibt. Genauso wird ein Wert, der von der Wichtung eines Joint-Objekts für den aktiven Punkt abzezogen wird, den anderen Joint-Objekten, die auf diesen Punkt wirken, hinzugefügt, damit auch in diesem Fall der Punkt insgesamt mit 100% gewichtet bleibt.
Die Beschreibungen der verschiedenen Modi finden Sie unter Modus.
Legen Sie hiermit die Schrittgröße (1, 5 oder 10) für den Modus Runden fest.
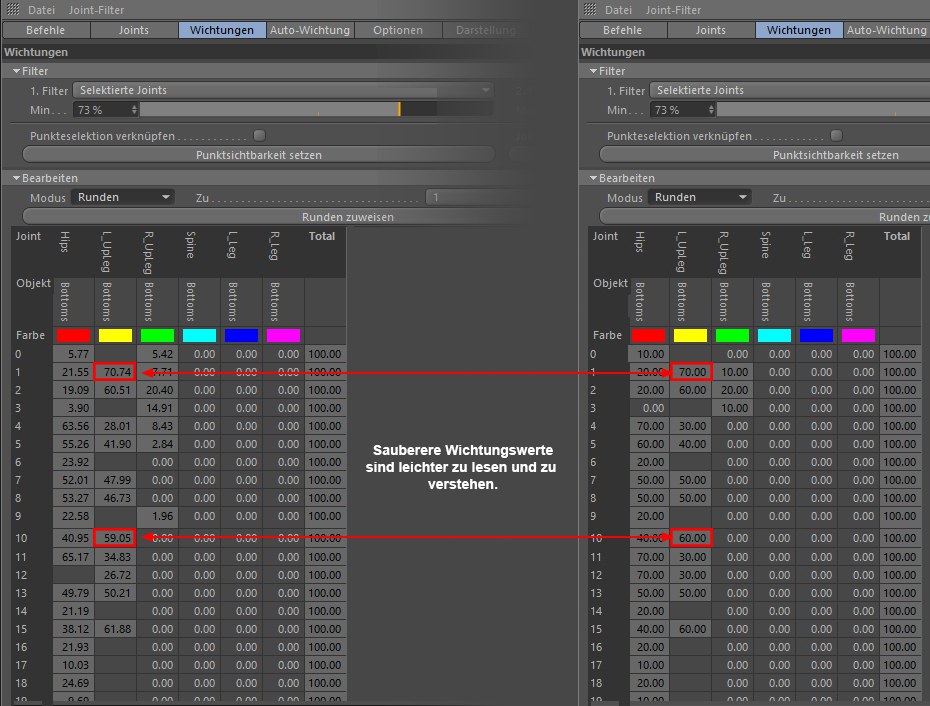
Dieser Befehl weist die Runden-Einstellungen den aktuellen Selektion zu.
Mit diesem Button setzen Sie die Wichtungswerte der aktuellen Selektion zurück. Beachten Sie, dass dieser Befehl bei aktivierter Option Autonormalisieren (Tab "Befehle") oder verriegelten Joint-Einflüssen entweder keine Auswirkungen hat oder zu einer Wichtungs-Neuverteilung an andere Joints für die aktuell selektierten Punkte führt.
In dieser Tabelle werden die Wichtungen der ausgewählten Joint-Objekte auf jeden Punkt jedes Objektes, auf das sie wirken, dargestellt. Dabei werden in der ersten Zeile die Namen der Joint-Objekte augelistet, in der zweiten Zeile die Namen der Objekte, auf die sie wirken und in der dritten Zeile die Farben, mit den sie – in Abhängigkeit der Einstellungen im Tab Darstellung – dargestellt werden. Die folgenden Zeilen stehen jeweils für einen Punkt, benannt mit der entsprechenden Index-Nummerierung.
Sie können Werte selektieren, indem Sie auf die Zelle klicken. Ein Doppelklick darauf lässt Sie nummerische Werte eingeben. Wie immer können Sie mit der
Ein Klick auf eine Index-Nummer selektiert alle Werte dieser Zeile, ein Klick auf den Namen oder die Farbe eines Joint Objekts die Werte einer Spalte. Außerdem können Sie die Pfeil-Tasten Ihrer Tastatur benutzen, um in der Tabelle zu navigieren.
Beim Klick auf die linke, obere Ecke der Tabelle ("Joint") wird alles selektiert.
Jeder Joint hat ein farbiges Icon, das die dem Joint zugewiesene Wichtungsfarbe repräsentiert. Wenn Sie darauf doppelklicken, kann die Farbe geändert werden.
Die Jointfarbe hier wird nur die Wichtungsfarbe beeinflussen, wenn Wichtungsfarben auf
Wenn Sie auf eine Zelle rechtsklicken, öffnet sich ein Menü mit folgenden Befehlen:
Kopiert die selektierten Wichtungen. Das funktioniert auch mit Mehrfachselektionen.
Fügt die zuvor kopierten Wichtungen in eine oder mehrere Zellen ein.
Falls mit einer Mehrfachselektion kopiert wurde, wird in der identische Reihenfolge eingefügt, selbst dann, wenn die Anzahl der selektierten Zellen nicht übereinstimmt. Sollten während der Einfügen-Phase zusätzliche Zellen ausgewählt worden sein, bleiben diese unberührt. Sollten in der Einfügen-Phase weniger Zellen selektiert werden, werden alle folgenden (unselektierten) trotzdem mit Werten in der kopierten Reihenfolge befüllt.
Selektiert alle Zellen, die nur eine 0 enthalten.
Dieser Befehl selektiert alle Reihen, die nicht normalisierte Gesamtwichtungen enthalten.
Selektiert sämtliche Zeilen und Spalten. Alternativ können Sie in der Tabelle links oben auf "Joint" klicken.
Selektiert alle Reihen der aktuellen Auswahl. Alternativ können Sie links auf die Zelle der Punktnummer klicken.
Selektiert alle Spalten der aktuellen Auswahl.Alternativ kann oben auf die Zelle des Joint- oder Objektnamens geklickt werden.
Dreht die aktuelle Auswahl um.
Hebt alle Selektionen auf.
Blendet alle Nullen in den Zellen aus.
Hiermit verbergen Sie alle normalisierten Werte (alle Joints, deren Gesamtwichtung 100% beträgt). Es wird dabei die komplette Reihe ausgeblendet.
Blendet alle Wichtungswerte der selektierten Zellen aus. Das funktioniert auch mit Mehrfachselektionen. Sind alle Werte einer Reihe oder Spalte selektiert, so wird das komplette Element verborgen.
Blendet die kompletten Reihen der selektierten Zellen aus.
Blendet die kompletten Spalten der selektierten Zellen aus.
Blendet alle anderen Zeilen und Spalten außer denen der selektierten Zellen weg. Sehr praktisch, um sich auf einen bestimmten Bereich zu konzentrieren.
Wenn im Vorfeld Zellen verborgen wurden (mit einem der zahlreichen Verbergen-Befehle), können Sie mit diesem Befehl alles wieder sichtbar machen.
Hiermit werden die selektierten Zellen mit fett gesetzten Werten angezeigt. Die Werte können dann nicht mehr geändert werden.
Entriegelt alle selektierten Zellen.
Entriegelt unabhängig von der Selektion sämtliche Zellen.