Objekt-Eigenschaften
Hierbei handelt es sich um die Ausmaße des Bereiches, der um den angegebenen Radius (s.u.) gewickelt wird. Ist das Objekt größer als dieser Bereich, wird es dementsprechend über den Radius hinaus gewickelt. Ist es kleiner als der Bereich, wird es nicht komplett um den Radius gewickelt. Diesen Bereich können Sie auch interaktiv mit den orangefarbenen Greifern in X- und Y-Richtung beeinflussen.
Hier geben Sie den Radius des Zylinders bzw. der Kugel (s.u.) an.
Sie können zwischen zylinderförmigem und kugelförmigem Wickeln wählen.
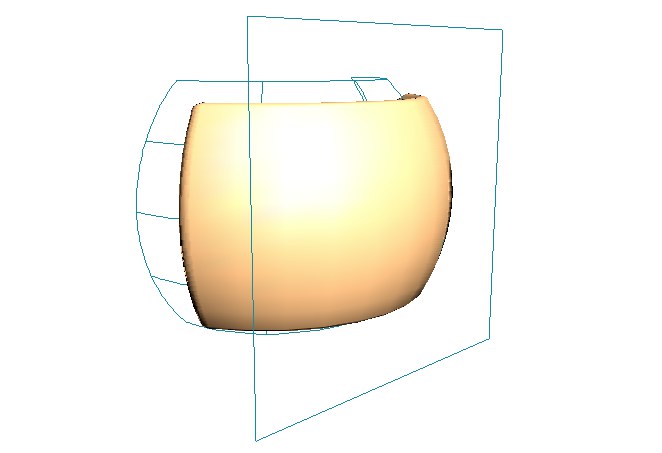 Kugelförmiges Wickeln
Kugelförmiges Wickeln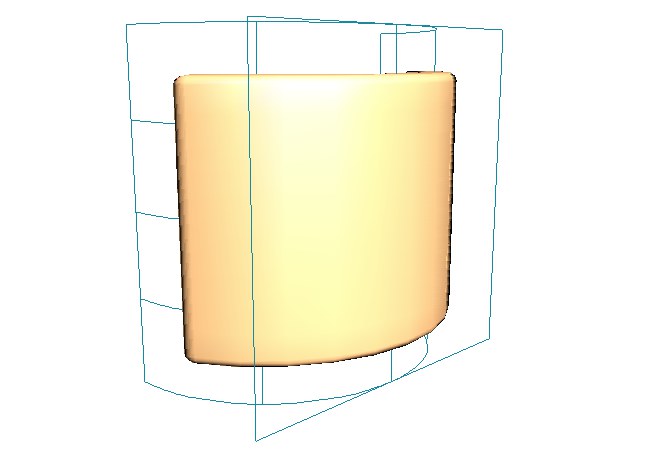 Zylinderförmiges Wickeln
Zylinderförmiges WickelnMit Länge Start und Länge Ende definiert man den Bereich in horizontaler Richtung, um den das Objekt gewickelt werden soll. Mit Länge Start definiert man den Anfangs-Winkel.
Mit Länge Start und Länge Ende definiert man den Bereich in horizontaler Richtung, um den das Objekt gewickelt werden soll. Mit Länge Ende definiert man den End-Winkel.
Bei 180° Start und 360° Ende wird das Objekt genau um die Hälfte des Zylinders oder der Kugel gewickelt.
Die Breite gilt nur für kugelförmiges Wickeln und gibt an, wie weit das Objekt in Y-Richtung um die Kugel gewickelt wird. Breite Start definiert den Anfangs-Winkel.
Die Breite gilt nur für kugelförmiges Wickeln und gibt an, wie weit das Objekt in Y-Richtung um die Kugel gewickelt wird. Breite End definiert den End-Winkel.
Zusätzlich kann eine Verschiebung in Y-Richtung angegeben werden. So windet sich das Objekt spiralförmig nach oben (oder unten).
Wenn Sie in der Realität etwas Biegsames um ein Objekt herumwickeln, wird es durch die Dehnung normalerweise geplättet. Genau das können Sie mit dieser Option simulieren. Geben Sie statt 100% einfach 50% ein, und das Objekt wird in Z-Richtung um 50% seiner Ausgangsgröße verringert.
Die Spannung ist besonders beim animierten Wickeln über die Parameter-Spur in der Zeitleiste (siehe Eigenschaftsspuren hinzufügen) interessant. Wenn Sie einen Key mit 0% und einen mit 100% setzen, wird das Objekt über den Zeitraum zwischen diesen Keys gebogen.
Die beste Funktionalität seit Erfindung des "geschnitten Brot" verbirgt sich hinter diesem Button, der die Größe des Deformer-Objekts an das zu verformende, übergeordnete anpasst (genauer: an die Bounding Box). Dieses wird dann komplett umschlossen und somit in seiner Gänze deformiert. Die Deformer-Größe muss also nicht mehr aufwendig manuell angepasst werden (s.a. hier).
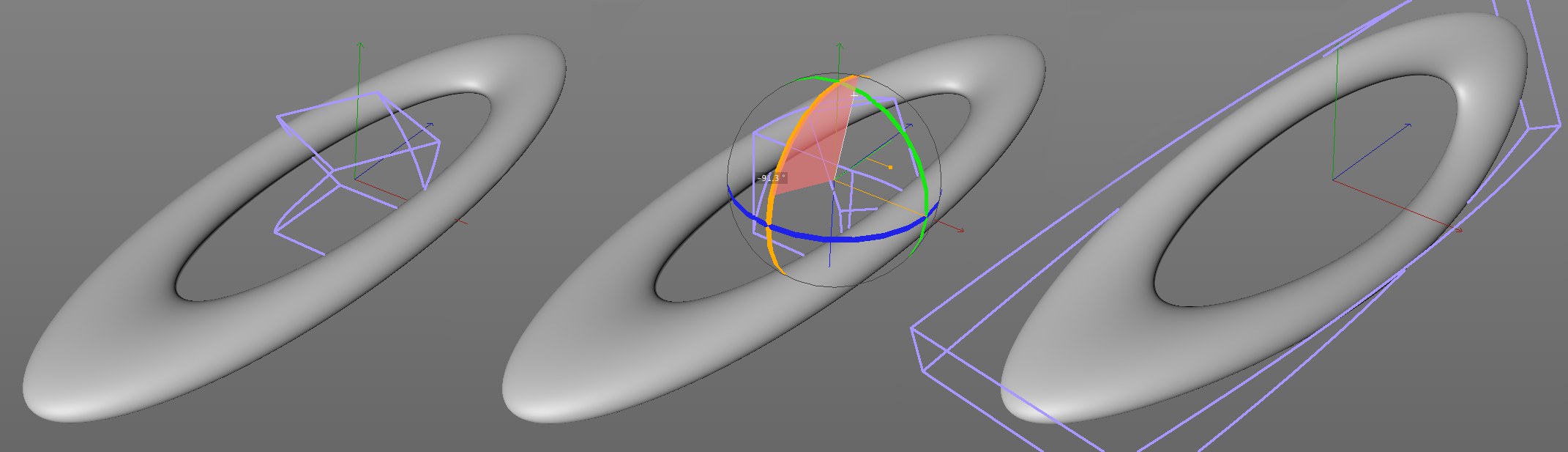 Deformer erzeugen, ausrichten und durch Buttonklick anpassen.
Deformer erzeugen, ausrichten und durch Buttonklick anpassen.Darüber hinaus werden die Deformer-Objekte mit ihren Achsen an die nächstliegenden Achsen des Überobjekts angepasst, d.h. Sie drehen den Deformer interaktiv grob in die Richtung, in die er wirken soll, drücken auf den Button und der Deformer schnappt auf die nächsten Achsen ein (womit er auch gleichzeitig den Ursprung übernimmt).
Bei einigen Deformern (wie z.B. Stauchen und Dehnen) werden je nach Funktion nur Ursprünge oder andere sinnvolle Parameter an das Überobjekt angepasst.