Abnahme
Dieser Button erscheint nur, wenn Sie alte Szenen (<R20) laden. Siehe Laden alter MoGraph-Szenen.
Zunächst: lesen Sie unter Feld nach, was Felder eigentlich sind und wozu sie verwendet werden können.
In der folgenden Felderliste werden Feldobjekte, Feldebenen und Modifikatorebenen miteinander kombiniert. Sie finden dieses Interfaceelement an zahlreichen Stellen innerhalb von Cinema 4D (siehe hier), die auf den ersten Blick wenig miteinander zu tun haben. Im Grunde geht es darum, die Felderwirkungen miteinander zu mischen, daraus eine Ausgabegröße zu bilden und diese z.B. auf einen Effektor oder eine Punktemenge wirken zu lassen. Wie Feldobjekte im Objekt-Manager positioniert sind, spielt bei Felderlisten keine Rolle.
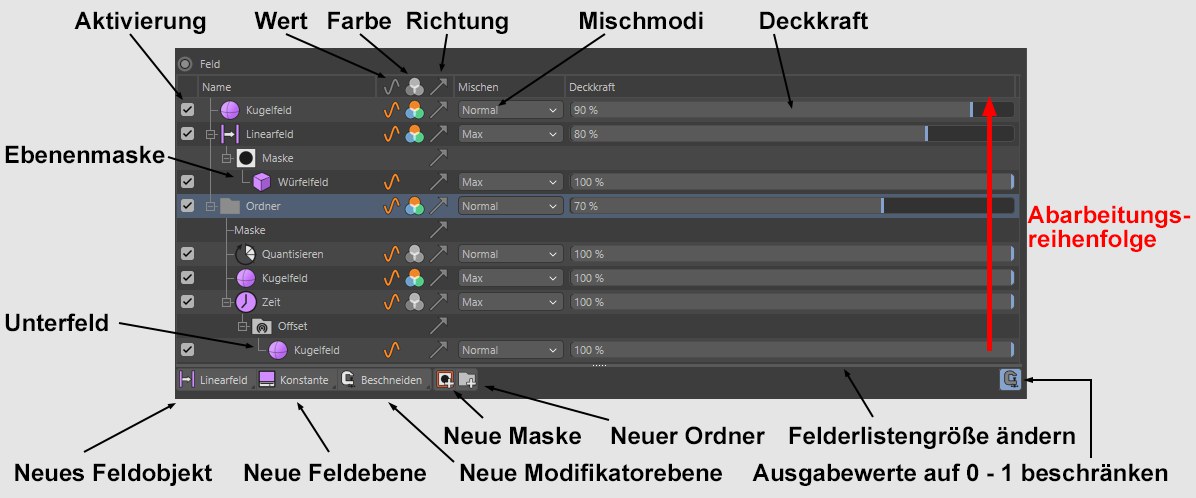 Der Richtungs-Kanal wird z.B. beim Ziel-Effektor eingeblendet.
Der Richtungs-Kanal wird z.B. beim Ziel-Effektor eingeblendet.Sie finden in der Felderliste alle Feldebenen, Modifikatorebenen und Ordner in Ebenen organisiert, die von unten nach oben (genauso wie Ebenen untergeordnet in Ordnern) abgearbeitet werden. Das Mischen der Elemente funktioniert ähnlich wie das von Ebenen in einem Bildbearbeitungsprogramm. Jede Ebene hat einen Mischmodus samt Deckkraftregler, die definieren, wie mit den untergeordneten Elementen gemischt werden soll.
Die Listeneinträge können per Drag&Drop verschoben werden. Lassen Sie ein Element auf einen Ordner fallen, um es unterzuordnen (selektierte Ebenen werden beim Neuerzeugen eines Ordners diesem untergeordnet). Genauso können Elemente auch wieder aus Ordnern herausgezogen werden.
Feldobjekte können aus dem Objekt-Manager auf andere Feldobjektebenen in der Felderliste gezogen werden, um diese bei gleichbleibenden Ebeneneinstellungen zu ersetzen.
Bei Selektion – auch Mehrfachselektion – von Elementen werden deren Eigenschaften weiter unten im Dialog angezeigt, was größtenteils Parameter sind, die direkt schon oben in der Felderliste justiert werden können. Selektierte Elemente können gelöscht werden, entweder durch Drücken der entsprechenden Taste oder per Kontextmenü (hier gibt es auch Befehle für das Löschen aller Elemente).
Die Wert-/Farbe-/Richtungs-Icons in der Überschriftspalte wirken als Anzeigefilter und blenden z.B. alle Ebenen aus, die nicht auf Farben wirken.
Die darunter angeordneten Icons definieren, auf welche Funktionalität sie wirken sollen (eben Wert, Farbe, Richtung). Es können diese Eigenschaften von mehreren Ebenen mit gedrückter Maustaste vertikal gleichzeitig gesetzt werden.
Eine Ebene kann durch Doppelklick oder bei selektierter Ebene durch Drücken von
Beachten Sie, dass ein und dasselbe Feldobjekt mehrmals in eine Liste gezogen oder dupliziert (
In diese Liste können neben den hier angebotenen Feldern, Feld- und Modifikatorebenen auch direkt folgende Objekte gezogen werden, die jeweils mittels einer speziellen Ebene ausgewertet werden:
- Polygonale Objekte oder deren Generatoren (s. Punktobjektebene).
- Splines oder deren Generatoren (s. Splinefeldebene).
- Partikelgeneratoren (s. Partikelfeldebene).
- Volumenobjekte (aus Voxeln bestehende Objekte; s. Volumenobjektfeldebene).
- allerlei Tags (s. Variablen-Tag-Feldebene).
- manche Objekte (wie z.B. ein Klon-Objekt) können verschiedene Rollen erfüllen: es kann z.B. Polygone oder Spline klonen und darüber hinaus Klonwichtungen tragen. Wenn Sie solche Objekte in die Felderliste ziehen, erfolgt eine Abfrage, als was das Objekt interpretiert werden soll (Spline-, Punkt-, oder MoGraph-Objekt).
Die Feldwirkung wird dann um oder entlang oder durch die entsprechenden Objekte oder deren Bestandteile (z.B. Objektpunkte) definiert.
Selektieren Sie in der Felderliste ein Objekt, das auch im Objekt-Manager vorhanden ist, so wird diese mittels eines temporären Manipulationsmodus ebenfalls selektiert, sodass es bei Bedarf sofort interaktiv verschoben werden kann. Das Objekt wird im Objekt-Manager dabei auch besonders eingefärbt.
Beachten Sie diese Funktionalität, die zum Verständnis wichtig ist: ist die Felderliste eines Effektors komplett leer, ist die Wirkung nicht etwa überall Null, sondern im Gegenteil maximal, also überall wirkend. Ein kleiner Trick, um die früheren Abnahmeform Unbegrenzt bei Effektorneuerzeugung zu simulieren. Sobald Ebenen vorhanden sind, werden diese normal ausgewertet.
Wenn Sie eine Felderlistenkonstellation identisch bei anderen Elementen verwenden wollen, so haben Sie grundsätzlich 3 Möglichkeiten:
- Kopieren und fügen Sie den Parameternamen "Feld" auf anderen Felderlisten ein.
- Mittels der Anführer/Verfolger-Funktionalität können ganze Felderlistern synchron gehalten werden.
- Verwenden Sie das Gruppenfeld.
Feldgesteuerte Elemente in Felderlisten
Ziehen Sie in eine Felderliste ein Element, welches wiederum von einer eigenen Felderliste kontrolliert wird (z.B. ein Polygon-Selektions-Tag oder ein Gruppenfeld), so können dessen Feldereinstellungen aufgeklappt werden und hier quasi ferngesteuert werden.
Ebenen werden rot markiert, wenn sie in irgendeiner Art fehlerhaft sind (z.B. Shaderfeld ohne Shader) und gelb, wenn Sie ignoriert werden (etwa ein leerer Ordner).
Die 5 Icons unten machen folgendes (von links nach rechts):
Beim Klick auf dieses Icon öffnet sich eine Liste mit allen verfügbaren Feldobjekten – das sind die Feldelemente mit einer Repräsentanz im Objekt-Manager; sie haben also Position und Ausrichtung. Wählen Sie eines aus, um es der Liste hinzuzufügen. Das Feldobjekt wird dabei im Objekt-Manager automatisch dem entsprechenden Objekt untergeordnet (zur Funktion nötig ist das aber nicht; wichtig ist allein die Präsenz in der Felderliste).
Alternativ kann auch ein bestehendes Feld per Drag&Drop in die Liste gezogen werden. Außerdem wird bei selektiertem passenden Element (z.B. Effektor) bei Erzeugung eines Feldes von außen (also z.B. über einen Menübefehl), dieses automatisch der Liste zugefügt.
Erzeugen Sie hiermit eine neue Feldebene. Feldebenen sind Felder ohne Repräsentanz im Objekt-Manager. Sie haben und brauchen weder Position noch Ausrichtung.
Beim Klick auf dieses Icon öffnet sich eine Liste mit allen verfügbaren Modifikatorebenen, die auf vorhandene Ebenen wirken können. Wählen Sie eines aus, um es der Liste hinzuzufügen. Modifikatorebenen – wie der Name schon impliziert – wirken auf bereits vorhandene Felder und stellen von sich aus keine Werte, Farben oder Richtungen zur Verfügung.
Sie können sich Modifikatorebenen ähnlich wie Einstellungsebenen bei einem Bildbearbeitungsprogramm vorstellen. Diese wirken auf alle zuvor angeordneten Ebenen. Wenn Sie die Wirkung unabhängig von der Anordnung auf bestimmte Felder beschränken wollen, so ordnen Sie Modifikatorebene und entsprechende Felder einem Ordner unter.
Klicken Sie hierauf, um die selektierten Listenelemente einem neu erstellten Ordner hinzuzufügen. Ist nichts selektiert, wird ein leerer Ordner erzeugt. Innerhalb eines Ordners erfolgt die Abarbeitung wieder von unten nach oben. Das Ergebnis dieser Abarbeitung wird mit eigenem Mischmodus und Stärke der übrigen Felderliste zugemischt.
Mittels dieses Buttons kann eine Beschränkung der Ausgabewerte für die aktuelle, komplette Felderliste auf Werte zwischen 0 und 1 eingestellt (für Farben RGB 255, 255, 255) werden. Für viele Einsatzzwecke ist das Aktivieren angeraten, wenn z.B. negative oder zu große Werte ausgeschlossen werden sollen. Wenn Sie in der Felderliste z.B. ein Zeitfeld untergebracht hätten, würde der Wert kontinuierlich größer. Mittels diesen Buttons kann er auf das Maximum 1 beschränkt werden.
Innerhalb der Felderliste sind voreinstellungsgemäß (Tab "Remapping") viele Felder auch schon beschränkt, was aber dort (Untertab "Bereich") geändert werden kann.
Erzeugen Sie hiermit eine neue Feldebene.
Erzeugen Sie hiermit ein neues Feldobjekt.
Erzeugen Sie hiermit einen neuen Ordner. Dieser dient zum Gruppieren von Ebenen und Beschränken von Modifikatorebenen auf spezifische Ebenen.
Bei Aufruf dieses Befehls werden die aktuell selektierten Ebenen in ein Gruppenfeld gepackt – dabei verschwinden sie sinnigerweise aus der aktuellen Liste und werden durch das Gruppenobjekt ersetzt.
Hiermit wird die aktuell selektierte Ebene dupliziert. Es kann also z.B. ein und dasselbe Feld (das selbst nur einmalig vorhanden ist) an verschiedenen Stellen der Liste wirken (z.B. mit verschiedener Stärke oder unterschiedlichen Mischmodi).
Ausschneiden
Kopieren
Einfügen
Das sind die gängigen Befehle, um Ebenen in die Zwischenablage zu kopieren bzw. auszuschneiden und einzufügen (auch in andere Felderlisten).
Ein Klick auf diesen Button löscht die selektierten Listenelemente samt Objekt im Objekt-Manager (bei Feldobjekten).
Gleiches passiert, wenn Sie mit gedrückter
Ein Klick auf diesen Button löscht die selektierten Listenelemente. Objekte im Objekt-Manager bleiben bestehen.
Alle selektieren/deselektieren
Selektieren bzw. deselektieren Sie hiermit alle Ebenen.
RELEASE 21
Maske hinzufügen
Maske entfernen
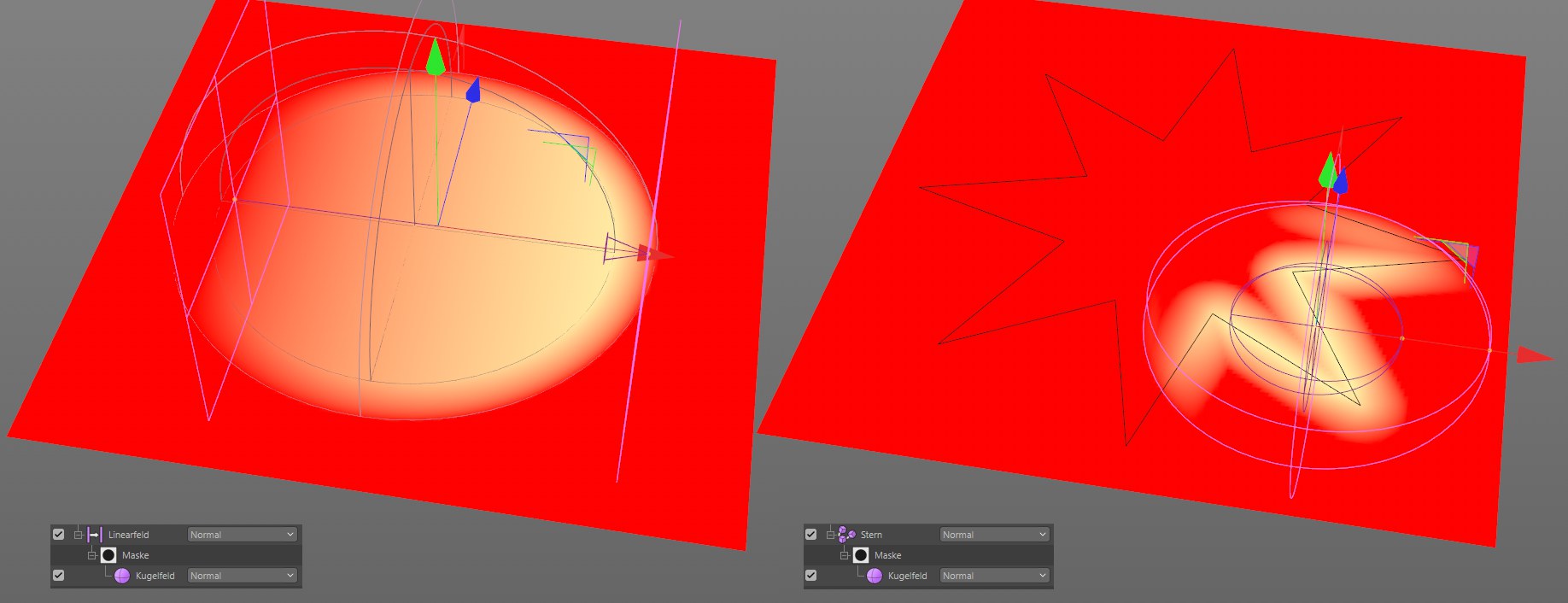 Hier wird jeweils eine Vertex-Map von einem Linearfeld (links) bzw. einem Splinefeld (rechts) definiert, wobei jeweils ein Kugelfeld als begrenzende Maske dient.
Hier wird jeweils eine Vertex-Map von einem Linearfeld (links) bzw. einem Splinefeld (rechts) definiert, wobei jeweils ein Kugelfeld als begrenzende Maske dient.Seit Cinema 4D R21 können jeder Ebene Masken zugeordnet werden. Diese Masken werden von anderen Feldern und Ebenen gebildet und definieren, wo die zugehörige Ebene wirkt.
Masken in Cinema 4D funktionieren also analog zu Photoshops Ebenenmasken, nur eben räumlich:
- Photoshop verwendet eine Graustufenbitmap mit Werten von 0-255, um festzulegen, ob und wie stark die Ebene sichtbar ist.
- Cinema 4D verwendet – vereinfacht gesagt – räumliche Felder mit Werten zwischen 0 und 1, um festzulegen, ob und wie stark die Ebene wirkt.
Möchten Sie einer Ebene eine Maske zuteilen, klicken Sie mit der rechten Maustaste auf die Ebene und wählen Maske hinzufügen. Es erscheint in der Liste ein entsprechender Unterordner. Ziehen Sie Felder und Ebenen unter diesen Punkt, um die Maske wirken zu lassen.
Es sei erwähnt, dass eine ähnliche Maskenfunktion auch ohne eben beschriebene Funktionalität realisiert werden kann, indem Sie einfach ein entsprechendes Feld erzeugen und dieses mit dem Blendemodus Multiplizieren in einem separaten Ordner über der betroffenen Ebene anordnen. Mit der Maske ist es jedoch einfacher und übersichtlicher.
Alle Einstellungen, die Sie in der Felderliste vornehmen können, sind als Parameter im Tab "Mischen" abgelegt (und auch dort beschrieben).
Die eingeblendeten Tabs selektierter Listeneinträge
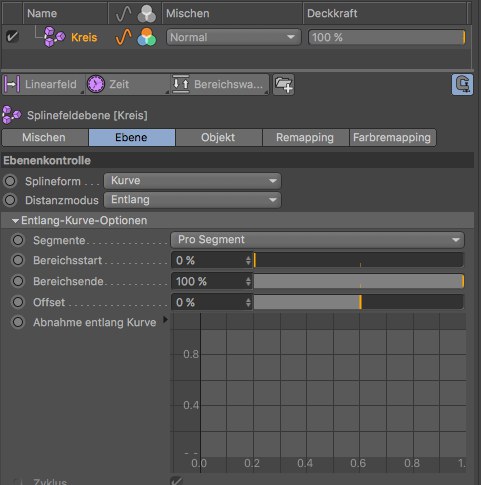
Die Felderliste hat die Fähigkeit, zusammengesetzte Elementeigenschaften anzuzeigen. Beispiel: Sie ziehen einen Kreis-Spline in die Felderliste. Die Ebene "Kreis" wird weiter unten im Dialog mit 5 Tabs angezeigt, wovon das Tab "Objekt" direkt vom Spline übernommen wird (sodass Sie bequem Kreiseinstellungen ändern können, ohne im Objekt-Manager den Kreis-Spline selektieren zu müssen). Das Tab "Ebene" enthält dabei die eigentlichen Einstellungen der Feldebenen-spezifischen Einstellungen. Die anderen Tabs "Mischen", Remapping" und "Farbremapping" sind allgemeine Felderlisten-Ebeneneigenschaften, deren Eigenschaften wiederum von anderen – unsichtbaren – Objekten (s.a. Andere Objekte) gestellt werden.
Das alles klingt aber komplizierter als es tatsächlich ist: alles ist streng logisch und auf bestmögliche Bedienung ausgelegt.