Tag-Eigenschaften
Hier können Sie zwischen den Modi Bearbeiten und Animieren hin- und herschalten. Je nach Modus verändert sich das Erscheinungsbild des Tags komplett.
In diesem Modus stehen Ihnen alle Einstellungen zur Verfügung, die Sie für das Erstellen und Modellieren der Morph-Ziels brauchen. Außerdem können Sie hier genau festlegen, wie sich jedes Target während der Animation verhalten soll. Alle Morphtypen teilen sich das gleiche Bearbeiten- und Animieren-Interface, allerdings sind einige Optionen nur für bestimmte Typen relevant (so ist beispielsweise der Mischen-Modus Korrigierend nicht für UV-Morphing geeignet, da dieser Mischen-Modus für deformierte Geometrie vorgesehen ist und UV-Koordinaten nicht von Deformern geändert werden können).
In dieser Liste werden alle vorhandenen Morph-Ziele aufgeführt. Wenn Sie das Tag frisch einem Objekt zugewiesen haben, werden Sie sehen, dass bereits zwei Einträge in der Liste vorhanden sind. Der Erste heißt "Grundpose" und stellt den Ausgangszustand Ihres Objekts dar. Der zweite Eintrag ist bereits das erste Morph-Ziel, allerdings entspricht es im Moment noch genau dem Ausgangszustand. Um nun das Morph-Ziel zu bearbeiten, müssen Sie es nur in dieser Liste auswählen. Alle Änderungen, die Sie jetzt an den Punkten Ihres Meshs oder der Objektposition oder den UVs etc. (je nachdem, was im Basis-Tab aktiviert ist) vornehmen, werden nun in diesem Morph-Ziel gespeichert.
Sie können auch die Sculpting-Pinsel verwenden, um die Posen direkt zu bearbeiten.
Sobald ein Morph-Ziel in der Liste ausgewählt ist, sehen Sie auch wie dieses aussieht, es sei denn Sie ziehen den Schieberegler Stärke auf einen Wert kleiner als 100%. Ein Doppelklick auf ein Morph-Target macht seinen Namen editierbar, wobei Sie, genau wie im Objekt-Manager mit den Pfeiltasten nach oben und unten gleich den Namen des nächsten Morph-Ziels bearbeiten können, ohne dieses extra anklicken zu müssen. Sie können jedes Morph-Ziel an eine beliebige Stelle in der Liste ziehen. Nur die Grundpose wird immer zuoberst stehen. Beachten Sie, dass Sie mehrere Morph-Ziele gleichzeitig auswählen können.
Haben Sie bereits Morph-Ziels, die aus Kopien der Geometrie bestehen und die Sie in das Tag übernehmen möchten, so ziehen Sie diese einfach in diese Liste. Sie werden gefragt, ob Sie diese Targets als neue relative Targets importieren möchten. Wählen Sie "Nein", wird ein neues Target in der Liste erstellt und das Geometrie Target nicht mehr benötigt. Es erscheint eine Zielscheibe als Icon. Wählen Sie "Ja", so wird Ihr Geometrie-Target lediglich mit dem Tag verlinkt. Es erscheint ebenfalls ein neues Target in der Liste, dieses hat aber ein kleines "a" als Ikon. Aktivieren Sie dieses Target in der Liste, werden Sie feststellen, dass ganz unten in dem Link-Feld Morph-Ziel ihr Geometrie-Target eingetragen ist. Es wird also weiterhin benötigt.
Im Falle von Hierarchien ziehen Sie nur das oberste Überobjekt in die Posenliste, untergeordnete Objekte werden automatisch berücksichtigt. Im Falle von Tag-bewehrten Objekten (UVW, Wichtungen oder Vertex-Maps), ziehen Sie dieses Objekt in die Liste.
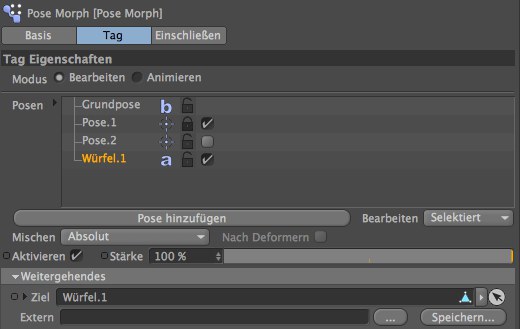
Die Posenliste beinhaltet auch einige durch Klick änderbare Icons: Das Schloß-Icon verriegelt das selektierte Morph-Ziel und kann dann nicht weiter bearbeitet werden. Das anklickbare Optionskästchen deaktiviert das Morph-Ziel. Diese Option ist ebenfalls im Animieren-Modus angeordnet (so wie von den alten Posemixer-Optionen gewohnt).
Es lohnt sich auch einen Blick in das Kontext-Menü dieser Liste zu werfen. Dort finden Sie folgende Optionen:
Beim Rechtsklicken auf einen freien Bereich der Posenliste kann ein neuer Ordner erstellt werden. Damit können Sie Ihre Morph-Ziele komfortabel ordnen. Selektieren Sie einfach die entsprechenden Morph-Ziele und ziehen Sie sie auf den Ordner.
In Ordnern organisierte Morph-Ziele (Bearbeiten-Modus) werden im Animationsmodus in gleichnamigen, zusammenklappbaren Unter-Tabs organisiert. Das vereinfacht die Bedienung beim Animieren ungemein.
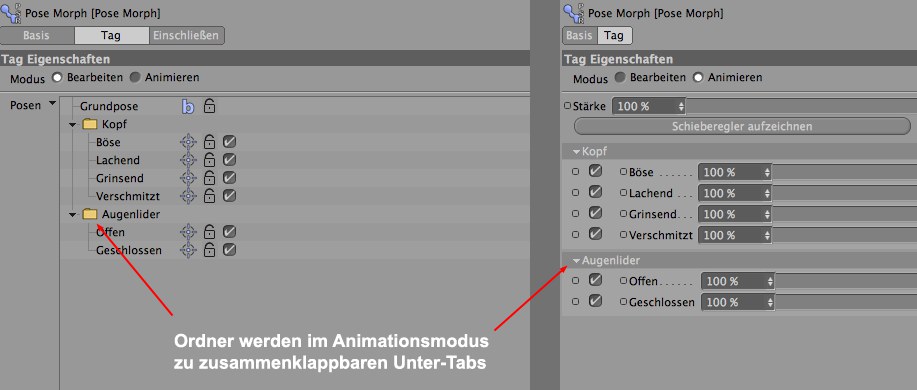
Haben Sie mehrere Morphziele selektiert, so werden diese alle (mit Stärke 100% in einem Morph-Ziel zusammen gefasst
Spiegelt das Morph-Ziel entlang der jeweiligen Achse. Um eine gespiegelte Kopie eines Morph-Ziels zu erstellen, duplizieren Sie es zunächst in der Posenliste und rufen dann X, Y, Z umdrehen auf. Beim Umdrehen von PGW-Werten ist es angeraten, Ihr Morph-Ziel zuerst auf "Absolut" zu setzen, dann den Umdrehen-Befehl aufzurufen und das Morph-Ziel dann wieder auf "Relativ" zu setzen.
Wenn Sie beim Aufruf eines dieser drei Befehle die
Dieser Befehl setzt die selektierten Punkte eines Morph-Ziels auf die entsprechenden der Grundpose.
Diese Option ist nur bei punktbasierten Morph-Zielen aufrufbar.
Erstellt aus dem aktuell selektierten Morph-Ziel ein neues Objekt im Objekt-Manager (der Stärke-Parameter wird berücksichtigt). Das ist beispielsweise sinnvoll, wenn Sie polygonale Morph-Ziele zur Verwendung in anderer Software erstellen wollen. Bei punktbasierten Deformern und dem Haar-Objekt werden Kopien der Objekte erstellt.
Da in der Posenliste Mehrfachselektionen zulässig sind, können Sie mit diesen beiden Befehlen entweder alle Morph-Ziele selektieren bzw. deselektieren.
Kopiert die selektierten Morph-Ziele (Mehrfachselektionen sind möglich).
Fügt ein zuvor kopiertes Morph-Ziel ein bzw. dupliziert einfach das angeklickte (funktioniert auch mit mehreren selektierten Morph-Zielen). Wenn Sie mit gedrückter
Ersetzt das selektierte Morph-Ziel mit dem zuvor kopierten. Sie können auch mehrere Ziele auf einmal ersetzen, wenn Sie zuvor auch mehrere Ziele kopiert haben.
Verriegelt das selektierte Morph-Ziel; dieses kann dann nicht weiter bearbeitet werden.
Hiermit verriegeln Sie alle Morph-Ziele.
Entriegelt das selektierte Morph-Ziel; es kann dann wieder bearbeitet werden.
Entriegelt sämtliche vorhandenen Morph-Ziele.
Hiermit können Sie einzelne oder auch alle Morph-Ziele aktivieren (entspricht dem kleinen Optionskästchen in der Liste)
Diese beiden Befehle wiederum aktivieren einzelne bzw. alle Morph-Ziele.
Löscht das selektierte Morph-Ziel
Löscht alle Morph-Ziele.
Mit diesem Button erzeugen Sie ein neues Morph-Ziel zuunterst in der Liste.
Deaktiviert das Bearbeiten aller Morph-Ziele.
Hiermit bearbeiten Sie das gerade ausgewählte Morph-Ziel.
Dieser Modus erlaubt Ihnen mehrere Morph-Ziele zu mischen, um die Gesamtwirkung auf das Objekt zu sehen. Solange Sie sich in diesem Modus befinden, werden Änderung an einem Morp-Ziel dynamisch mit den anderen verrechnet.
Wenn Sie ein neues, auf der Gesamtwirkung basierendes Morph-Ziel erstellen wollen, klicken Sie mit gedrückter
Hier können Sie wählen, wie Ihr Morph-Ziel mit den anderen verrechnet werden soll. Folgende Optionen stehen zur Auswahl:
Ist diese Option gewählt, werden die Punktpositionen Ihres Morph-Ziels absolut, also als Koordinaten im Verhältnis zur Objekt-Achse abgespeichert. Wird ein solches Morph-Ziel eingeblendet, wird ihr Objekt immer die Form annehmen, die das Morph-Ziel hatte, als es auf Absolut gestellt wurde, auch wenn das Basis-Morph inzwischen geändert wurde.
Hier werden die Veränderungen im Verhältnis zum Basis-Morph abgespeichert. Wird also das Basis-Morph verändert, passt sich die Form des Morph Targets an. Diese Option ist voreingestellt, da sie sehr wenig Speicher braucht und Veränderungen am Basis-Morph übernimmt, wodurch sie sehr flexibel ist.
Auch hierbei handelt es sich um ein relatives Morph-Ziel. Im Gegensatz zu den anderen beiden gibt es aber die Möglichkeit, eine Achse festzulegen. Die Punkte werden hier auf ihrem Weg von 0% eingeblendet bis 100% eingeblendet sich nicht auf einer geraden Linie bewegen, sondern eine Kreisbahn um diese Achse beschreiben. So lassen sich zum Beispiel bei Augenlidern Durchdringungen mit dem Auge vermeiden, wenn das Morph-Ziel etwa mit 50% eingeblendet ist.
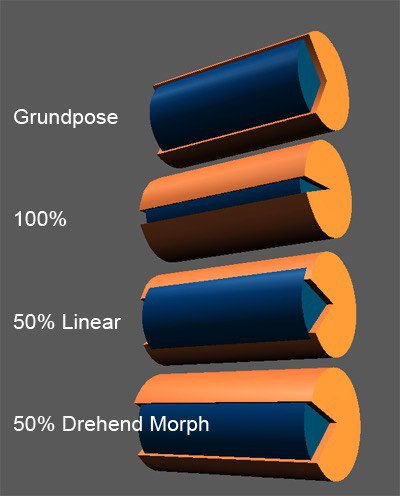
Dieser Modus erlaubt Ihnen das Bearbeiten von Morph-Zielen von per Deformern verformten Objekten. Das kann beispielsweise dazu verwendet werden, ein Morph-Ziel zu erstellen, dass das Mesh eines per Joint oder anderen Deformers deformierten Objekts korrigieren kann.
Um in diesem Modus zu arbeiten, erstellen Sie einfach ein neues Morph-Ziel, schalten Mischen auf Tangential und aktivieren die Option Nach Deformern (dadurch werden Punktpositionen nach der Deformation berechnet). Das wars auch schon. Sie können jetzt die Pose bearbeiten und trotzdem den Deformationszustand dynamisch ändern (Behalten Sie dabei im Hinterkopf, dass korrigierendes Morphen oft über den Stärke-Wert mit dem (treibenden) Deformer (z.B. dem Jointwinkel) per XPresso verknüpft ist).
Diese Art des korrigierenden Morphens kann bei schwierig zu wichtenden Charakterbereichen (z.B. Schultern oder Taille) äußerst nützlich sein. Anstatt langwierig mit den Joint-Einflussbereichen herum zu fuhrwerken, posieren Sie Ihren Charakter einfach in den extremen Posen und erstellen dafür dann jeweils tangentiale Morph-Ziele. Verknüpfen Sie diese Morph-Ziele dann mit den entsprechenden Joint-Winkeln.
Diese Methode sollte vorwiegend verwendet werden, wenn Ihr Mesh entweder von anderen Deformern als Joints deformiert, oder auf Punktebene animiert wird. Diese Morph-Typen werten jede einzelne Vertex-Normale aus, sodass die Morph-Deformation der jeweiligen Punkt-Deformation eigenständig folgt. Der Nachteil dabei: Vertex-Normalen können sich, wenn Polygone kollabieren oder sich überschneiden, stark ändern. Das ist nicht gerade ideal, wenn es gilt, mit dieser Methode schlechte Deformationen auszugleichen. Es können sich dabei falsche Interpolationen ergeben. Für von Joints deformierte Meshes ist die Verwendung des Mischen-Modus Korrigierendes PSD empfohlen, da dieser stabilere Interpolationen gewährleistet.
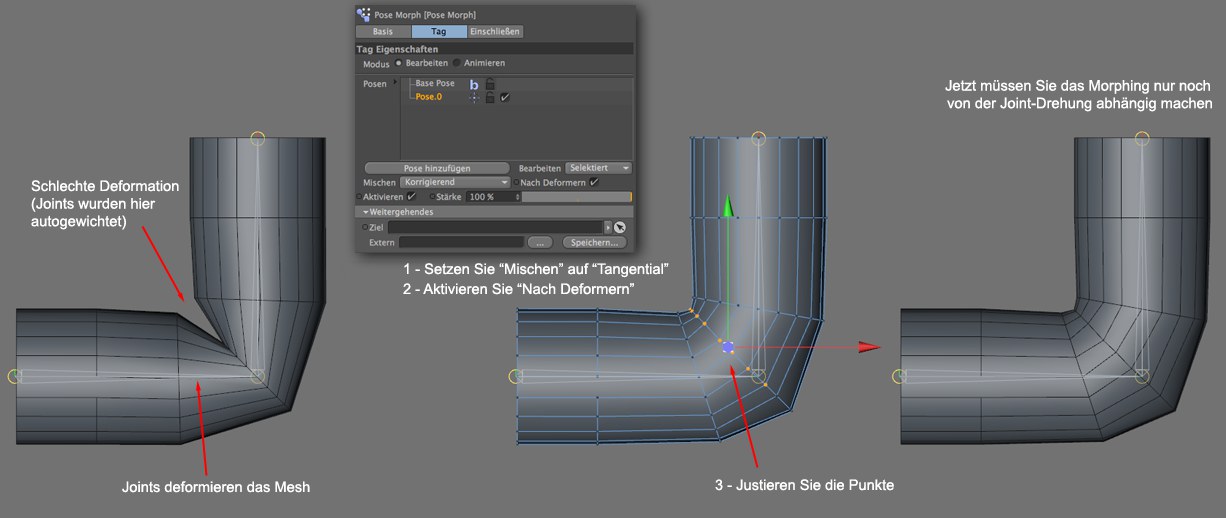
Funktioniert ähnlich wie der eben beschriebene Modus Tangential mit dem Unterschied, dass die Größe der Oberfläche (wo das Morphing wirkt) mit berücksichtigt wird. Wenn sich die Oberfläche ändert, wird das Morphing skaliert, um der Oberflächengrößenänderung gerecht zu werden.
Dieser Modus ist dem tangentialen Modus überlegen. Er verwendet den Industriestandard PSD-Morphing ("Pose Space Deformation"), der im Verhältnis zu den Joints berechnet wird, anstatt auf dem vorherigen Morph-Status oder der Grundform zu vertrauen. Um Korrektur-Morphs für Joint-deformierte Meshes zu erzeugen, ist das ist eine wesentlich stabilere und genauere Methode. Es ergeben sich dann bei der Animation bessere Ergebnisse. Dieser Modus ist ideal, um Korrekturformen für schlechte Deformationen zu erzeugen. Andererseits lassen sich sich damit auch Muskelbewegungen emulieren, indem das Mesh im aktuellen Zustand an Ort und Stelle geändert wird.
Ein anderer Vorteil dieses Modus ist ein einfacherer Workflow, um Morphs in komplexer Art und Weise zu steuern, da vieles automatisiert funktioniert. Besonders sinnvoll ist das, wenn Ihr Morph von einem Joint gesteuert wird, der mehrere, mögliche Ausrichtungen haben kann (z.B. ein Schulter-Joint).
Beachten Sie auch die dazugehörigen Einstellung im Tab "Basis" (Punkteoptionen) und im Tab PSD.
Korrigierende PSD-Morphs arbeiten nur mit per Joints verformten Meshes zusammen. Andere Deformer werden nicht unterstützt. Genauso wenig wie PLA-Animationen. In diesen Fällen verwenden Sie tangentiale Morphs.
Korrigierende PSD-Morphs können nicht für eine 3D Echtzeit Verwendung exportiert werden (z.B. Spiele), weil sie auf eine komplexere Art und Weise interpoliert werden, als mit einem einfachen Stärke-Parameter. Sie müssen daher zunächst zu relativen Morphs umgewandelt werden.
Gehen Sie so vor, wenn Sie korrigierende PSD-Morphs in relative Morphs umwandeln wollen:
- Nachdem Sie ein korrigierendes Morph erstellt haben, wechseln Sie in den Animieren-Modus, wechseln zum Tab "PSD" und deaktivieren Sie dort für die aktuelle Pose die Autowichtung. Das hält die Joints davon ab, das Morph anzutreiben.
- Selektieren Sie als nächstes das zum Mesh gehörige Wichtungs-Tag und klicken Sie dort den Befehl Ausgangspose wiederherstellen. Ihr Mesh sollte sich jetzt in der Grundpose befinden.
- Schalten Sie im Pose-Morph-Tag zurück in den Bearbeiten-Modus und setzen Sie Ihr Morph auf Relativ. Deaktivieren Sie dann Nach Deformern. Ihr Morph ist jetzt ein relatives.
Alternativ können Sie das korrigierende PSD-Morph als Mesh exportieren, um den Morph-Zustand nicht zu verlieren.
Der PSD-Morph-Erzeugungsprozess ist einfach: Aktivieren Sie den Punkte-Modus und fügen Sie dann eine neue Pose hinzu. Justieren Sie Ihre Joints für das Mesh in die gewünschte Pose und korrigieren Sie das Mesh dann entsprechend, sodass die Deformation passt. Das wars, die Treiber-Joints werden automatisch identifiziert und zugewiesen: Ihr Morph wird weich in die Joint-Deformation geblendet (basierend auf Joint-Position, -Ausrichtung und -Verdrehung).
Aktivieren Sie diese Option, um Morph-Ziel-Punktpositionen nach dem Deformer berechnen zu lassen. Im Falle des tangentialen oder korrigierenden Mischens können Sie das Mesh im deformierten Zustand sehen und bearbeiten.
Die Option erlaubt Ihnen mal eben schnell den Stärke-Schieberegler zu deaktivieren, sodass das Morph-Ziel mit 100% Stärke angezeigt wird.Damit können Sie schnell den vollen Morph-Zustand einblenden, ohne den derzeitigen Stärke-Wert zu verlieren.
Hiermit können Sie die Stärke jedes einzelnen Morph-Ziels justieren. Damit können Sie beispielsweise im Bearbeiten Kumuliert-Modus den Einfluss der einzelnen Morph-Ziele feinjustieren.
![]() PSD Einstellungen
PSD Einstellungen
Diese Parametergruppe wird eingeblendet, sofern Sie ein korrigierendes PSD-Morph selektieren.
Dieser Befehl zeichnet die aktuelle Joint-Pose als Ziel-Pose für das korrigierende PSD-Morph auf.
Dieser Befehl wird die Joints, die das selektierte korrigierende PSD-Morph steuern, auf die Pose setzen, die beim Erstellen des Morphs aufgezeichnet wurde.
Dieser Befehl setzt die aktuell selektierten Joints als Treiber für das selektierte Morph. Beachten Sie, dass Treiber-Joints einige Kriterien erfüllen müssen: sie müssen Einfluss auf die morphenden Punkte haben und außerdem eine andere Pose als die im Wichtungs-Tag aufgezeichnete Grundpose aufweisen.
Details über die automatische Zuweisung von Joints als Treiber finden Sie unter Positionsschwellwert.
Beachten Sie, das dieser Befehl grundeinstellungsgemäß nur Joint-Posen zurücksetzt. Das kann problematisch werden, wenn Sie einen geriggten Charakter verwenden, der gewöhnlich andere Kontrollobjekte verwendet, um spezifische Posen zu erreichen (z.B. ein Null-Objekt als Ziel für die IK-Kette eines Armes). Sie können diese anderen Kontrollobjekte zusammen mit den für die Pose gebrauchten Joints selektieren und ihren aktuellen Status mit Pose setzen aufzeichnen.
Mittels diesen Befehls werden Treiber-Joints (und, falls verwendet, auch Kontrollobjekte) für das selektierte Morph aufgezeichnet.
Diese hier auszuwählenden Optionen definieren die für die Morph-Interpolationen verwendeten Algorithmen. Es werden dabei sowohl die Punktewichtungen jedes Joints, als auch deren Deltawertvariationen (wie weit Position, Ausrichtung und/oder Banking verglichen mit der Grundpose abweichen) ausgewertet.
Ausgehend von der Deltavariation aller Achsen jedes Joints wird hier ein Deformationsprozentanteil ermittelt.
Ausgehend von der Deltavariation jeder einzelner Achsen jedes Joints wird hier ein Deformationsprozentanteil ermittelt.
Ausgehend von der globalen Deltavariation aller Joints wird hier ein Deformationsprozentanteil ermittelt. Alle deren Deltawerte werden gemittelt und als gemeinsamer Stärkewert verwendet.
Voreinstellungsgemäß wird das erste Wichtungs-Tag als Ziel für das korrigierende PSD-Morph zugewiesen. Falls Sie mehrere Wichtungs-Tags auf Ihrem Mesh liegen haben, können Sie hier auswählen, welches verwendet werden soll. Beachten Sie aber, dass Sie das Wichtungs-Tag verwenden, dass mit den das Mesh beeinflussenden Joints verknüpft ist. Beides arbeitet beim Steuern der Morphs zusammen.
![]() Drehung
Drehung
Wenn für ein Morph-Ziel der Mischen-Modus auf Drehend gesetzt ist, werden diese Koorinaten sichtbar.
Hiermit können Sie manuell die Position der Dreh-Achse des Rotations-Morphs festlegen.
Hiermit können Sie manuell die Richtung der Dreh-Achse des Rotations-Morphs festlegen.
Sie haben die Möglichkeit, die Achse für das Rotations-Morph einfach durch die Auswahl einer geeigneten Kante festzulegen. Betätigen Sie diesen Button, um die Kante als Achse zu wählen.
Durch Betätigen dieses Buttons können Sie die Achse über zwei ausgewählte Punkte definieren. Die gedachte Linie zwischen diesen Punkten ist dann Ihre Achse.
![]() Weitergehendes
Weitergehendes
Wenn Sie ein Objekt per Drag&Drop in die Posenliste ziehen, haben Sie die Wahl zwischen relativem oder absolutem Morphziel. Wenn Sie sich für "absolut" entscheiden, wird das Morph-Ziel nur mit dem Objekt verknüpft und erscheint hier in diesem Verknüpfungsfeld. Falls das verknüpfte Objekt aus der Szene gelöscht wird, verschwindet das Morph-Ziel ersatzlos!
Hier haben Sie die Möglichkeit, Morph-Ziels als externe Dateien abzuspeichern. So können riesige Mengen an Morph-Ziels mit extrem geringen Speicherverbrauch verwaltet werden. Wählen Sie ein Morph-Ziel, das Sie extern speichern wollen und klicken Sie auf den Speicher-Button. Ein Speichern-Dialog lässt Sie die Morph-Ziels nun an beliebiger Stelle auf Ihrer Festplatte speichern. Wollen Sie bereits erstellte externe Targets wieder einlesen, geht das genauso. Klicken Sie auf den "3-Punkte"-Button und wählen Sie die gespeicherte externe Datei. Externe Morph-Ziele werden mit jedem Speichern Ihrer Szene ebenfalls gespeichert. Dabei erscheint ein Dialog, der Sie fragt, ob Sie alle seit dem letzten Speichervorgang geänderten Morph-Ziele speichern wollen. Ungespeicherte externe Morph-Ziele werden mit einem Sternchen neben ihrem Namen versehen.
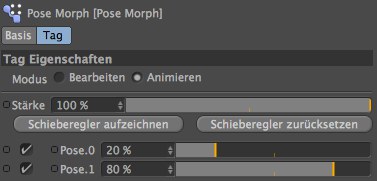
Hier finden Sie eine Liste aller Morph-Ziele, die Sie bequem per Schieberegler animieren können. Morph-Ziele können hier auch kurz und schmerzlos über das kleine Optionskästchen links neben dem Namen deaktiviert werden.
Dieser Schieberegler regelt die Gesamtstärke des Pose-Morph-Tags. Es beeinflusst alle Morph-Ziele, die eine individuelle Stärke von mehr als "0%" haben. Damit kann man gut zwischen 2 Pose-Morph-Tags hin und her blenden.
Erstellt für alle Schieberegler gleichzeitig einen Key.
Setzt alle Schieberegler auf "0%".