Animation
In diesem Tab sind die wichtigsten Einstellungen zur Steuerung und Animation der Kamera enthalten.
Die Möglichkeit Kameras Splines folgen zu lassen, kennen Sie schon von der Auf Spline ausrichten-Expression. Das Motion-Kamera-Tag bietet Ihnen darüber hinaus die Möglichkeit 2 Pfadsplines (mit zugehörigen Railsplines) zu verwenden und die Kamera zwischen diesen beiden Pfaden stufenlos überzublenden (übrigens ohne einen einzigen Key zu setzen); klicken Sie auf die kleinen Pfeile links neben Kameraposition A/B und Überblenden A<->B.
Schalten Sie diese Option, wenn Sie die Splinefunktionalität an- und ausschalten wollen.
Soll sich die Kamera tangential zum Spline mitbewegen (was der Normalfall ist), sollte diese Option aktiviert sein. Andernfalls bleibt die Kameraausrichtung unverändert, während der Kameramann dem Spline folgt.
Pfadspline A
Railspline A
Pfadspline B
Railspline B
Hier können Sie mit Hilfe von insgesamt 4 Splines 2 komplette Spline-Kamera-Animationen erstellen und dazwischen mit dem weiter unten beschriebenen Überblenden A<->B hin- und herblenden.
Ein (optionaler) Railspline sorgt für das folgende Neigungsverhalten:
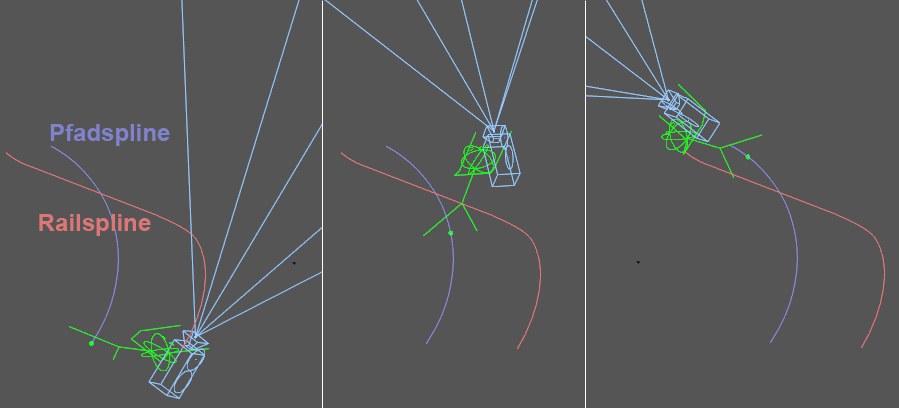
Während der Kameramann sich entlang des Pfadsplines (z.B. Pfadspline A) bewegt, sorgt der Railspline (dann Railspline A) für die Neigung des Kameramann ("in die Kurve legen") um seine Z-(Blick-)Achse oder Längsachse. Die Neigung geschieht in Richtung der aktuellen Railsplinepunktposition gemäß Kameraposition A bzw. B. Beachten Sie, dass bei Verwendung eines Railsplines die Option Tangential aktiviert ist. Nur damit ergeben sich sinnvolle Ausrichtungen.
Hiermit wird die Position auf dem bei Pfadspline A definierten Spline festgelegt.
Diese Kurve legt den Animationsverlauf zwischen den zugehörigen Start- und Ende-Zeitpunkten (klicken Sie auf den kleinen Pfeil neben rechts neben dem Hauptparameter) fest. Innerhalb dieser Zeitspanne wird der zugehörige Hauptparameter (z.B. Kameraposition A) von 0% auf 100% animiert.
Aktivieren Sie diese Option, wenn der zugehörige Hauptparameter (z.B. Kameraposition A) ohne Erzeugen eines Keys animiert werden soll.
Das ist der Zeitraum, innerhalb dessen der zugehörige Hauptparameter (z.B. Kameraposition A) von 0% auf 100% animiert wird.
Hiermit wird die Position auf dem bei Pfadspline B definierten Spline festgelegt.
Diese Kurve legt den Animationsverlauf zwischen den zugehörigen Start- und Ende-Zeitpunkten (klicken Sie auf den kleinen Pfeil neben rechts neben dem Hauptparameter) fest. Innerhalb dieser Zeitspanne wird der zugehörige Hauptparameter (z.B. Kameraposition A) von 0% auf 100% animiert.
Aktivieren Sie diese Option, wenn der zugehörige Hauptparameter (z.B. Kameraposition A) ohne Erzeugen eines Keys animiert werden soll.
Das ist der Zeitraum, innerhalb dessen der zugehörige Hauptparameter (z.B. Kameraposition A) von 0% auf 100% animiert wird.
Mittels dieses Parameters können Sie zwischen der Position A (definiert durch Kameraposition A) und Position B (definiert durch Kameraposition B) stufenlos überblenden.
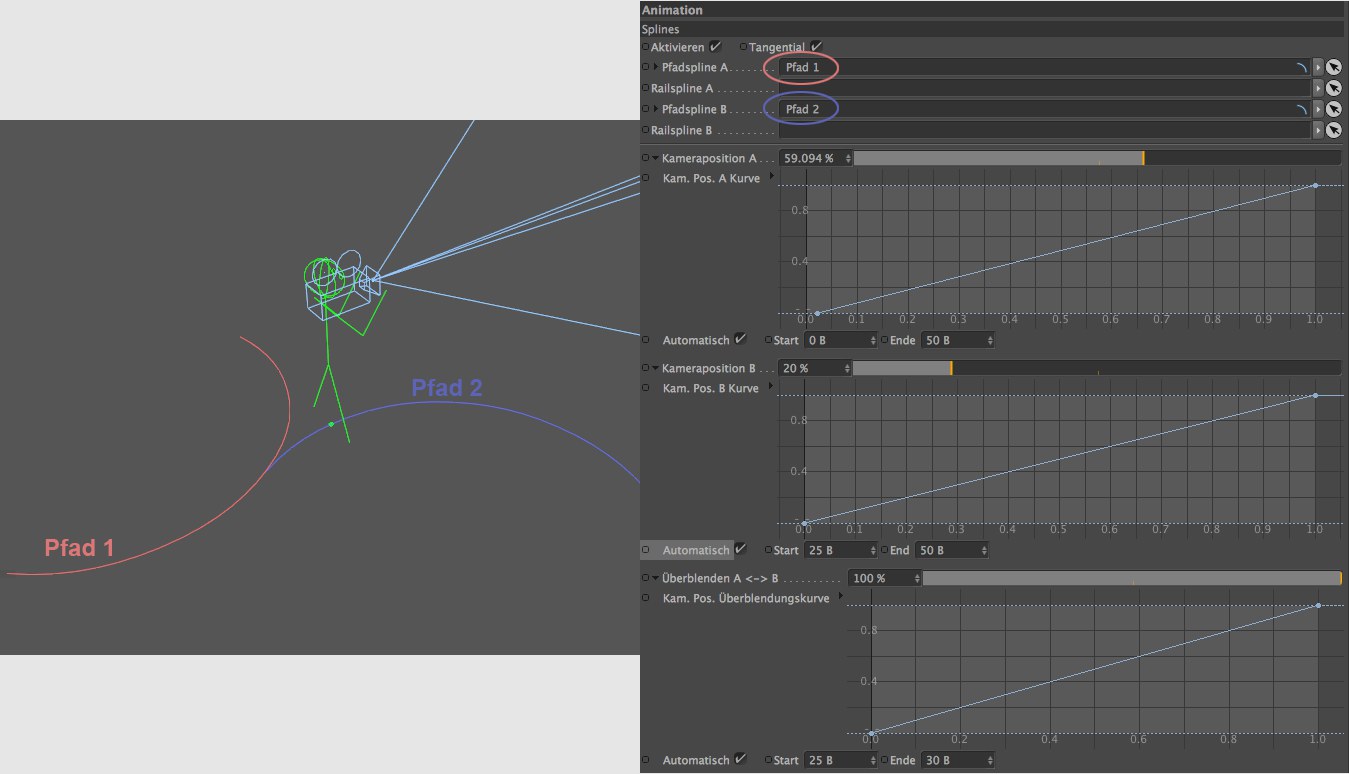
In diesem Beispiel sehen Sie wie ohne Setzen eines Keys die Kamera ab Bild 25 von Spline "Pfad 1" zu Spline "Pfad 2" wechselt. Der Parameter Überblenden A<->B beginnt bei Bild 25 schnell von Kameraposition A zu Kameraposition B überzublenden.
Diese Kurve legt den Animationsverlauf zwischen den zugehörigen Start- und Ende-Zeitpunkten (klicken Sie auf den kleinen Pfeil neben rechts neben dem Hauptparameter) fest. Innerhalb dieser Zeitspanne wird der zugehörige Hauptparameter (z.B. Kameraposition A) von 0% auf 100% animiert.
Aktivieren Sie diese Option, wenn der zugehörige Hauptparameter (z.B. Kameraposition A) ohne Erzeugen eines Keys animiert werden soll.
Das ist der Zeitraum, innerhalb dessen der zugehörige Hauptparameter (z.B. Kameraposition A) von 0% auf 100% animiert wird.
Mittels dieses Parameters kann stufenlos zwischen keiner (0%) und voller Wirkung (100%) durch die Splineeinstellungen geregelt werden.
Das Motion-Kamera-Tag kann bis zu 4 verschiedene Objekte als Ziele verwalten, zwischen denen (natürlich) stufenlos hin und her geblendet werden kann.
Beachten Sie, dass sich die Ziel-Funktionalität auf den Kameramannkopf bezieht (befindet sich die Kamera auf der Schulter, vollführt sie keine reine Kreisbewegung)
Hiermit können Sie die Ziel-Funktionalität an und auschalten.
Im Tab "Rig" kann die Kamera manuell verschoben und geschwenkt werden, wobei ein Zielobjekt aus der Blickrichtung geraten kann. Wenn Sie diese Option aktivieren, befindet sich dieses wieder in Kamerablickmitte.
Auch durch die Einstellungen des Tabs "Motion" kann es zu Abweichungen kommen, was durch die Option minimiert werden kann.
Ziel A1
Ziel A2
Ziel B1
Ziel B2
Sie können hier insgesamt 4 Ziel-Objekte in 2 Gruppen A und B festlegen. Es gibt jeweils einen Überblendeparameter um:
- zwischen Ziel A1 und Ziel A2 zu regeln (ergibt Position A)
- zwischen Ziel B1 und Ziel B2 zu regeln (ergibt Position B)
- zwischen Position A und Position B zu regeln
Durch geschickte Kombination der 3 Ziel-Regler weiter unten im Dialog können die 4 Ziele stufenlos in den Fokus genommen werden.
Wird in eines dieser Felder ein Spline gezogen, wird jeweils ein zusätzlicher Regler eingeblendet, mit dem die Position auf dem Spline festgelegt werden kann.
Ziel A1 Pos. [0..100%]
Ziel A2 Pos. [0..100%]
Ziel B1 Pos. [0..100%]
Ziel B2 Pos. [0..100%]
Mittels dieser Regler kann bei Verwendung von Spline-Ziel-Objekten die exakte Position auf dem Spline festgelegt werden. Damit lässt sich die Kamerausrichtung sehr exakt steuern. Das ist u.a. anzuraten, wenn Sie horizontale Schwenks über große Winkel (z.B. 180°) vornehmen. Wenn Sie dabei Ziel-Objekte (also keine Splines) verwenden, die sich einmal vor und einmal hinter der Kamera befinden, wird die Kamera leider nicht ohne weiteres nur horizontal, sondern auch vertikal schwenken. Mittels eines halbkreisförmigen Ziel-Splines lässt sich das aber sehr elegant lösen.
Das hier definierte Objekt bestimmt die Ausrichtung der Y-Achse bzgl. der Neigung des Kameramann-Kopfes (im Gegensatz zum Railspline, das einen Up-Vektor für den ganzen Kameramannkörper zur Verfügung stellt).
Ziel Position A1 <-> A2 [0..100%]
Mittels dieses Reglers kann stufenlos zwischen den durch A1 und A2 festgelegten Positionen geschwenkt werden.
Ziel Position B1 <-> B2 [0..100%]
Mittels dieses Reglers kann stufenlos zwischen den durch B1 und B2 festgelegten Poitionen geschwenkt werden (wenn B durch Justieren des Parameters Ziel Position A <->B zum Tragen kommt).
Ziel Position A <-> B [0..100%]
Mittels dieses Parameters können Sie zwischen der Ziel-Position der Gruppe A und der Ziel-Position der Gruppe B stufenlos überblenden.
Überblendungskurve A
Überblendungskurve B
Überblendungskurve AB
Mit diesen Kurven können Sie die Ziel-Positions-Parameter feinjustieren. Sie regeln den Verlauf bei Parameteränderung (im Prinzip ähnlich wie eine Animations-F-Kurve). Sie können dann einfach bei den Ziel-Positions-Parametern mit linearer Key-Interpolation von 0% bis 100% animieren, ohne sich um F-Kurven kümmern zu müssen.
Intensität [0..100%]
Intensitätskurve
Mittels dieses Parameters kann stufenlos zwischen keiner (0%) und voller Wirkung (100%) durch die Zieleinstellungen geregelt werden.
Es ist nicht ganz einfach, ein Objekt, das sich bewegt und mitunter Haken schlägt, immer in der Kamerablickrichtung zu behalten. Mit der Verfolgen-Funktionalität ist das allerdings ein Kinderspiel. Stellen Sie sich die Kamera an einem Seil (je nach Einstellungen auch an einer Stange oder einer Kombination aus beiden) am Verfolgungs-Objekt befestigt. D.h. die Kamera wird einfach hinter dem Verfolgungs-Objekt hergezogen. Dabei spielt es keine Rolle, wie das Verfolgungs-Objekt bewegt wird, sei es durch Key-Animation, Xpressions oder Dynamics.
Es kann sich anbieten, bei Verknüpfung (Tab "Rig") ein Objekt als definierte Kamera-Startposition- und -ausrichtung zu definieren.
Beachten Sie, dass das Verfolgen ein dynamischer Effekt ist, d.h. die Animation sollte laufen, Hin- und Herspringen in der Zeitleiste führt zu unvorhersehbaren Effekten. Außerdem sollte die Animation vor dem Rendern mit Team Render gebacken werden.
Um allzu ruckartige Bewegung zu vermeiden, können die Dämpfungseffekte des "Dynamics"-Tabs gute Dienste leisten.
Schalten Sie hier die Verfolgen-Funktionalität an und aus.
In diesem Feld definieren Sie das Objekt, das von der Kamera verfolgt werden soll.
Maximale Distanz [0..+∞m]
Minimale Distanz [0..+∞m]
Legen Sie hier fest, wie weit die Kamera maximal, bzw. minimal vom Verfolgungs-Objekt entfernt sein darf. Wird die Maximal-Distanz überschritten, wird die Kamera gezogen, wird sie unterschritten, bleibt die Kamera stehen und dreht sich höchstens zum Verfolgungs-Objekt. Wird die minimale Distanz unterschritten, wird die Kamera vom Verfolgungs-Objekt weg bewegt.
Sind beide Werte gleich groß, entspricht das einer Stangen-Verbindung zwischen Verfolgungs-Objekt und Kamera.
Bei diesen Einstellungen geht es um den typischen Motorradfahrer-Effekt: fährt man durch eine Kurve, legt man sich automatisch Richtung Kurveninnenseite, um der Fliehkraft entgegen zu wirken. Das Gleiche passiert hier mit dem Kameramann samt Kamera. Wenn Sie den Effekt subtil verwenden, wird das viel zu einem optisch realistischen Eindruck beitragen.
Beachten Sie, dass die Automatische Neigung ein dynamischer Effekt ist, d.h. die Animation sollte laufen, Hin- und Herspringen in der Zeitleiste führt zu unvorhersehbaren Effekten. Außerdem sollte die Animation vor dem Rendern mit Team Render gebacken werden.
Schalten Sie hiermit die Automatische Neigung an und aus.
Hiermit regeln Sie, wie weit sich der Kameramann in die Kurve legen soll. Größere Werte gehen in die Richtung Motorradfahrer/Hubschrauber, also größere Neigungen. Beachten Sie, dass sehr große Werte zu instabilen Kamerafahren führen. Meist sind bei großen Werten, je nach Kurvenlage auch größere Dämpfen-Werte nötig.
Bei starken oder abrupten Änderungen der Kamerabewegungen kann es zu Überreaktionen der Neigung kommen. In solchen Fällen oder auch bei großer Stärke ist es angeraten, diesen Wert zu erhöhen, die Kamera reagiert dann weniger "nervös".