Linien
Diese Parameter/Menüs definieren, welche Linientypen und welches Sketch-Material vom Tag benutzt wird. Diese Einstellungen sind haargenau die gleichen wie die im Linien-Tab des Sketch and Toon Post-Effekt.
![]() Typ
Typ
Die unverdeckten Aussenlinien eines Objekts.
Eine Falte ist die Kante zwischen einem Vorderseiten- und einem Rückseitenpolygon.
Überlappungen sind Silhouetten-Linien, die das Mesh überlappen, oder auch die Differenz von Falten- und Umriss-Kanten.
Hiermit werden ungeglättete Objektkanten bezeichnet.
Hiermit rendern Sie Kanten zweier zusammen hängender Polygone, die einen bestimmten Winkel bzw. in einem gewissen Winkelbereich zueinander liegen.
Grenzen sind Kanten, die nur Bestandteil eines einzigen Polygons sind.
Dies sind Kanten von Bereichen eines per eingefrorener Polygonselektion verliehenen Materials.
Hiermit rendern Sie jede einzelne vorhandene Kante.
Hiermit rendern Sie die Kanten, die entstehen, wenn ein Objekt ein anderes schneidet.
Für jedes Viereck wird eine triangulierende Linie gerendert.
Bei sich bewegenden Objekten können Sie Linien in Bewegungsrichtung berechnen lassen.
Hiermit rendern Sie Linien gleicher Winkel bzw. gleicher Höhe.
Isoparme rendern die gleichnamigen Linien von generierten Objekten.
Hmmm, was könnte sich wohl hinter dieser Option verbergen? Genau, Splines werden gerendert.
…und hiermit Partikel. Achten Sie darauf, dass Sie keine Objekte in den Emitter werfen.
Die folgenden Linien werden immer auf eigenen Ebenen erstellt: Bewegung, Partikel, Spline, Isoparm, Material-Alpha-Map-Linien.
Der Kombinieren-Modus lässt Sie verschiedene Linien-Typen in der folgenden Art und Weise verschmelzen.
Jeder Linientyp wird separat erstellt und jeweils auf seiner eigenen Ebene gerendert. Wenn bei Effekten wie Transparenz oder Muster mehr als ein Linien-Typ dieselbe Linie produziert, werden Sie unerwünschte Effekte an den überlappenden Linien feststellen. Ein Beispiel dafür ist die Aktivierung von Kanten (Phong) und Winkel, die jeweils Linien für dieselben Polygonkanten kreieren. Wenn im Sketch-Material Striche aktiviert ist, werden diese Striche auf Linien desselben Typs beschränkt.
Alle Linientypen, die dasselbe Sketch-Material verwenden, werden auf einer einzigen Ebene kombiniert. Das hilft bei der Verhinderung von überlappenden Linien (s. Keine). Wenn im Sketch-Material Striche aktiviert ist, sind für den Strich alle Linientypen in dieser Ebene zum Nachmalen aktiviert.
Die Linientypen werden verschmolzen, sodass nur nicht überlappende Linien bei mehreren Ebenen erstellt werden.
Die aktivierten Linientypen werden verschmolzen, sodass nur Linien, die in mehreren Linientypen existieren, erstellt werden. Dies ist der entgegengesetzte Effekt wie bei Ausschließlich.
Selbst-Culling
Objekte
Verdecktes Culling
Wenn Sie verdeckte Linien ausschalten wollen, setzen Sie Verdecktes Culling auf Selbst und stellen sicher, dass das Feld Voreingestellt verdeckt leer ist.
Hiermit kontrollieren Sie, welche Linien sichtbar und welche verdeckt sein sollen. Die Einstellungen unter Verdecktes Culling definieren, welche Objekte in der Szene benutzt werden, um herauszufinden, welche Linien verdeckt sind. In den folgenden Beispielen sind die sichtbaren Linien schwarz und die unsichtbaren rot dargestellt.
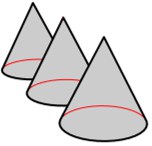
Im Selbst-Modus werden nur die linienerzeugenden Objekte selbst benutzt, um verdeckte Linien herauszufinden.
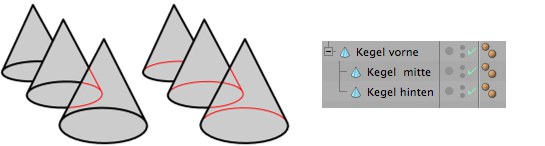 Unterobjekte-Modus, Selbst-Culling links deaktiviert, rechts aktiviert.
Unterobjekte-Modus, Selbst-Culling links deaktiviert, rechts aktiviert.Dieser Modus benutzt Überobjekte und Unterobjekte zum definieren von verdeckten Linien.
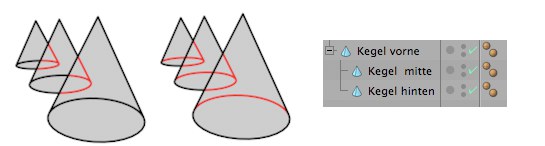 Hierarchie-Modus mit Selbst-Culling deaktiviert (links) und aktiviert (rechts).
Hierarchie-Modus mit Selbst-Culling deaktiviert (links) und aktiviert (rechts).Der Modus Hierarchie sucht das hierarchiemäßig am höchsten stehende Objekt und findet damit und den untergeordneten Objekten heraus, ob eine Linie verdeckt ist.
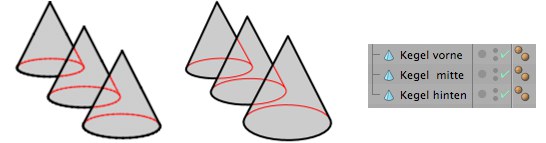 Projekt-Modus, Selbst-Culling links deaktiviert, rechts aktiviert.
Projekt-Modus, Selbst-Culling links deaktiviert, rechts aktiviert.In diesem Modus wird jede Linie mit jedem Objekt der Szene verglichen, um herauszufinden, ob diese verdeckt ist.
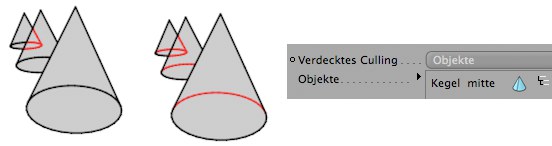 Objekt-Modus mit Selbst-Culling deaktiviert (links) und aktiviert (rechts).
Objekt-Modus mit Selbst-Culling deaktiviert (links) und aktiviert (rechts).Dieser Modus benutzt das Objekt in dem Objekte-Feld, um herauszufinden, ob eine Linie verdeckt ist.
Voreingestellt verdeckt
Materialien Linien
Voreingestellt sichtbar
Verwenden Sie dieses Feld, um zu bestimmen, welches Sketch-Material für sichtbare Linien und welches für unsichtbare Linien (Ziehen Sie die entsprechenden Materialien vom Material-Manager hier hinein) verwendet werden soll. Wenn Sie das Feld leer lassen, werden die entsprechenden Linien nicht gerendert.
Es handelt sich hierbei um die voreingestellten Materialien. Diese werden für alle Linientypen verwendet (außer denen, die ihr eigenes Material für sichtbare und verdeckte Linien verwenden). Um alle Felder anzuzeigen, stellen Sie unter Materialien Linien Beides ein.
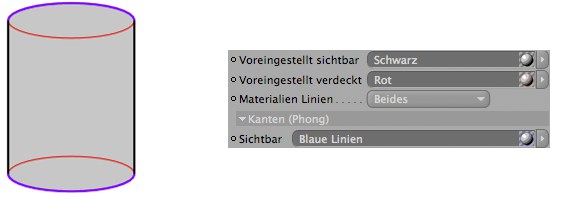 Um Felder für sichtbare und unsichtbare Linien für jeden aktivierten Linientyp anzuzeigen, setzen Sie "Materialien Linien" auf "Beides".
Um Felder für sichtbare und unsichtbare Linien für jeden aktivierten Linientyp anzuzeigen, setzen Sie "Materialien Linien" auf "Beides".Jedes Feld hat rechts einen Dreiecks-Button. Wenn Sie darauf klicken, haben Sie Zugriff auf folgende Befehle:
- Löschen löscht den Inhalt des Feldes. In anderen Worten, die Verbindung zum Sketch-Material wird gelöst.
- Im Manager anzeigen scrollt im Material-Manager, um das Material anzuzeigen.
- Element anzeigen selektiert das Material im Material-Manager und zeigt seine Eigenschaften im Attribute-Manager an.
![]() Umriss
Umriss
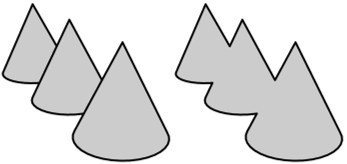
Der Modus Culling Umriss definiert, welche Objekte ihren Umriss mit dem anderer Objekte kombinieren, wenn sie sich überschneiden.
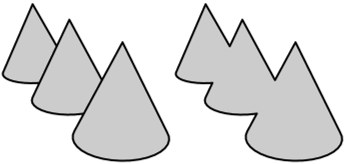
Die Umrisse werden bei überschneidenden Objekten nicht kombiniert. Siehe auch Sketch and Toon Post Effekt / Linien.
Der Modus Unterobjekte kombiniert die Umrisse des Überobjekts und seiner Unterobjekte. Hierarchie sucht das hierarchiemäßig ganz oben liegende Objekt und überprüft dann alle Unterobjekte auf Überschneidungen.
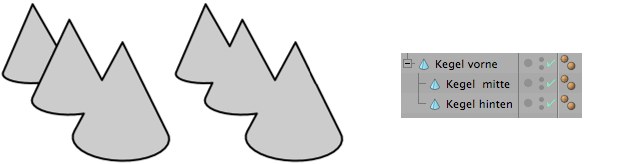 Links Modus Unterobjekte, Mitte Modus Hierarchie. Bei Unterobjekte hat der hintere Kegel einen separaten Umriss, weil er kein Unterobjekt des mittleren Kegel ist.
Links Modus Unterobjekte, Mitte Modus Hierarchie. Bei Unterobjekte hat der hintere Kegel einen separaten Umriss, weil er kein Unterobjekt des mittleren Kegel ist.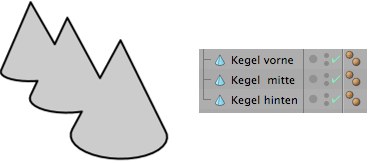
Die überlappenden Umrisse verschiedener Objekte werden kombiniert.
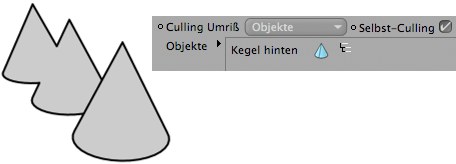
Sketch and Toons kombiniert die Umrisse jedes Objekts im Feld Objekte mit denen, die überschneidenderweise vor ihm stehen.
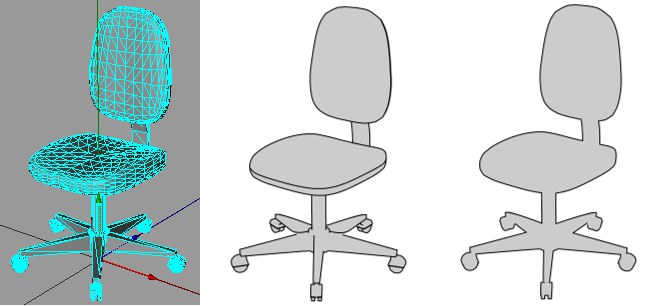 Links Original-Objekt, Mitte: Modus Szene, Selbst-Culling deaktiviert, rechts Selbst-Culling aktiviert
Links Original-Objekt, Mitte: Modus Szene, Selbst-Culling deaktiviert, rechts Selbst-Culling aktiviertWenn die Option Selbst-Culling aktiviert ist, kombiniert jedes Objekt seinen Umriss mit dem Gesamtumriss. Dies geschieht ebenfalls, wenn Culling Umriss auf Selbst steht.
Ist im Culling Umriss-Auswahl-Menu Objekte gewählt, können Objekte per Drag & Drop in dieses Feld gezogen werden um in die Berechnung mit einbezogen zu werden.
![]() Falten
Falten
Die Faltenrichtung definiert den Typ der Falten: alle Falten (Jede), Falten in der Richtung von Vorne nach hinten oder Hinten nach vorne.
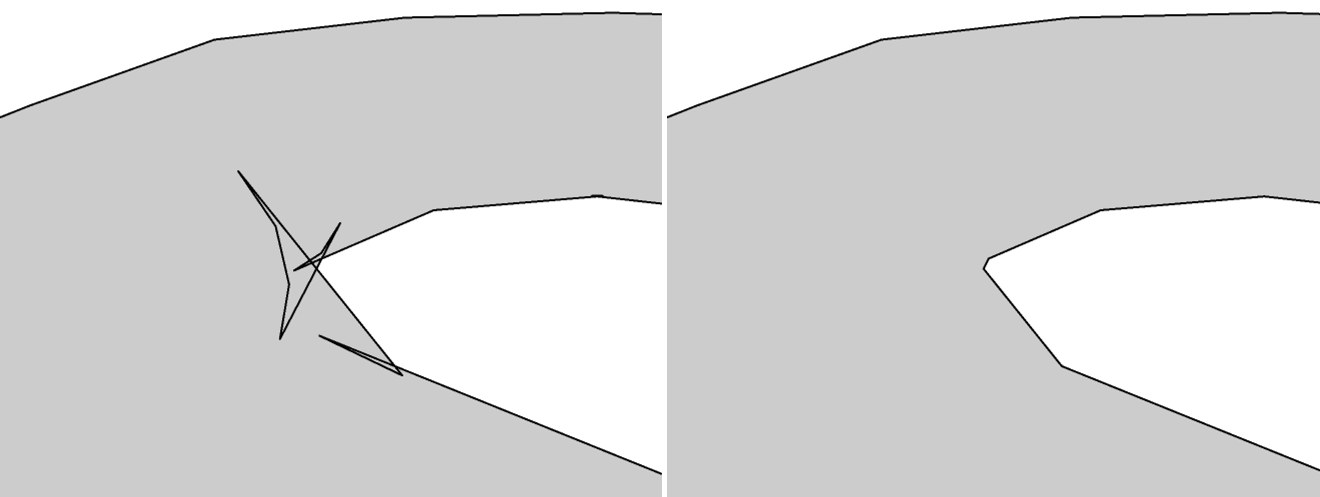 Bei einem niedrig unterteilten Torus links Jede und rechts Von vorne nach hinten aktiviert.
Bei einem niedrig unterteilten Torus links Jede und rechts Von vorne nach hinten aktiviert.Die Faltenrichtung ist immer dann nützlich, wenn Sie wie in obiger Abbildung viele unnötige Falten erhalten.
Normalerweise sollte Faltenrichtung immer auf Jede stehen. Andernfalls wird die Anzahl der erstellten Linien reduziert, was zu Lücken führen kann.
![]() Kanten (Phong)
Kanten (Phong)
Diese Einstellung kann das Erscheinen von Phong-Kanten in flachen Mesh-Bereichen verhindern. Phong-Kanten werden nur dargestellt, wenn der Winkel zwischen seinen Polygonen kleiner oder gleich dem Min-Wert ist.
![]() Winkel
Winkel
Mit den Min, Max-Werten definieren Sie den Winkelbereich zwischen Polygonen, bei der eine Winkel-Linie gerendert wird.
![]() Materialien
Materialien
Der Modus definiert, ob Material-Tags ein- oder ausgeschlossen werden sollen. Ziehen Sie das Material-Tag einfach per Drag & Drop in das Feld Tags.
Wenn die Option aktiviert ist, wird Sketch and Toon bei mehreren Materialien (die sich überschneiden) die Material-Linien in einer gemeinsamen Außenlinie kombinieren.
![]() Schnittpunkte
Schnittpunkte
Dieser Modus definiert, welche Objekte benutzt werden, um Überschneidungen herauszufinden.
Produziert nur Schnittpunkt-Linien, wo ein Objekt sich selbst überschneidet.
Unterobjekte überprüft Überobjekte, ob sich diese mit ihren Unterobjekten überschneiden. Hierarchie fahndet nach dem in der Hierarchie ganz oben stehenden Objekt und überprüft dessen Überschneidungen mit allen seinen Unterobjekten.
Erstellt nur Schnittpunkt-Linien, wo jedes Objekt der Szene sich mit einem anderen schneidet.
Sketch and Toon überprüft jedes Objekt im Feld Objekte auf Überschneidung mit anderen Objekten.
Aktivieren Sie diese Option, um Linien zu aktivieren, wo ein Objekt sich selbst überschneidet.
Objekte die sich in diesem Feld befinden werden in die Berechnung mit einbezogen.
![]() Bewegung
Bewegung
Beachten Sie, dass Bewegungslinien nur bei einer Animationsberechnung im Bild-Manager (also über mehrere Bilder hinweg) dargestellt werden.
Dies ist die Anzahl der zu kreierenden Bewegungslinien.
Es gibt zwei Modi: Geschwindigkeit und Pfad. Bei Geschwindigkeit werden Bewegungslinien in Abhängigkeit der linearen Objektgeschwindigkeit berechnet. Die Geschwindigkeit ist dabei ein Faktor für die Linienlänge. Wenn Sie Pfad definieren, werden die letzten Bilder (nämlich die bei Grenze und Pfad angegebenen) berücksichtigt, sodass auch geschwungene Pfade bei den Bewegungslinien berücksichtigt werden.
Grenze
Pfad
Schwellwert [0..+∞m]
Die minimale Geschwindigkeit, bei der Bewegungslinien generiert werden.
Wenn Bias aktiviert ist, wird die Geschwindigkeit als Null angenommen, wenn die Geschwindigkeit über den Schwellwert geht. Das bedeutet, die Bewegungslinien fangen ab einer bestimmten Geschwindigkeit an zu wachsen, anstatt plötzlich zu erscheinen. Wenn Bias deaktiviert ist, ist die Länge der Bewegungslinien proportional zur Geschwindigkeit.
Das sind Linien, die in Geschwindigkeitsrichtung vom Objekt weg gezeichnet werden (basiert auf einer 2D-Projektion).
Ausgehend von den Linien, die für das Objekt erstellt werden (z.B. Falten, Kanten oder Splines, Isoparme funktionieren nicht), werden Formen entlang der Bewegungslinien gebildet. Dies kann man vielleicht als eine Art Bewegungsunschärfe (es wird aber nichts weichgezeichnet) bezeichnen, da es eine Spur hinterlässt.
Aktivieren Sie diese Option, um Kurven entlang der Bewegung zu erstellen.
Mit Kurvenbreite definieren Sie die Breite der Kurven.
Mit Kurvenhöhe definieren Sie die Höhe der Kurven.
Aktiviert die Option Spline.
Der Spline wird ausgehend von der XY-Ebene mit der Spline-Objekt-Abmessung verwendet (die Objekt-Matrix wird nicht benutzt).
Hier können Sie ein Spline-Objekt (darf kein Spline-Grundobjekt sein) per Drag & Drop hineinziehen. Dieses wird dann als Bewegungslinie verwendet.
Länge ist die Skalierung der Geschwindigkeit.
Variiert den Wert Länge.
Größe X skaliert die Bewegungslinien in X-Richtung.
Größe Y skaliert die Bewegungslinien in Y-Richtung.
Offset [-∞..+∞]
Offset [-∞..+∞%]
Relativ
Offset definiert die Größe der Lücke zwischen Objekt/Polygon-Selektion und den Bewegungslinien. Bei aktivierter Option Relativ ist das ein Bruchteil von der Bildschirm-Objektgröße. Das ist nützlich, wenn sich Objekte zur oder von der Kamera wegbewegen.
Hiermit können Sie die Bewegungslinien stauchen oder dehnen, je weiter Sie vom verursachenden Objekt entfernt sind.
Stärke X regelt die Stärke des Stauchens in X-Richtung.
Stärke Y regelt die Stärke des Stauchens in Y-Richtung.
Mit dieser Option werden die Bewegungslinien mit dem Abstand vom Objekt/Polygonselektion ausgeblendet.
Hier regeln Sie die Stärke der Deckkraft ausblenden Option.
Mit dieser Optionen werden die Bewegungslinien mit dem Abstand vom Objekt/Polygonselektion verdünnt.
Hier regeln Sie die Stärke der Dicke ausblenden Option.
![]() Konturen
Konturen
Folgende Modi stehen zur Auswahl:
Definiert, welche Achse benutzt werden soll.
Mit diesem Modus wählen Sie die Achse, entlang der die Konturen gerendert werden sollen.
Falls das Objekt mehrere UVW-Tags haben sollte, können Sie mittels des Sketch Stil Tags (ziehen Sie dort das UVW-Tag im Tab Selektionen in das Feld Kontur UVW) das zu verwendende Tag spezifizieren.
Winkel definiert, welche Achse benutzt werden soll. Sie können die X-, Y- oder Z-Achse des Objekts, des Welt-Koordinatensystems oder die X-, Y- oder Z-Achse der Ansicht (z.B. der Kamera) verwenden.
Dies definiert den Winkel-Bereich, über den die Konturlinien erstellt werden. 0° bedeutet rechtwinklig zur gewählten Achse.
Max [0..180°]
Schritte [1..10000]
Die Anzahl der zu rendernden Kontur-Linien.
Sie haben die Auswahl zwischen der X-, Y- oder Z-Achse des Objekts, des Welt-Koordinatensystems oder der X-, Y- oder Z-Achse der Ansicht (z.B. der Kamera).
Der Abstand-Modus gibt Ihnen zwei Möglichkeiten, den Abstand zwischen zwei Konturlinien zu bestimmen, den Modus Relativ und Absolute
Relativ-Modus: Hier definieren Sie die Anzahl der zu erstellenden Kontur-Linien (Schritte) und wo entlang des Objekts es losgeht und endet (Min und Max).
Absolut-Modus: Mit Schritte definieren Sie den Abstand zwischen den einzelnen Konturlinien. Mit Offset regeln Sie den Anfang der Konturlinien.
Verwenden Sie den Wert Variation, um die Lücke zwischen den Konturlinien zu variieren. 0 heißt keine Variation, die Linien haben gleichen Abstand.
Offset [-∞..+∞m]
Schritte [-∞..+∞m]
Min [0..100%]
Max [0..100%]
Schritte [1..10000]
Winkel [-180..180°]
Dreht die Achse, auf der die Konturlinien basieren.
Falls das Objekt mehrere UVW-Tags haben sollte, können Sie mittels des Sketch Stil Tags (ziehen Sie dort das UVW-Tag im Tab Selektionen in das Feld Kontur UVW) das zu verwendende Tag spezifizieren.
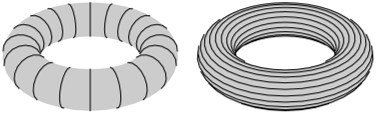 Von links nach rechts: UVW Modus U, UVW Modus V
Von links nach rechts: UVW Modus U, UVW Modus VDer Parameter Min definiert, wo die Linien anfangen.
Der Parameter Max definieret, wo die Linien enden.
Die Anzahl der zu erstellenden Konturlinien.
![]() Partikel
Partikel
Es gibt zwei Modi, um die Länge von Partikellinien zu kontrollieren:
Der Geschwindigkeitsmodus produziert eine gerade Linie von der momentanen Partikelposition aus. Die Linie ist so lang, wie ein Partikel in einer Sekunde zurücklegen würde (wenn Geschw.-Änderung auf 100% steht).
Der Pfadmodus erstellt Linien anhand des Partikel-Bewegungspfades (also Flugbahnen, die schon zurückgelegt wurden). Grenze und Pfad begrenzen dabei die Partikellinien auf den jüngsten Teil der Flugbahn.
Beachten Sie, dass Sie für den Modus Pfad die ganze Animation im Bild-Manager rendern müssen, damit die Partikellinien sichtbar sind.

Von links nach rechts:
- Die Flugbahn von 2 Partikeln
- Pfad-Modus mit deaktivierter Option Grenze, um den ganzen Pfad zu rendern.
- Pfad-Modus mit aktivierter Option Grenze, um nur die letzten Bereiche des Pfades zu rendern.
- Geschwindigkeits-Modus, um eine gerade Linie von der aktuellen Partikel-Position zu rendern. Die Länge der Linie hängt dabei von der momentanen Partikelgeschwindigkeit ab.
Hier aktivieren Sie die Option Grenze.
Wenn Sie z.B. den Pfad, der über die letzten 10 Bilder zurückgelegt wurde, rendern wollen, aktivieren Sie Grenze und setzen Pfad auf 10 B.
Mit dem Geschw.-Änderung-Wert regeln Sie die Länge der Partikellinien.
Die Einstellungen unter dem Menü Bei Partikel-Tod definieren, was mit Partikellinien passiert, wenn ein Partikel stirbt.
Strich beibehalten
Strich löschen
Wenn der Partikel stirbt, wird der Strich beibehalten oder gelöscht.
"Stirbt" der Partikel, wird seine Linie kürzer und kürzer, bis sie verschwindet. So ähnlich wie ein Zug, der im Tunnel verschwindet.
Nach dem Tod des Partikels wird die zugehörige Linie ausgeblendet.
Ausblenden definiert, wie lange das Ausblenden einer Linie dauert.