Shader-Eigenschaften

Die markierten Parameter kennen Sie schon vom normalen Haarmaterial; diese funktionieren genauso. Sie finden Sie dort in den Kanälen:
- Farbe (s. Kanal Farbe)
- Glanzlicht (s. Glanzlicht)
- Illumination (s. Illumination)
Neu sind diese 3 Parameter/Optionen, von denen die ersten 2 nur Wirkung zeigen, wenn der Shader zusätzlich im Alpha-Kanal eines Cinema 4D Materials geladen ist. Dann können Sie für das Polygonhaar nämlich auch einen Alphakanal berechnen lassen.
Mit diesem Farbverlauf definieren Sie die Haarfarbe über die Länge des Haares. Die linke Seite des Farbverlaufs entspricht der Haarwurzel und die rechte Seite der Haarspitze.
Die Auswirkungen dieses Parameters sind eher dezenterer Natur und lassen sich am besten in Haarbereichen erkennen, wo die Haartangenten in Richtung der Blickrichtung verlaufen. Dies ist beispielsweise dann der Fall, wenn Sie von oben auf einen Scheitel sehen. Diffuses Haarshading funktioniert nämlich nicht wie Phong-Shading in Abhängigkeit von einer Oberflächennormale, sondern über die Haartangente. Wenn Sie senkrecht auf einen Scheitelbereich blicken, läuft die Haartangente ungefähr auf Sie zu, was dort maximale Haarabdunklung (denn so wirkt sich Diffus aus, wenn Werte größer 0 definiert sind) bedeutet. Mit Diffus regeln Sie die Stärke dieses Effektes.
Laden Sie hier eine Textur ein, die auf jedes einzelne(!) Haar projiziert wird. Details hierzu finden Sie im Abschnitt Haar-Material-Tag, bei Haar UVs.
![]() Primäres Glanzlicht
Primäres Glanzlicht
Sie regulieren hiermit die Stärke bzw. Helligkeit des Glanzlichts. Je kleiner der Wert, desto stumpfer erscheint das Haar.
Regeln Sie hiermit die Ausdehnung des Glanzlichts. Tip: Für die meisten Parameter sind auch Werte höher als 100% möglich. Besonders bei Schärfe und Stärke kann es sinnvoll sein, dieser Werte höher zu setzen, um knackige Glanzlichter zu erzielen.
Ebenfalls schärfere Glanzlichter lassen sich durch Deaktivierung der Option Vertex Sampling (Rendervoreinstellungen: Hair-Renderer / Tab Rendern) auf Kosten der Renderzeit erzielen.
Laden Sie hier einen Shader bzw. eine Textur ein, um die Glanzfarbe entlang der Haare in der haarbewachsenen Fläche zu regeln.
Es bietet sich an, hier einen Farbverlauf vom Typ 2D - V einzuladen. Der Verlauf erstreckt sich dann über die Haarlänge.
![]() Sekundäres Glanzlicht
Sekundäres Glanzlicht
Stärke [0..10000%]
Schärfe [0..+∞]
Textur
Dies sind die Einstellungen für das sekundäre Glanzlicht. Sie verhalten sich so, wie eben beim primären Glanzlicht beschrieben.
![]() Illumination
Illumination
Rauigkeit [0..100%]
Variation [0..100%]
 Von links nach rechts ansteigende Rauigkeit
Von links nach rechts ansteigende RauigkeitDie Rauigkeit von Haaren betrifft vor allem Glanzlichter und Spiegelungen. Je höher die Rauigkeit ist, desto mehr wird das Licht an den Haaren gestreut und desto matter und stumpfer erscheint das Haar.
Mit Variation variieren Sie die Rauigkeit jedes Haars zufällig innerhalb dieser Grenzen.
Spiegelung [0..100%]
Transluzenz [0..100%]
Obwohl 2 getrennte Parameter, gehören diese doch zusammen: Spiegelung bestimmt den Grad der Beleuchtung durch Lichtquellen, die sich vor dem Haar befinden, Transluzenz den Grad der Beleuchtung durch hinter dem Haar befindliche Lichtquellen, wobei eine hier definierbare Lichtmenge durch das Haar dringt.
Sehen Sie die beiden Parameter als Helligkeitsregler für diese beiden Effekte.
Steht Transluzenz auf 0, wird das Haar komplett dunkel, wenn es nur von hinten beleuchtet wird.
Hier können Sie das Maß der Beschattung der Polygon-Haare einstellen.
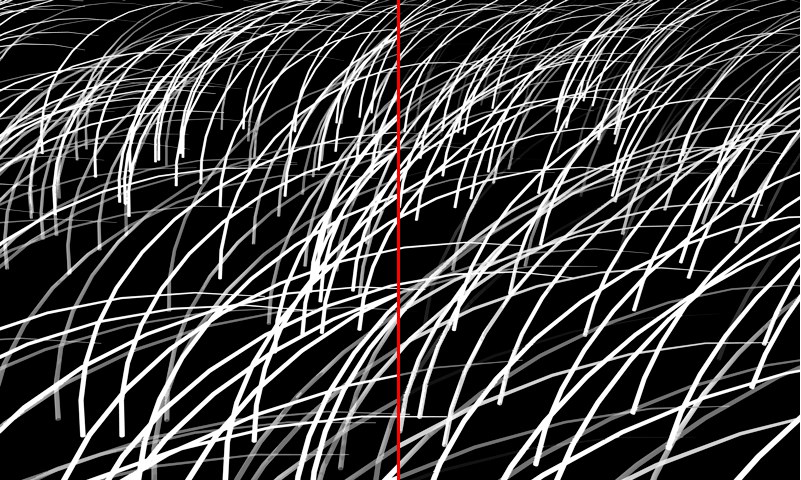 Alphakanal von Polygonhaaren, links Alphatiefe 2, rechts 4.
Alphakanal von Polygonhaaren, links Alphatiefe 2, rechts 4.Hiermit wird die teilweise Transparenz der Polygonhaare simuliert, indem die Alphas der Haare variiert werden. Wenn Sie beispielsweise 3 eingeben, wird die Anzahl der Haare gedrittelt und jedes Drittel mit einem unterschiedlichen Alphawert versehen. Bei 4 haben Sie dann vier Viertel mit jeweils unterschiedlichem Alphawert.
Regeln Sie hiermit die Schattenstärke der mehr oder weniger transparenten Polygonhaare. Große Werte führen zu transparenteren Schatten.
Sollten Sie polygonale Haare rendern, die nur zur Renderzeit polygonalisiert werden (also nicht mit Druck auf c bedacht wurden), können Sie das Haar-Shader-Material zusätzlich dem Haarobjekt zuweisen. Es werden dann alle relevanten Einstellungen des zugehörigen (echten) Haarmaterials für den Shader übernommen. Deaktivieren Sie die Option, wenn Sie davon abweichende Einstellungen vornehmen wollen.