Pinceles Preestablecidos
Puedes usar este gestor para acceder a los pinceles preestablecidos incluyendo cualquiera que tú hayas creado y guardado.
La gestión de los preestablecidos (mover, borrar) se puede hacer aquí y también en el Navegador de Contenidos. De cualquier manera todos los presets se cargarán en una librería en en Navegador de Contenidos.
Haciendo click derecho en un elemento se abrirá un Menú Contextual con las siguiente opciones (aún no descritas):
Te deja renombrar el elemento.
Abre el Navegador de Contenido y muestra el elemento correspondiente.
Ya te puedes imaginar para que sirve...
Crea una nueva Biblioteca de Preestablecidos. Esta biblioteca se puede intercambiar e importar entre usuarios distintos.
Puedes añadir cualquier número de directorios para organizar tus preestablecidos. El directorio se añadirá al elemento seleccionado.
Este comando tiene múltiples funciones:

Atención: No están soportadas las propiedades del pincel de Photoshop Dual Brushes y Color Settings (Color Dynamics).
Este comando importa pinceles preestablecidos de la versión BodyPaint 3D Release 2.5 o inferiores. Estas versiones anteriores no usaban el Navegador de Contenidos para manejar los pinceles.
Se abrirá un ventana de dialogo cuando se seleccione este comando. A continuación, navega a tu antigua directorio de BodyPaint 3D, abre el directorio prefs y carga el fichero BodyPaint_brushes.b3d. Los preestablecidos se convertirán a una biblioteca del Navegador de Contenidos. Esta biblioteca puede encontrarse en su localización por defecto Cinema 4D / BodyPaint 3D ((library / browser / BodyPaintuser.lib4d).
- Los Preestablecidos de versiones posteriores a la R2.5 (los que han sido guardados como archivos "*.lib4d”) al ser seleccionados, también se copiarán al directorio de tu biblioteca (biblioteca/navegador) donde serán aplicados a tu escena.
Este comando está disponible para selecciónes si tienes marcado un Preestablecido de Pincel y le haces modificaciones a sus parámetros. Si lo deseas, puedes sobreescribir los ajustes existentes del Preajuste de Pincel.
Guarda los parámetros actuales del Pincel a una Biblioteca de Pinceles. Aparecerá la siguiente ventana:
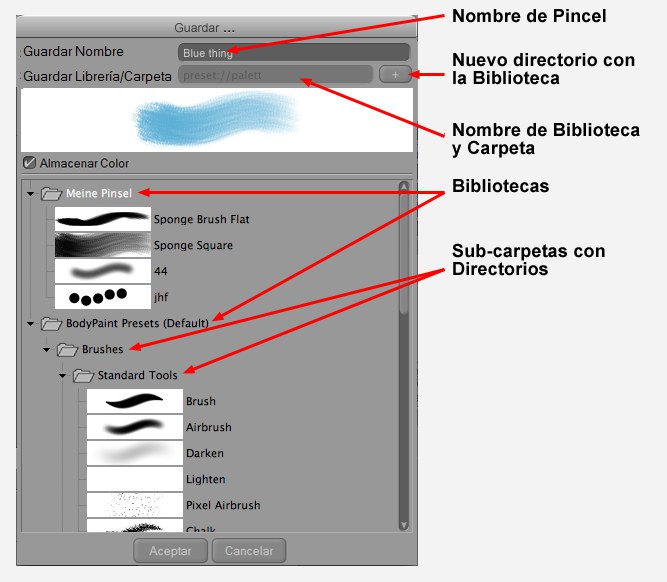
Además de poder cambiar el nombre para cada color, también puedes determinar la bbiblioteca y el directorio en el que el color debe guardarse. Selecciona un elemento. El botón + te deja crear un directorio para el elemento seleccionado. Haz click en OK para guardar el color (se puede sobreescribir el Preestablecido de Color que tienes seleccionado actualmente).
Tienes un ejemplo de una organización de la biblioteca idéntica.Aquí
Exporta los elementos seleccionados (como biblioteca "*.lib4d”). Se puede hacer con colores individuales o directorios completos. Estos directorios se pueden importar a través del comando Importar Preajustes BodyPaint.
Si escoges Todas las Bibliotecas, todos los pinceles preestablecidos se mostraran. Si escoges un grupo diferente de la lista, solo los preestablecidos que pertenezcan a ese grupo se mostraran.
Si se activa esta opción, los iconos se muestran como una lista vertical y sus nombres son especificados. El icono activo se indica con un marco rojo.
Escoge el tamaño de los iconos: pequeños, medianos o grandes.