Sistema de Movimiento
El Sistema de Movimiento de Cinema 4D es un sistema integrado de animación no linear (ANL) (en inglés: NLA (non-linear animation)). Este término puede ser familiar a algunos usuarios con conocimientos en el campo de la edición de vídeo. La ANL permite que segmentos individuales de animación, llamados Clips Animados o de Movimiento, sean mezclados de varias maneras. Estos Clips pueden tener fundidos de entrada y de salida, pueden repetirse cierto número de veces (loop), pueden moverse o escalarse de forma temporal mediante curvas... Esto se puede hacer con objetos individuales o con jerarquías completas, por ejemplo una Jerarquía de Juntas o de Limitadores que controle el personaje.
Aquí hay una breve explicación sobre como trabajar con el Sistema de Movimiento:
- Cambia al entorno de Animación
- Crea un cubo. Crea un Fotograma Clave para el cubo en el fotograma 0.
- Ve al último fotograma de la escena. Mueve el cubo una gran distancia en el eje X, por ejemplo +2000 unidades. Crea otro Fotograma Clave.
- Con el cubo seleccionado, selecciona el comando Añadir Clip de Movimiento… del menú de Cinema 4D Animar. En la ventana de diálogo que se abre, introduce el nombre para el Clip de Movimiento en el campo apropiado (por ejemplo Mover en X). Haz Click en OK. Acabas de crear un Clip de Movimiento. Esto es lo que ha ocurrido:
- Se le ha asignado al cubo una nueva etiqueta en el Gestor de Objetos – una etiqueta Sistema de Movimiento, la cual indica que este objeto ahora está influido por el Sistema de Movimiento.
- Los círculos rojos que normalmente indican la animación de un parámetro en el Gestor de Atributos, han sido eliminados. Esto indica que el cubo ya no contiene animación por si mismo.
- La Línea de tiempos cambiará al Modo Movimiento. A la izquierda de la Línea de Tiempo verás una nueva Fuente de Movimiento y la animación de tu cubo guardada con el nombre que le asignaste.
A la derecha verás una Clip Animado que está conectada a la Fuente de Movimiento y transfiere la animación guardada de vuelta al cubo.
Para poder hacer un uso apropiado del Sistema de Movimiento, es importante que conozcas las diferencias entre Fuentes de Movimiento y Clips de Movimiento. Aquí tienes una pequeña descripción:
Una Fuente de Movimiento contiene tu animación creada anteriormente, casi una copia invisible de tu cubo animado. En el Modo Hoja de Claves de la Línea de Tiempos, esta Fuente de Movimiento y todas sus Claves se muestran y pueden ser modificadas.
Un Clip de Movimiento es una Instancia de la Fuente de Movimiento con la cual la animación que contiene La Fuente de Movimiento puede ser transferida de nuevo al cubo original. La animación en el Clip de Movimiento puede modificarse de distintas maneras, mientras que la Fuente de Movimiento permanece inalterada. Una Fuente de Movimiento puede asignarse a un Clip de Movimiento en cualquier momento. El Clip de Movimiento por si misma no contiene animación.
Lo que ocurre es que la animación ha sido movida a la Fuente de Movimiento, que posteriormente es asignada a un nuevo Clip de Movimiento que es la que afecta al cubo. Ya que sólo tenemos este Clip de Movimiento afectando al cubo, el movimiento será idéntico al movimiento original de la Fuente de Movimiento.
Como se mencionó anteriormente, la Línea de Tiempos tiene un nuevo modo, especialmente diseñado para trabajar con el Sistema de Movimiento. Así sumándose al Modo Hoja de Claves y al Modo Curvas F, ahora también encontrarás el Modo Movimiento al cual puedes acceder desde el menú de la Línea de Tiempos:

Grabemos ahora otro Clip de Movimiento siguiendo este proceso:
- Cambia al Modo Movimiento en la Línea de Tiempos y desactiva el Icono Animación próximo al nombre, Capa 0. Esto te asegura que el Clip de Movimiento no influirá en el cubo y que podrás animar el cubo totalmente desde cero.
- Vuelve al fotograma 0 y haz un Fotograma Clave para el cubo en la posición Y (por supuesto puedes animar cualquier número de parámetros cuando creamos un Clip de Movimiento, incluso tus propios parámetros de Datos de Usuario. En este ejemplo, sin embargo, vamos a animar un solo parámetro para demostrar de forma más clara como funcionan los Clips de Movimiento).
- Crea varias Claves adicionales para la posición Y del cubo. Si ahora reactivas el Clip de Movimiento grabada antes, verás que el Clip de Movimiento tiene prioridad sobre la animación aplicada directamente en el cubo. Desactiva el Clip de Movimiento de nuevo.
- Selecciona el comando Añadir Clip de Movimiento... del menú Animación de Cinema 4D y especifica un nombre para el nuevo Clip de Movimiento. Deja todos los otros parámetros sin cambiar y haz click en OK.
En la Línea de Tiempos, en el Modo Movimiento, encontrarás el nuevo Clip en una capa separada encima de la Capa que contiene el primer clip que hemos creado. Si quieres activar la animación de la Capa 0 y reproducir la animación en la vista verás como las dos animaciones se mezclan.
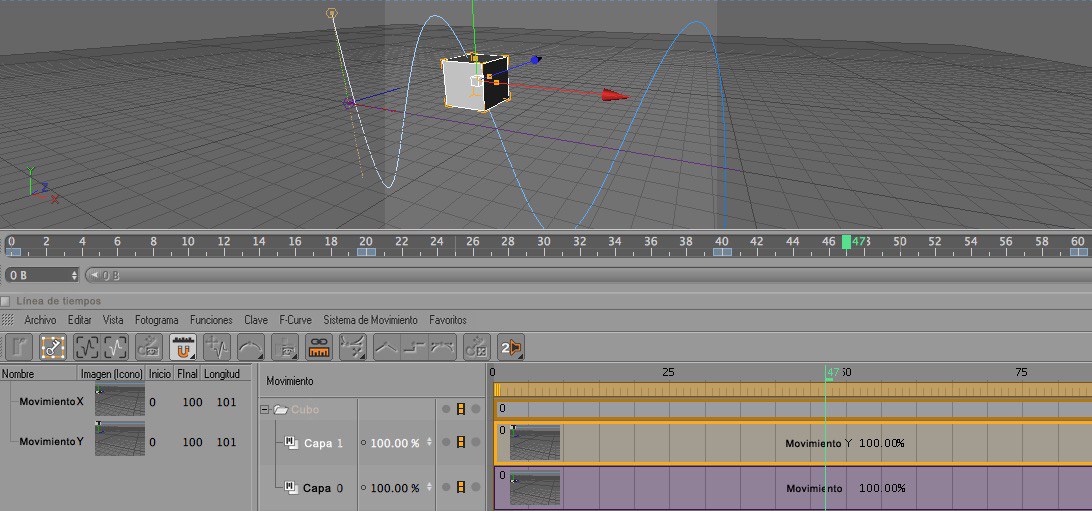
El corazón del Sistema de Movimiento es la etiqueta Sistema de Movimiento. Esta etiqueta tiene una característica única: No sólo afecta al objeto al que está aplicado sino también a toda la jerarquía de objetos por debajo. Esto conlleva la enorme ventaja de que no tendrás que crear etiquetas para todos los subobjetos. Sin embargo, no añadas una etiqueta Sistema de Movimiento a una jerarquía que ya tiene un objeto con una etiqueta Sistema de Movimiento aplicada. Una etiqueta que ya esté afectando a una jerarquía tampoco debe asignarse o copiarse a otra etiqueta. En cualquiera de esos dos casos podrán aparecer resultados inesperados.
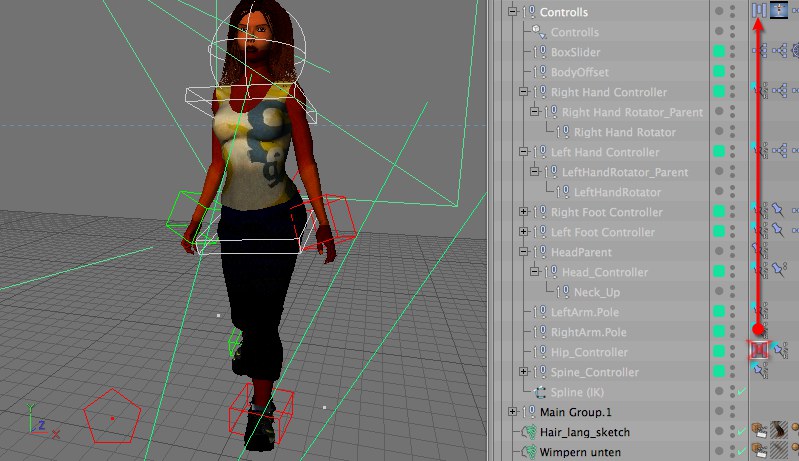
Cada objeto al cual se le haya asignado una etiqueta Sistema de Movimiento será mostrado en la Línea de Tiempos en el Modo Movimiento en la forma de un símbolo de carpeta en la ventana Sistema de Movimiento. Todas las capas, en esta carpeta pertenecerán a una etiqueta Sistema de Movimiento en particular.
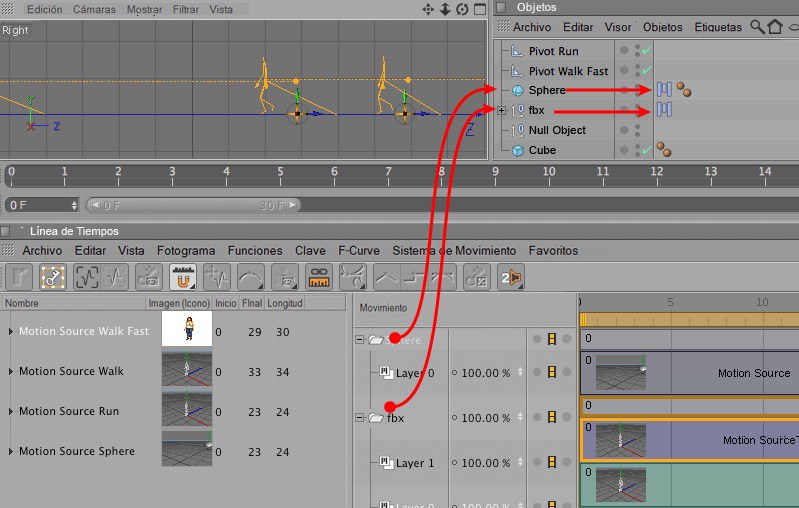
Si un objeto (o jerarquía de objetos) tiene una etiqueta Sistema de Movimiento Asignada, puede también verse afectado por Capas de Animación, en las que los Fotogramas Clave se grabarán directamente, sumándose a los Clips de Movimiento. Todas las Claves para un objeto en particular se guardarán a la Capa de Animación activa. Esto te permite organizar ciertos aspectos de la animación por fotogramas clave en las capas. Puedes, por ejemplo, tener animaciones principales y secundarias en un mismo objeto, usando dos capas separadas que pueden ser activadas o desactivadas de forma independiente cuando lo necesitemos, o escaladas y movidas de forma temporal, o tener su influencia modificada. Ya que las Capas de Animación pueden activarse o desactivarse de forma individual, puedes gestionar fácilmente las animaciones para un solo objeto.

Las Capas de Animación pueden ser fácilmente combinadas y mezcladas con las Capas de Movimiento y sus respectivos Clips de Movimiento. Por ejemplo, las animaciones guardadas en las Fuentes de Movimiento pueden ser modificadas fácilmente.

El Sistema de Movimiento está completamente integrado en Cinema 4D, por tanto hay muchos menús que contienen referencias al Sistema de Movimiento, incluyendo Animación, Vista y Sistema de Moviento los menús de la Línea de Tiempos así como los Menús Contextuales del de Gestor de Objetos y especialmente en la Línea de Tiempos en Modo Movimiento. Las referencias del Sistema de Movimiento también pueden encontrarse en el menú Preferencias.
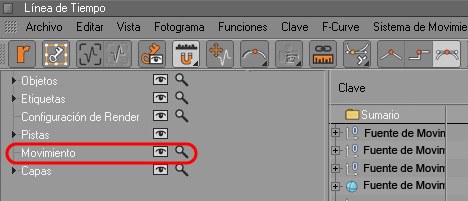
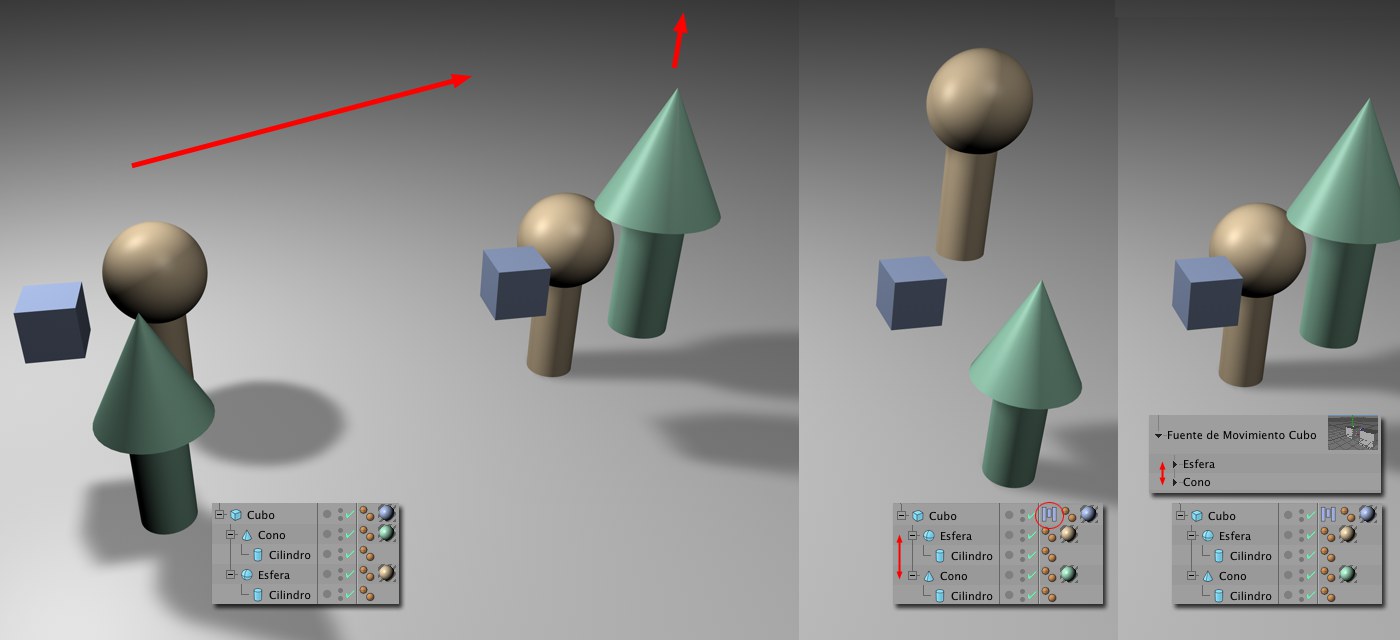 La jerarquía mostrada está animada. La función se ejecuta erróneamente (en este ejemplo se han animado las esferas en vez de los conos) si se modifica la jerarquía en el
La jerarquía mostrada está animada. La función se ejecuta erróneamente (en este ejemplo se han animado las esferas en vez de los conos) si se modifica la jerarquía en el Nota: si se ha generado un Clip de Movimiento para una jerarquía animada y luego se cambia el orden de los objetos Hijos en el ![]() Gestor de Objetos...
Gestor de Objetos...
Menú de Comandos del Sistema de Movimiento:
Este menú de la Línea de Tiempos contiene muchos comandos para trabajar con el Sistema de Movimientos. Puedes crear nuevas Fuentes de Movimiento, combinar Clips de Movimiento, y convertir combinaciones de varias Capas de Movimiento y Capas de Animación en animaciones de Fotogramas Clave. Los siguientes comandos están disponibles:
Este comando crea una nuevo Clip de Movimiento Vacío en la Capa de Movimiento activa, a la cual se le puede asignar posteriormente una Fuente de Movimiento.
Si no se selecciona una Capa de Movimiento esta opción no estará disponible.
Seleccionando este comando se abrirá una ventana con las siguientes opciones para crear Clips de Movimiento en la Capa de Movimiento activa en la Línea de Tiempo:
- Nombre de Clip: Nombra el Clip de Movimiento que se va a crear.
- Crear Fuente: Activa esta opción si quieres crear una nueva Fuente de Movimiento para la jerarquía de objetos al cual pertenece la Capa de Movimiento activa de la etiqueta Sistema de Movimiento. La animación se guardará en la Fuente de Movimiento pero no se eliminará de la jerarquía de objetos. Sin embargo, no tendrás más opciones para filtrar animaciones pre-existentes, como es el caso del comando Añadir Clip de Movimiento... del menú Animación.
- Inicio: Introduce el primer fotograma de el Clip de Movimiento que se va a crear.
- Fin: Introduce el último fotograma de el Clip de Movimiento que se va a crear.
Haciendo Clik en el botón OK se confirmará la operación y se creará un nuevo Clip de Movimiento. Si se crea una Fuente de Movimiento, esta tendrá una extensión que cubrirá toda la longitud de la animación activa en la jerarquía de objetos. Sólo la longitud de los Clips de Movimiento se ajustarán a los valores que definamos de Inicio y Fin.
Si no se ha seleccionado ninguna Capa de Movimiento este comando no estará disponible.

Te permite añadir un Clip de Movimiento a la Capa de Movimiento activa en la Línea de Tiempos. Una nueva Fuente de Movimientos se creará simultaneamente en la jerarquía de objetos seleccionada. Sin embargo, las claves no se eliminarán de la jerarquía de objetos y no habrá opciones de filtrado para animaciones preexistentes, como es el caso del comando Añadir Clip de Movimiento... en el menú Animación. Se creará el Clip de Movimiento al 100%, por ejemplo, con la misma longitud de la Fuente de Movimiento. Si la Capa de Movimiento no está vacía no se creará ni Clip de Movimiento ni Fuente de Movimiento.
Si no se selecciona una Capa de Movimiento este comando no estará disponible.
Este comando te permite crear una nueva Capa de Movimiento. Este comando sólo está disponible si se ha seleccionado una etiqueta Sistema de Movimiento.
Este comando creará una nueva Capa de Movimiento para la etiqueta Sistema de Movimiento seleccionada en la Línea de Tiempos y también creará un nuevo Clip de Movimiento.
Una nueva Fuente de Movimientos será creada simultaneamente con las claves que tuviese la jerarquía de objetos seleccionada a la que pertenece la etiqueta Sistema de Movimiento. Sin embargo, las claves no se eliminarán de la jerarquía de objetos y no habrá opciones de filtrado para animaciones pre-existentes, como es el caso del comando Añadir Clip de Movimiento... en el menú Animación. El Clip de Movimiento se creará al 100%.
Este comando sólo estará disponible si una etiqueta Sistema de Movimiento es seleccionada en el campo de Movimiento de la Línea de Tiempos.
Crea una nueva Fuente de Movimiento para un objeto seleccionado, independientemente de si ese objeto tiene o no asignada una etiqueta Sistema de Movimiento. En Clave o F-Curve, selecciona un objeto en la Línea de Tiempos y ejecuta este comando. Una nueva Fuente de Movimiento se creará y fotograma clave de la animación del objeto será eliminado.
Este comando te permite agrupar cualquier número de Clips de Movimiento, incluso de distintas Capas de Movimiento, a un solo Clip de Movimiento. No se creará ninguna nueva Fuente de Movimiento – la relación entre Clips de Movimiento individuales y sus respectivas Fuentes de Movimiento permanecerá inalterada. El Clip de Movimiento compuesta será creado en una nueva Capa de Movimiento. La ventaja radica en que será una combinación compleja de varios Clips de Movimiento, permitiendo trabajar con ella de una forma más simple. Si la opción Eliminar Clips de Movimiento después de la Creación de la Composición está activada en el menú Sistema de Movimiento los Clips de Movimiento seleccionadas serán eliminados. Tienes que tener en cuenta que no se podrá volver atrás una vez creada la composición, es decir no se podrá volver a los Clips de Movimiento individuales.
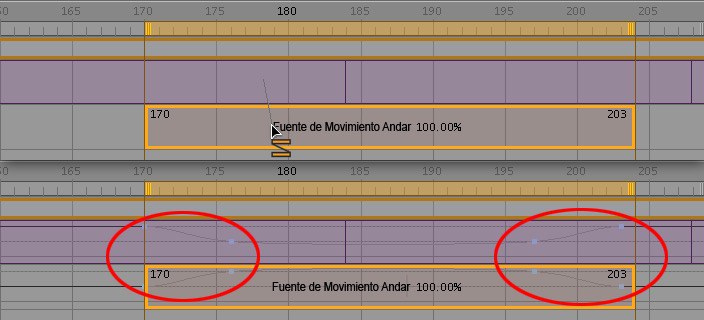
Supongamos que tienes un Clip de Movimiento largo en una Capa de Movimiento y una corta en otra Capa de Movimiento, y quieres crear una transición entre ambas. Puedes animar las propiedades de capa de las dos Capas de Movimiento de manera que haya una transición suave del final de la primera al principio de la segunda.
El comando Crear Transición puede ahorrarte mucho trabajo a la hora de crear transiciones entre capas. Primero selecciona el comando, luego haz click en el Clip de Movimiento largo y arrástrala sobre el Clip corto. Tan pronto como sueltes el botón del ratón, las propiedades de capa de ambas Capas de Movimiento serán animadas, de manera que el Clip de Movimiento Largo tenderá un desvanecimiento de salida (fade out) cuando coincida con el principio del segundo Clip de Movimiento, y esta tendrá un desvanecimiento de entrada (fade in). De manera que se produce una transición suave entre Clips.
El tiempo de Transición puede definirse con el ajuste del mismo nombre (Tiempo Transición Clip de Movimiento) en el menú de preferencias.
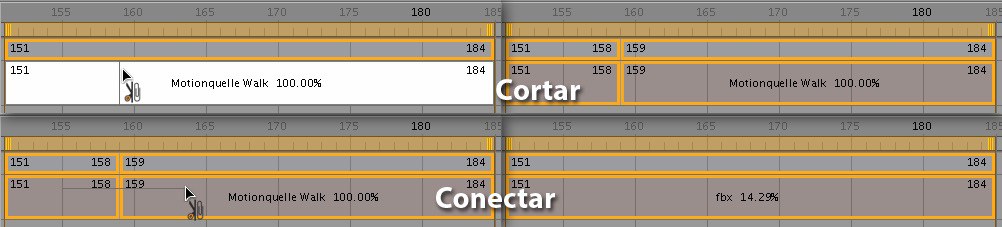
Seleccionando este comando se activará una herramienta con la cual el Clip de Movimiento puede ser cortado para crear dos Clips de Movimiento. Si la tecla Ctrl se presiona durante el cortado, el Clip no se cortará en dos pero será recortado desde su inicio, es decir la sección del Clip a la izquierda del punto de corte será eliminado, añadiéndose un nuevo valor de Inicio en el Gestor de Atributos en el parámetro Recortar. Si la tecla Mayus es presionada durante el cortado, el Clip será recortado desde su final, todo lo que esté a la derecha del punto de corte será eliminado y se añadirá el valor Final correspondiente en el Gestor de atributos al parámetro Recortar.
Con la misma herramienta, dos Clips de Movimiento que estén próximos uno al otro en la misma Capa de Movimiento, pueden conectarse en un solo Clip de Movimiento. Para ello, haz click en uno de los Clips de Movimiento y arrástralo al segundo Clip de Movimiento. Tan pronto como sueltes el botón del ratón, los dos Clips de Movimiento ser conectarán en uno solo. Se creará una nueva Fuente de Movimiento para el nuevo Clip de Movimiento, consistente en la unión de ambos Clips de Movimiento.
Si está activada, las propiedades de capa pueden ser animadas directamente y de forma interactiva mediante las Curvas F de las Capas de Movimiento o de la Capas de Animación. La opción Curvas F en Capa de Movimiento en el menú Ver Clip... debe estar activada.

Si está activada, los fotogramas claves de una Capa de Movimiento que están cerca de un Clip de Movimiento, se moverán de forma congruente con el Clip de Movimiento cuando este se desplace. Incluso si se modifica la longitud del Clip de Movimiento, los Fotogramas Clave se modificarán de forma acorde.
Si está activada, todas los Clips de Movimiento usados para crear una composición de Clips de Movimiento serán borrados una vez seleccione el comando Añadir Clip de Movimiento Composición en el menú Añadir del Sistema de Movimiento. Por un lado, esto puede limpiar la línea de tiempos, haciendo que trabajar en ella sea más sencillo. Por otro lado una composición no tiene vuelta atrás y no se podrá retornar a partir de ella a los Clips de Movimiento que la componen.
Se puede crear una nueva Fuente de Movimiento usando este comando para uno o varios Clips de Movimiento seleccionadas simultaneamente. Este comando sólo estará disponible si al menos un Clip de Movimiento está seleccionado en la Línea de Tiempo, o si al menos una Capa de Movimiento de un Clip de Movimiento está seleccionada.
Usa este comando (en Modo Clip) para consolidar las capas seleccionadas de una etiqueta Sistema de Movimiento, en una Fuente de Movimiento única, las capas se guardarán en una nueva Capa de Movimiento. La animación guardada en la Fuente de Movimiento, será exactamente la misma que el resultado de las capas seleccionadas.
Este comando sólo está disponible si al menos un Clip de Movimiento es seleccionado en la Línea de Tiempos.
Convierte la animación de nuevo en una animación de fotogramas clave. Los fotogramas clave se crearán para la jerarquía de objetos controlada por la etiqueta Sistema de Movimiento. Se creará una clave para cada fotograma de animación. Este comando puede usarse si quieres modificar de forma posterior la jerarquía de objetos para la cual has creado ya una Fuente de Movimiento. Tu Fuente de Movimiento será convertida en animación por fotogramas clave. Después de hacer las modificaciones puedes crear una nueva Fuente de Movimiento para la animación.
Si no se seleccionan Capas de Movimiento, este comando no estará disponible.

Abre una ventana de diálogo que contiene las opciones de visualización del Modo Movimiento. Las siguientes opciones están disponibles:
Este grupo contiene cuatro opciones que afectan a la forma de mostrar la información correspondiente a los Clips de Movimiento en la Línea de Tiempo:
- Inicio: Activa esta opción si quieres mostrar el primer fotograma del Clip de Movimiento.
- Fin: si está activado, el número del último fotograma del Clip de Movimiento se mostrará, en el limite derecho del clip. Si el Clip de Movimiento está como ciclo, esta información aparecerá antes del primer ciclo.
- Tiempo de Ciclo: Si el Clip de Movimiento está como ciclo, el número del último fotograma del Clip de Movimiento se mostrará a la derecha del último ciclo, incluyendo el número total de ciclos.
- Recortar: Activa esta opción si quieres mostrar la información correspondiente al recorte del Clip de Movimiento, tal como está definido en el Gestor de atributos en la pestaña Avanzado. La cantidad de recorte al principio del Clip de Movimiento será mostrada en la esquina superior izquierda del Clip de Movimiento, y la cantidad de recorte al final en la esquina superior derecha.
Las opciones en este grupo te permiten seleccionar que información se incluirá en el Clip de Movimiento.
- Fuente: El nombre de la Fuente de Movimiento del Clip de Movimiento.
- Nombre del Clip: Si está activado, el nombre del Clip de Movimiento (en vez del de la Fuente de Movimiento) será mostrado.
- Sin Nombre: Activa esta opción si no quieres que aparezca ningún nombre en los Clips de Movimiento.
- Valores Sin Recorte: Si está activada, se mostrará la información del Clip de Movimiento sin tener en cuenta los Recortes.
- Escala: Activa esta opción si quieres mostrar información en los Clips de Movimiento respecto a su escala en relación con la longitud de la animación original grabada en la Fuente de Movimiento.
- Curvas F en la Capa de Movimiento: Activando esta opción se mostrarán las Curvas F directamente en cada Capa de Movimiento o Capa de Animación. Las Curvas F reflejan la animación de los parámetros de capa.
- Imagen: Te permite activar o desactivar la muestra de pequeñas imágenes previas para cada Clip de Movimiento.