Cola de Render
![]()
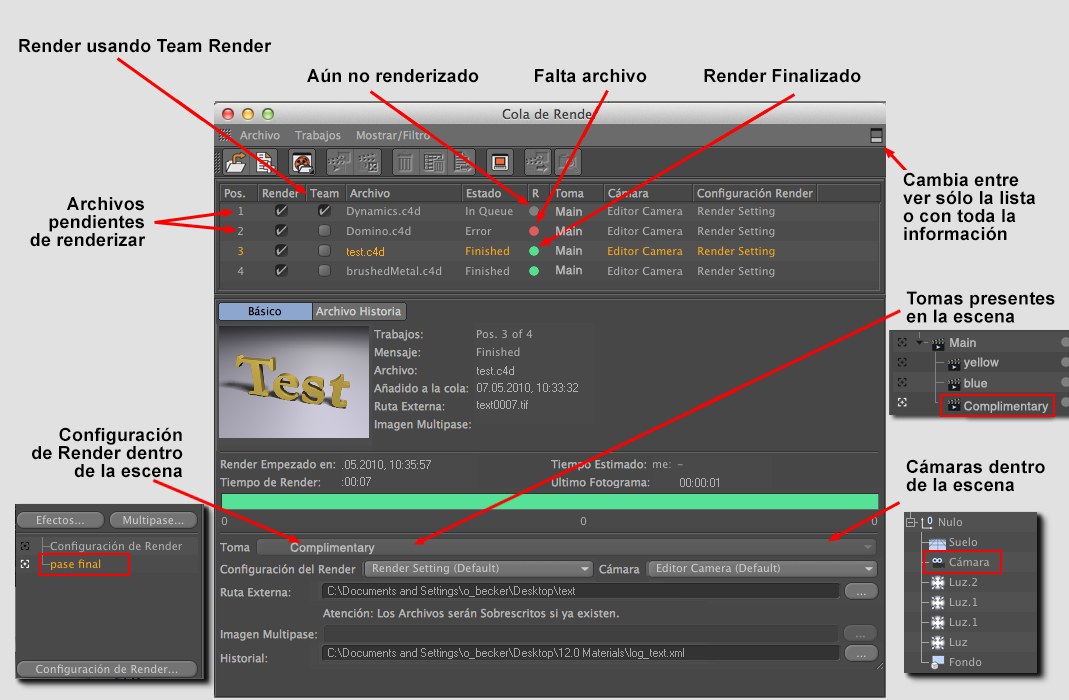 El comando Empezar Render se encuentra en el menú Trabajos.
El comando Empezar Render se encuentra en el menú Trabajos.Si has trabajado con el Renderizador por Lotes anteriormente, la nueva Cola de Render realiza una función similar pero tiene muchas más opciones disponibles y es más cómodo.
Por ejemplo:
- Puedes renderizar prácticamente cualquier número de archivos consecutivamente sin ninguna supervisión.
- Puedes redirigir fácilmente rutas de guardado, seleccionar cámaras, Tomas y configuraciones de render - sin abrir el propio archivo.
- Pueden guardarse configuraciones de Cola de Render extensas como preajustes.
- Pueden guardarse y verse archivos log de historial.
- Las imágenes renderizadas se muestran en una ventana de previo durante el renderizado.
- El renderizado de animaciones (fotogramas individuales - no vídeos) puede interrumpirse y continuarse posteriormente automáticamente en la misma localización.
- Se puede renderizar simultáneamente en el Visor de Imágenes y en la Cola de Render.
- Las escenas pueden renderizarse sin abrirlas en el Panel de Vista, lo que ahorra memoria.
La parte superior de la Cola de Render se reserva para mostrar la lista de trabajos. ¿Cómo pueden añadirse archivos a esta lista?.
- Usando los varios comandos del menu Archivo.
- Arrastrando y soltando desde el Explorador/Finder/Navegador de Contenido.
Una vez se encuentra el archivo en la lista de trabajos, puede usarse la caja de verificación en la segunda columna para activar o desactivar el renderizado. Pueden seleccionarse múltiples trabajos usando las teclas rápidas usuales (
Ten en cuenta que el Gestor de la Cola de Render sólo usa escenas guardadas. No pueden usarse las escenas abiertas en Cinema 4D que se hayan modificado y no se hayan guardado.
Si transcurrido un tiempo tienes problemas con las funciones Reposo o Cerrar Sesión, porque a Cinema 4D aún le quedan varias horas de render, simplemente desactiva la opción "Cerrar sesión tras XX minuto(s) de inactividad” (MacOS: Preferencias del Sistema / Seguridad) o aumenta el tiempo permitido antes de que sea cerrada la sesión. También puedes aumentar el tiempo del ajuste "Solicitar contraseña XX tras iniciarse el reposo o el salvapantallas”.
La lista de trabajos contiene la siguiente información:
Pos.: Todos los trabajos están numerados consecutivamente.
Renderizar si/no: Todos los trabajos con la caja de verificación activada se renderizarán en orden desde arriba de la lista hasta abajo en cuanto se seleccione el comando Empezar Render en el menú
Team: aquí pueden definirse los trabajos que se renderizarán usando Team Render.
Estado/R: muestra el estado actual del trabajo.
En Cola/R: listo para renderizar.
En Progreso: se está renderizando.
Toma: la Toma seleccionada para renderizar (esta selección se puede hacer más adelante en la ventana de diálogo)
Terminado: render finalizado correctamente.
Parado: se ha interrumpido el render antes de completarse.
Error: ha ocurrido un error durante el render.
Cámara: esta es la cámara del archivo de la escena desde la que se renderizará la escena (puede seleccionarse abajo del Gestor de Cola de Render).
Configuración de Render: la Configuración de Render con la que se renderizará el archivo (un archivo puede contener varias). También se seleccionan abajo del Gestor de Cola de Render.
Mensaje: aquí se muestran los mensajes pertinentes, p.ej. si no se encuentra un archivo, información de guardado, etc.
La lista de trabajos existente se mantendrá incluso si cierras Cinema 4D. La lista reaparecerá al reiniciar Cinema 4D y abrir la Cola de Render.
Abajo de la Cola de Render encontrarás información referente al trabajo seleccionado, un previo del último fotograma renderizado y las siguientes opciones y botones:
Este menú de selección muestra todas las Tomas que se encuentran en el archivo de trabajo seleccionado. Los ajustes de cámaras de render y renderizado definidos en la Toma se ajustarán automáticamente por los siguientes dos menús de selección.
Esta lista desplegable contiene todas las Configuraciones de Render del trabajo seleccionado. Selecciona la Configuración de Render con la que quieras renderizar el trabajo. Por defecto se usará la Configuración de Render activa en la escena.
Esta lista desplegable contiene todas las cámaras contenidas en la escena del trabajo seleccionado (incluyendo la vista en Perspectiva) y los objetos Escenario. Selecciona la cámara desde la que quieras renderizar la escena. Si se selecciona un objeto Escenario, se usarán sus cámaras animadas.
Archivo / Cambio de nombre automático
Aquí puede definir una ruta de guardado diferente de la ruta de guardado definida en la escena de trabajo seleccionada. Si no selecciona una ruta de guardado diferente, se usará la ruta definida en la escena. Si la opción Cambio de nombre automático está habilitada, la Cola de procesamiento verificará si la ruta de guardado y el nombre exactos son utilizados por otros trabajos y modificará el nombre automáticamente (para evitar que un trabajo sobrescriba a otro). Si la opción está desactivada, debe asegurarse de que no se usen nombres de archivos dobles. También puede configurar esta opción globalmente en el menú Preferencias (menú Render) donde ambas opciones se configurarán de forma sincrónica.
Si se han definido Multipases en la escena (o una ruta de guardado de Multipases), aquí puede introducirse una ruta de guardado de Multipases alternativa.
Puede crearse un archivo de historial (log) para cada trabajo procesado en la Cola de Render. Su ruta de guardado se define en este campo. El archivo de historial se muestra siempre en la pestaña Archivo Historia, incluso si no se guarda el propio archivo. La función de guardado del archivo de historial puede desactivarse en la Configuración del Programa.
Si no se encuentran las texturas de una escena de un trabajo, aquí se mostrarán sus nombres.
Aquí se muestra información acerca del trabajo(s) renderizado seleccionado, de tu sistema, de la escena y del resultado de render. En el menú
En las opciones del Renderizador en el menú de la
Este botón puede pulsarse durante el renderizado para mostrar las últimas estadísticas.
Desde este menú puedes abrir cualquier archivo de Cinema 4D, que se añadirá a la lista de trabajos. También pueden añadirse archivos arrastrando y soltando desde el Explorador/Finder/Navegador de Contenido.
Este comando carga la escena actualmente en el Panel de Vista en la lista de trabajos. Este comando también está disponible por separado en el menú Render del menú principal de Cinema 4D (Añadir a Cola de Render).
Utiliza estos comandos para abrir un archivo de Proyecto en el que todas sus Tomas o las marcadas, se colocarán en la Cola de Render como trabajos separados. Si no se selecciona ninguna Toma, se utilizará la Toma Principal.
Ten en cuenta que también desde el menú Render del Gestor de Tomas, se puede usar para renderizar múltiples Tomas sin utilizar la Cola de Render (ver
Utiliza estos comandos para colocar todas las Tomas o las marcadas en los Proyectos actualmente abiertos en la Cola de Render como trabajos separados. Si no está marcada ninguna Toma, será utilizada la Toma Principal.
Si has modificado las rutas, cámaras y/o Configuraciones de Render abajo del Gestor de Cola, este comando restaurará el elemento correspondiente a su estado guardado en la escena.
Configuraciones de Cola de Render complejas (y por supuesto también las no tan complejas) pueden guardarse como preajustes en el Navegador de Contenido (Predefinidor/User/Preset Cola de Render) y así acceder a ellas en cualquier momento.
Inicia el proceso de renderizado para todos los trabajos activados en el orden con el que se listan.
Detiene el proceso de render. El proceso puede reiniciarse usando el comando anterior. Sin embargo, los videos renderizados parcialmente se renderizarán otra vez desde el principio (al contrario que las imágenes renderizadas individualmente, cuyo renderizado continuará desde el punto en el que se detuvo el renderizado).
Elimina todos los trabajos seleccionados de la lista de trabajos.
Elimina todos los trabajos de la lista de trabajos.
Carga las escenas seleccionadas en Cinema 4D donde pueden modificarse. No olvides luego guardar la escena para que la Cola de Render pueda renderizar la versión más actualizada de la escena.
Si se activa, se detendrán los renderizados en los trabajos donde falten texturas (y sólo esos). La Cola de Render continuará automáticamente con el siguiente trabajo. Si se desactiva, los trabajos se renderizarán a pesar de las texturas faltantes.
Abre las Preferencias de la Cola de Render.
Usa esta opción para comprobar si alguna textura se ha perdido (si la opción está activada, aparecerá un mensaje de error en la lista de Trabajos) al cargar nuevos Trabajos. Como buscar las texturas puede tardar bastante - dependiendo del Proyecto - esta opción puede dejarse desactivada. El Proyecto se renderizará de todas formas.
Muestra la imagen/secuencia finalizada en el Visor de Imágenes.
Salta a las imágenes renderizadas en el Explorador (Windows) o Finder (MacOS).
Salta a las imágenes Multipase finalizadas en el Explorador (Windows) o Finder (MacOS)..
Abre el archivo de historial (el mismo que se muestra en la pestaña Archivo Historia) del trabajo seleccionado en el navegador por defecto de tu sistema.
Historia Filtro
Aquí puedes definir la información que debe mostrarse en la pestaña Archivo Historia. La información del Sistema en general carece de interés. Puedes simplemente desactivar el mostrado de esta información.