Paletas de Iconos
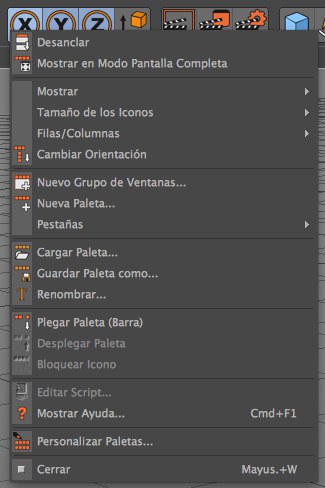
Una paleta no anclada es una ventana por sí misma. Por ejemplo, puede contener varias paletas de iconos y ventanas. Esto resulta especialmente útil si estás usando más de un monitor.
Las paletas de iconos, también conocidas como barras de herramientas, pueden contener cualquier comando que pueda seleccionarse desde un menú. Los comandos en las paletas pueden mostrarse como iconos, texto o como iconos y texto. Las paletas de iconos te ayudan a ejecutar rápidamente comandos importantes. Puedes editar las paletas existentes así como crear nuevas paletas e insertarlas en el entorno.
Los comandos para guardar, cargar y cambiar la apariencia de una paleta de iconos están disponibles desde el menú contextual de la paleta. Para acceder al menú contextual de la paleta, haz click derecho (Windows) o click comando (Mac OS) en la paleta de iconos.
Esta función desancla la paleta o gestor activo del entorno de Cinema 4D y lo coloca en una ventana separada.
Si hay varios Gestores/Paneles de Vista en una ventana de agrupación y ejecutas el modo ![]() Pantalla Completa
Pantalla Completa
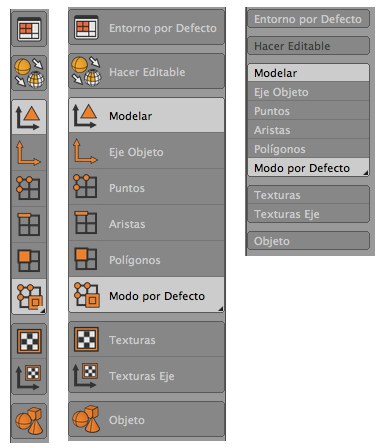 Combinaciones posibles.
Combinaciones posibles.Activa la opción Iconos para mostrar los comandos como iconos; activa la opción Texto para mostrar los comandos como texto; activa ambas opciones para mostrar iconos y texto para los comandos. Activa la opción Vertical para mostrar el texto debajo de cada icono en vez de mostrarlo a la derecha (siempre que estén activadas las opciones Iconos y Texto).

Si un icono se muestra a un tamaño de pixeles distinto de su tamaño original, se remuestreará. Esto puede producir una reducción visible en la calidad de la imagen.
Selecciona el tamaño de los iconos desde su menú Tamaño de los Iconos: Grande (36x36 pixeles), Mediano (26x26 pixeles) o Pequeño (18x18 pixeles).
EL TAMAñO ORIGINAL DE LOS ICONOS ESTá DEFINIDO EN EL ARCHIVO DE RECURSOS DE ICONOS (Resource/icns/c4d_icons.res). Los tamaños originales normalmente corresponden a iconos Grandes.
El valor que selecciones para Filas/Columnas define el número de filas o columnas usado en una paleta. Si Trasladar se establece a Vertical, esta opción se refiere al número de columnas; si Trasladar se establece Horizontal, se referirá al número de filas.
Piensa en esto como en el número de líneas. Por ejemplo si tienes 20 iconos, estableciendo este valor a 2 creará dos líneas con 10 iconos cada línea. Un valor de 3 crearía tres líneas, esta vez con siete iconos en las primeras dos líneas y seis en la tercera línea.
Este comando sólo es relevante para el entorno en lengua árabe (s.a. Cambiar DxI), donde las Paletas están distribuidas al contrario que otros entornos. Activando esta opción se evita que una Paleta dada se refleje cuando se active el entorno en lengua árabe.
Selecciona este comando para intercambiar entre una organización de los comandos vertical u horizontal.
Utiliza este comando para crear un nuevo grupo de ventanas dentro de la cual pueden colocarse varias ventanas escalables.
Para crear una nueva paleta de iconos vacía realiza una de las siguientes acciones:
- Selecciona Ventana / Personalizar / Nueva Paleta de Iconos (ventana principal).
- Haz click en el iconos de Asimiento (icono de Puntos) de una ventana (en la esquina de arriba a la izquierda de una ventana) y selecciona Nueva Paleta desde el menú.
- Haz click derecho (Windows) o click comando (Mac OS) en una paleta existente para abrir el menú contextual de las paletas de iconos. Desde este menú selecciona Nueva Paleta.
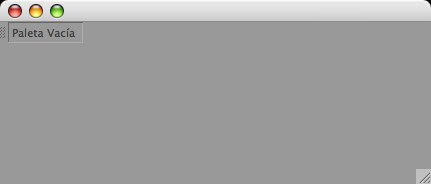 Una nueva paleta de iconos vacía.
Una nueva paleta de iconos vacía.Sólo pueden añadirse comandos cuando está activada la opción Editar Paletas. Pueden añadirse comandos a las paletas de dos maneras: arrastra comandos de una paleta existente a una nueva paleta (para poder hacerlo, haz click derecho sobre una paleta cualquiera y selecciona el comando Editar Paletas), o arrastra comandos desde el Gestor de Comandos a la nueva paleta. Al añadir comandos a la paleta, aparece una línea oscura que indica la posición de inserción.
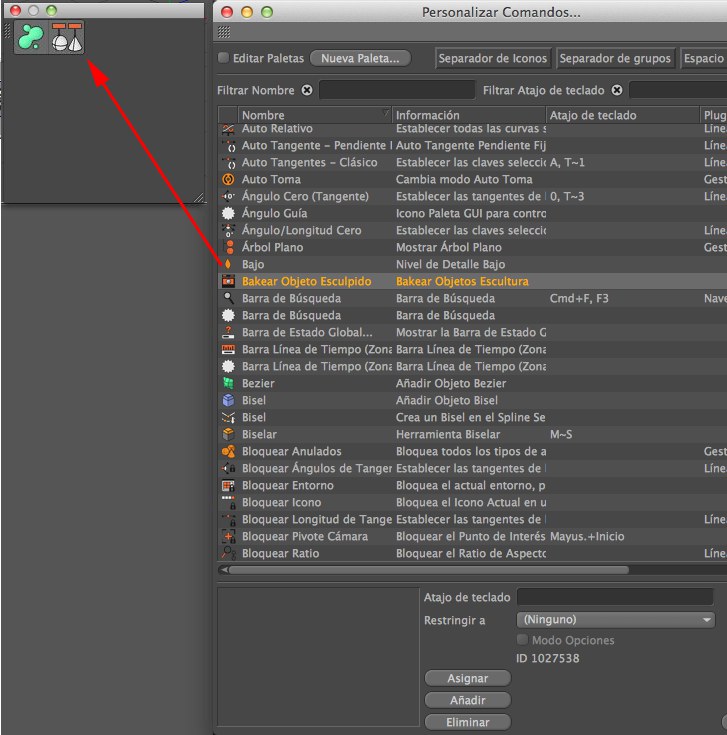 Añadiendo un comando a la nueva paleta
Añadiendo un comando a la nueva paleta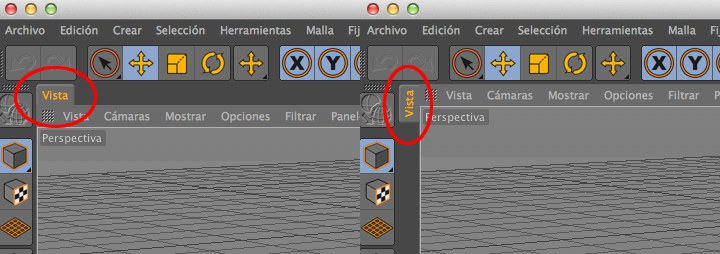 Las pestañas pueden organizarse verticalmente u horizontalmente.
Las pestañas pueden organizarse verticalmente u horizontalmente.Las ventanas y Gestores con pestañas pueden tener organizadas dichas pestañas verticalmente (izquierda, derecha) u horizontalmente (arriba).
Utiliza el comando Cargar Paleta para cargar una paleta de iconos guardada. La barra de herramientas aparece como una ventana libre que puede integrarse en el entorno.
Este comando guarda una paleta individual. Automáticamente se añade la extensión de archivo .l4d.
Para guardar todo el entorno junto con las barras de herramientas, selecciona Guardar Entorno como o Guardar como Entorno por Defecto desde el submenú
Para guardar el entorno y las paletas personalizadas automáticamente cuando cierres Cinema 4D, activa la opción Guardar el Entorno al Finalizar el Programa en las preferencias (página Común).
Utiliza esta función para renombrar la ventana activa.
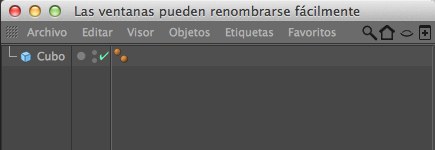
Puedes agrupar comandos para crear una paleta plegada. Para hacer esto, sitúa el cursor del ratón sobre una paleta de comandos y haz click derecho (Windows) o click comando (Mac OS) para abrir el menú contextual. Selecciona de este menú Plegar Paleta. Ahora sólo es visible un comando. Éste es el llamado comando visible. Una pequeña flecha en la esquina inferior derecha del icono indica que contiene otros comandos.
Haz click y mantén pulsado el botón del ratón sobre el comando visible. Aparecerá la paleta plegada. Ahora puedes o bien soltar el botón del ratón y seleccionar el comando deseado o situar el puntero del ratón sobre el comando deseado antes de soltar el botón. Observa cómo el comando visible también es un comando oculto.
Si el comando Fijar Icono del menú contextual está desactivado, el comando visible será el último comando usado. Por ejemplo, si el comando visible es Cubo y seleccionas el comando Cono, el comando Cono se convertirá en el comando visible. El orden de los comandos en la paleta plegada corresponde a el orden que tenían antes de ser plegada. Por lo tanto ordena los comandos antes de plegarla.
Puedes arrastrar y soltar un comando visible en otras paletas con la opción Editar Paletas activada. Esto te permite usar varias paletas pegadas dentro de una misma paleta. Para crear una paleta con varias paletas plegadas, crea primero dos paletas de iconos vacías. Utiliza la primera paleta para crear un grupo de comandos plegado. Arrastra y suelta el comando plegado (es decir el comando visible) sobre la segunda paleta. Crea el segundo grupo plegado en la primera paleta, arrastra y suéltala sobre la segunda paleta, y así sucesivamente.
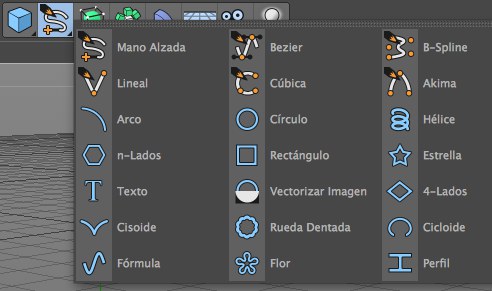
Una vez que hayas terminado de crear y añadir comandos plegados, cierra la paleta sobrante y desactiva la opción Editar Paletas.

También puedes usar sólo texto con las paletas plegadas.
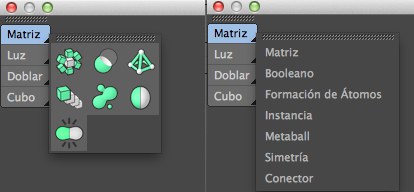
puedes desplegar un comando agrupado en una paleta de comandos individuales. Haz click derecho (Windows) o click comando (Mac OS) en el comando visible para abrir su menú contextual. Desde este menú, selecciona Desplegar Paleta.
Si el comando Fijar Icono del menú contextual está desactivado, el comando visible será el último comando usado. Por ejemplo, si el comando visible es Cubo y seleccionas el comando Cono, el comando Cono se convertirá en el comando visible. Si esta opción está activada, el icono visible actual estará bloqueado, lo que significa que no importará qué comando emplees de la paleta plegada que el comando visible será siempre el mismo.
Utilizando este comando se pueden abrir y modificar los Scripts que se han creado en el Gestor de Scripts y tienen su propio icono en la Paleta de Iconos.
Muestra la ayuda correspondiente para un comando de paleta. Alternativamente puedes pulsar el atajo de teclado correspondiente para Mostrar Ayuda (Gestor Personalizar Comandos).
Sólo pueden añadirse comandos cuando está activada la opción Editar Paletas.
Para hacer esto, abre el Gestor Personalizar Comandos usando el siguiente comando de la lista. Los comandos pueden arrastrarse directamente del Gestor Personalizar Comandos a la paleta.
Utiliza esta función para cambiar el gestor activo al modo pantalla completa y para volver al modo normal.
El Gestor sobre el que esté situado el cursor cambiará a pantalla completa con
Sitúa el cursor sobre cualquier Gestor y presiona CTRL+TAB y el Gestor cambiará al modo Pantalla Completa. El menú principal de Cinema 4D permanecerá visible. Pulsa CTRL+TAB de nuevo para restablecer el Gestor a su tamaño original.
Otros Gestores pueden cambiar al modo Pantalla Completa usando los anteriores atajos de teclado (como
Por supuesto, puedes asignar el modo Pantalla Completa a una combinación de teclado distinta en el Gestor Personalizar Comandos.
Ten en cuenta la opción Ventana Independiente descrita más abajo cuando trabajes con dos monitores.
A veces es práctico poder mostrar una ventana de paletas de gestor en modo ![]() Pantalla Completa
Pantalla Completa
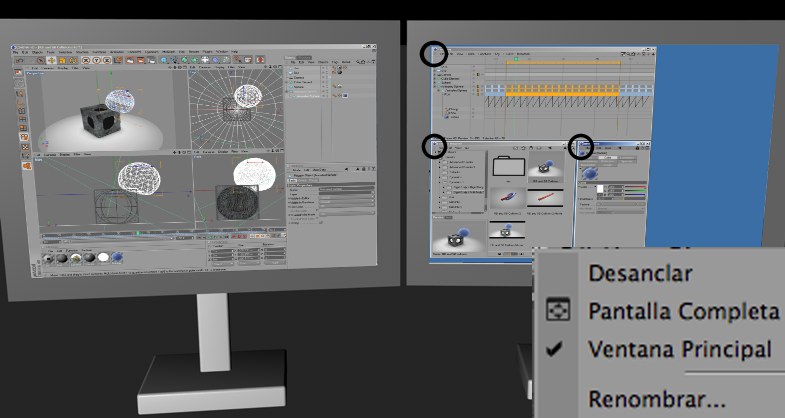
Esta opción permite convertir cualquier ventana libre (que no esté anclada a una ventana principal) en una ventana principal. Esta ventana será reconocida por todos los sistemas operativos como tal. Usa ALT + TAB para intercambiar entre ventanas.
Esto es necesario para asegurar que la funcionalidad Pantalla Completa funciona cuando se usan dos monitores a la vez. De otro modo una ventana puede perderse cuando se vuelve al modo normal.
Activa la función Ventana Independiente para el segundo monitor (no es necesario en Mac OSX). También puedes colocar todas las ventanas del segundo monitor en una ventana común arrastrándolas por el icono de Asimiento a una ventana. Posteriormente activa Ventana Independiente en el menú del icono de Asimiento.
Desactiva esta opción para ahorrar un poco de espacio en tu entorno. De otro modo en cada ventana se mostrará una barra adicional de 15 pixeles de alta. Este comando sólo estará disponible si el Gestor o Panel de Vista es parte de una ventana de agrupación.
Cierra la respectiva Paleta o Gestor. Se puede volver a abrir un Administrador a través del menú Ventana en el menú principal.