Máquinas Team Render
![]()
Al seleccionar este comando se abrirá una ventana mostrando el listado de todos los ordenadores presentes en la red local (sólo aquellos que tengan activada la opción Team Render Activado en las Preferencias de Cinema 4D). En esta ventana pueden definirse los ordenadores que se usarán simultáneamente para renderizar
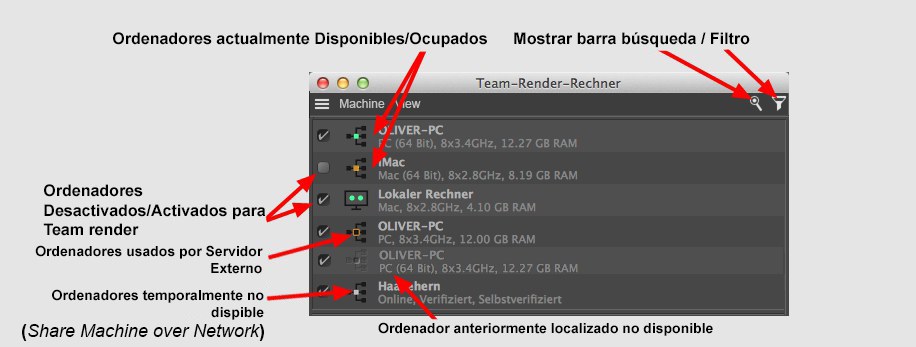
En la columna de la izquierda hay unas cajas de verificación que pueden activarse/desactivarse para definir los ordenadores que se usarán con Team Render. En la columna de la derecha se muestran todos los ordenadores que se encuentren en la red y también los ordenadores que alguna vez se hayan encontrado en la red, con sus nombres e información correspondientes. (ver Solución de Problemas con Team Render).
En la lista pueden realizarse selecciones a las que se le pueden aplicar los comandos del menú Máquina. También puede hacerse click derecho en la selección, mostrándose un menú contextual con comandos.
Puede hacerse doble click sobre los ordenadores, lo que abrirá un cuadro de diálogo:
- puede definirse una dirección IP nueva en los ordenadores que no estén actualmente contectados (offline).
- puede definirse el Identificador de Seguridad en los ordenadores que no se hayan verificado.
Pueden aparecer los siguientes iconos a la izquierda de los nombres de los ordenadores:

- Clientes de Render: ordenadores externos (en la red)
- Máquina Local: El ordenador actual. Este ordenador también puede usarse como cliente de render (haciendo click derecho sobre él se abrirá un menú contextual desde el que se puede abrir la configuración de Team Render del menú de Preferencias).
Los puntos que aparecen en los iconos pueden tener los siguientes colores:
- Verde: Listo para renderizar con Team Render
- Amarillo relleno: actualmente está renderizando con Team Render (no se usará en el siguiente trabajo de render), ordenador actual = servidor; vacío: está siendo usado actualmente por un servidor externo.
- Gris: El ordenador actualmente no está disponible para usarse en Team Render
A la derecha de los iconos se muestran los nombres de los ordenadores encontrados en la red, incluyendo información relativa a los componentes internos del ordenador.
En los ordenadores usados para renderizar se mostrará abajo a la izquierda, en la barra de tareas, un símbolo que lo identifica como cliente de render.
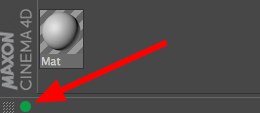
El color del punto significa lo siguiente:
- Verde: Team Render está activado. Puedes renderizar tanto en tu propio ordenador como en los ordenadores conectados en red.
- Amarillo relleno: El ordenador está siendo usado con Team Render por otro ordenador de la red (o por sí mismo), ordenador actual = servidor; vacío: está siendo usado actualmente por un servidor externo. Situando el cursor sobre el punto amarillo se mostrará el nombre del ordenador servidor.
- Gris: El ordenador no está disponible para Team Render desde ordenadores externos pero él sí que puede usar ordenadores externos con Team Render. También puede estar gris si hay algún error interno de Team Render. Situando el cursor sobre el punto se mostrará el mensaje de error.
- ningún punto: Team Render está desactivado en el menú Preferencias (Renderizador/Team Render).
Este comando solamente sirve para conectar al Servidor de Team Render y a los clientes de Render. Bonjour y el servicio SSDP (s. Anunciar Servicio a Red Local no funciona aquí.
Este comando (o haciendo doble click en una zona vacía de la ventana Máquinas de Team Render) puede usarse para conectar ordenadores de la red local cómo clientes de render mediante direcciones IP y puertos, sin usar Bonjour o servicio SSDP. Este método puede usarse cuando un ordenador no aparece en la ventana de Máquinas de Team Render aún teniendo instalado Bonjour o servicio SSDP. Ejecutando el comando se abría un cuadro de diálogo en el que puede introducirse los números de dirección IP y puerto del respectivo cliente, separados por dos puntos (p.ej., 192.168.1.2:5400; también puede usarse un nombre de host, p.ej. "ejemplo-pc-render:5400”). Al pulsar en Aceptar, se abrirá otro cuadro de diálogo solicitando el Identificador de Seguridad (definido en las preferencias de Team Render) del cliente de render.
¡Ten en cuenta que las direcciones IP a menudo se asignan dinámicamente y por tanto pueden cambiar!
Para consultar la dirección IP:
- Windows: Abre la consola (en Win 7: Inicio/Programas/Accesorios/Símbolo del sistema) e introduce "ipconfig". En la lista que aparece, la dirección IP se muestra en "Dirección IPv4".
- Mac: La dirección IP se muestra en el menú de Red de Preferencias del Sistema.
- Los equipos que sólo se utilizan como Clientes de Render tendrán sus direcciones IP individuales y puertos que se muestran en la ventana de la consola.
El puerto pude definirse en el menú de preferencias de los respectivos clientes de render en el menú renderizador/Team Render y tiene el número de puerto 5401 por defecto. El número de puerto para las versiones regulares de Cinema 4D es el 5400.
Supongamos que hay 17 clientes de render verificados. Dos meses después tu ordenador falla completamente y hay que reinstalar el sistema operativo. En ese tiempo se te han olvidado todos los Identificadores de Seguridad, por lo que habrá que dedicar mucho tiempo a reconectar los 17 clientes de render.
Esto no pasará si usas Guardar Máquinas… para guardar la lista de los ordenadores, incluyendo sus Identificadores de Seguridad, y Cargar Máquinas… para cargar esta información. Si no se han cambiado los Identificadores de Seguridad, podrás volver a usarlos para renderizar inmediatamente.
También puedes crear manualmente una lista de ordenadores de render para añadir rápidamente múltiples ordenadores a la lista de Máquinas de Team Render. Tienes que crear un archivo de texto conteniendo la lista de los ordenadores similar al del siguiente ejemplo:
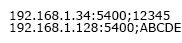
La lista (en contraste con el guardado a través del comando correspondiente; esta lista también contiene un ID de cliente de render, lo que significa que la máquina no tiene que estar en línea cuando la lista se lee) sólo contiene direcciones IP (en su lugar pueden usarse nombres de host), seguidas por dos puntos y el Identificador de Seguridad asociado al ordenador. Esta lista puede cargarse usando el comando Cargar Máquinas.... Puede tardar cierto tiempo en cargar la lista.
Este comando comprueba los ordenadores clientes de render usando la función Ping. Se abrirá la siguiente ventana:
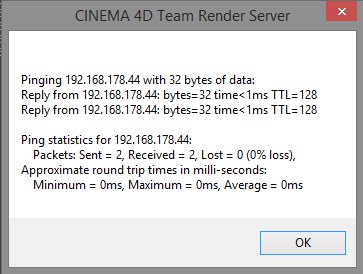
Verás si el cliente de render responde o no. Si no responde puedes usar el comando Reiniciar Cliente.
Este comando te permite visualizar la velocidad de conexión (subida/bajada) con el respectivo cliente de render. Esto puede ser útil para los usuarios que se conectan a través de wifi (que no se recomienda) y se preguntan por qué Team Render no está funcionando correctamente. Team Render a menudo tiene que transferir enormes cantidades de datos de ida y vuelta.
Los ordenadores que se usarán como clientes de render han de verificarse primero, es decir, el usuario del ordenador correspondiente debe dar su permiso distribuyendo el Identificador de Seguridad de su ordenador a los demás (está en las Preferencias, apartado Renderizador/Team Render). Ese Identificador de Seguridad deberá introducirse en el cuadro de diálogo que se abre al seleccionar este comando.
Los ordenadores ya verificados pueden 'desverificarse'. Eso implica que el Identificador de Seguridad deberá volver a introducirse si se desea usar ese cliente con Team Render.
Por ejemplo, si estás trabajando con otro ordenador y quieres usarlo temporalmente como cliente de render sólo para ti, puedes 'desverificar' este ordenador al finalizar el render para evitar que los demás lo usen como cliente de render.
Las instancias seleccionadas o todas las instancias de Cinema 4D instaladas exclusivamente como clientes de render (no pueden usarse para trabajar en Proyectos porque no tienen interfaz de usuario) pueden reiniciarse usando estos comandos.
Este comando aparece en el menú contextual de los ordenadores con conexiones fallidas. Seleccionando este comando se abrirá la página Solución de Problemas con Team Render en el sistema de ayuda sensible al contexto de Cinema 4D.
Abre las preferencias de Team Render para que puedas, por ejemplo, definir puertos e identificador de seguridad.
Elimina Clientes de Render de la lista. Estos tambien estaran sin verificar.
Usa estas opciones para definir el tamaño del icono. Si se selecciona Iconos Pequeños, sólo se mostrará un punto.
La barra de búsqueda es un filtro visual (¡los clientes de render verificados que se oculten continuarán renderizando!) que funciona en tiempo real. Se mostrarán todos aquellos clientes de render cuyo nombre/descripción coincida parcialmente con los caracteres introducidos - sin tener en cuenta las mayúsculas. Haciendo click en el botón X se borrarán los datos introducidos y se mostrarán todos los elementos.
Usa este filtro para ocultar o mostrar los clientes de render usando los iconos disponibles:
- Icono Ojo: Oculta/muestra la categoría correspondiente
- Icono Lupa: sirve para ajustar en detalle los resultados mostrados cuando se usa la barra de búsqueda
Al igual que la Barra de Búsqueda, esto es únicamente un filtro visual (¡los clientes de render verificados que se oculten continuarán renderizando!).
Muestra o esconde los elementos correspondientes de la lista.
Si esta opción está deshabilitada, solo se mostrará en nombre del ordenador (este nombre puede definirse libremente en el menuú de preferencias). Si esta opción está habilitada se mostrará, el nombre completo del host (si se usa Bonjour) y la dirección IP, incluyendo el puerto.
Activando esta opción se asignará el mismo color al nombre del ordenador en la lista y a los Buckets en el Visor de Imágenes. Esto permite distinguir qué cliente está renderizando un Bucket concreto.