Selector de Color
Los colores definen la calidad y estética de una imagen. Si se utilizan correctamente, una imagen no sólo transmite más información visual, sino también puede ofrecer un mayor realismo, que es uno de los puntos de referencia por el cual se miden programas como Cinema 4D. Esta es la razón por la que Cinema 4D ofrece su propio y sofisticado selector de color.
El Selector de Color de Cinema 4D puede utilizarse para seleccionar de forma rápida y fácil, combinar y guardar todos los colores que deben ser definidos.
Se incluyen los modelos de color más importantes y comunes: RGB, HSV, Kelvin. La rueda de color se puede utilizar para mezclar los colores según la composición y la teoría del color. Estos grupos o paletas de color se pueden guardar como ajustes preestablecidos para su uso posterior.
Cualquiera imagen bitmap puede ser cargada para reconstruir tu paleta de colores o el Selector de Color se puede utilizar para escoger cualquier color del monitor, incluyendo colores fuera de Cinema 4D.
El Selector de Solor se puede encontrar en numerosos lugares dentro de Cinema 4D - en todas partes donde los colores se puedan definir. El Selector de Color solamente se describe aquí.
El Selector de Color se muestra al hacer clic en la pequeña flecha o en la misma muestra de color junto a la configuración respectiva (los colores se pueden seleccionar directamente usando el cuentagotas a la derecha)::
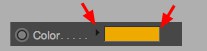
Se abrirá al hacer clic y se muestra en una ventana separada.
RELEASE 21
El cuadro de color muestra el color actualmente activo. Al hacer clic derecho en el cuadro, se abrirá un menú contextual con los siguientes comandos:
Si esta opción está habilitada (solo cuando se abre el Selector de color), el cuadro de color se mostrará en el doble de su tamaño vertical.
Le permite copiar un color de un cuadro de color y pegarlo en otro.
Establecer color de intercambio / colores de intercambio
Estos comandos se pueden usar para intercambiar colores entre dos cuadros de colores separados. Para hacerlo, seleccione el primer color a intercambiar (Establecer color de intercambio), luego cambie al otro cuadro de color y seleccione Cambiar color allí. Al llamar Intercambiar color se intercambiarán los colores.
Aquí, se enumeran todas las muestras de color, incluidos sus nombres de directorio y valores de color y alfa (los elementos de color se adhieren a la configuración de Unidades en el menú Preferencias) que también se pueden encontrar en el Muestras de color en el cuadro de diálogo de selección de color.
Alternativamente, puede
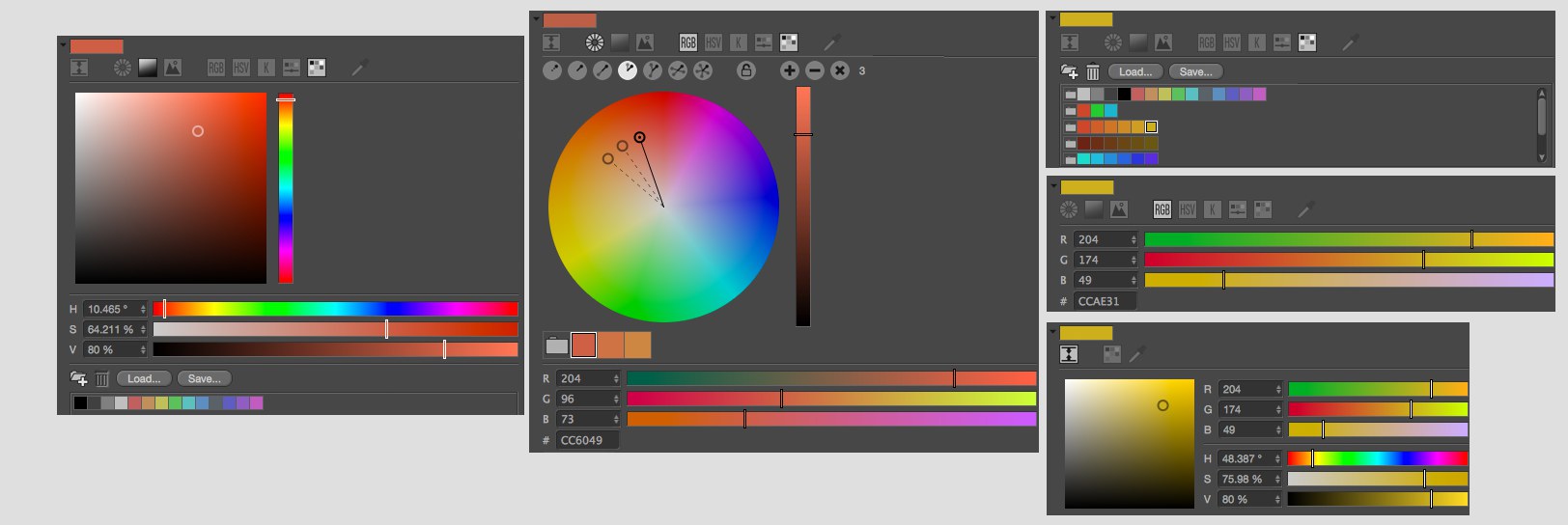 Diferentes representaciones del Selector de Color.
Diferentes representaciones del Selector de Color.Los reguladores de color no se muestran con su gama aislada de color básico sino que por debajo de ellos se muestran conjuntamente con otros reguladores de color:

- Por un lado, eres capaz de ver qué color general se crea si se mueve uno de los deslizadores de componentes de color
- Por otro lado, gradientes de color con los otros reguladores de color también cambian. Para el deslizador RGB, el comportamiento de las versiones anteriores de Cinema 4D se puede definir en el menú Preferencias Unidades.
El actual color activo para el ajuste correspondiente aparece en la muestra de color alargada en la parte superior izquierda. Esta muestra de color se divide cuando se mueve el manejador o deslizador de color y el nuevo color, temporalmente, se mostrará a la izquierda del color original.
Tan pronto como se suelta el botón del ratón, el color temporal se convertirá en el color seleccionado actualmente. Siempre y cuando todavía estés en el proceso de ajustar el color de forma interactiva puedes pulsar la tecla
Ten en cuenta que puedes copiar los colores mediante arrastrar y soltar desde una muestra de color de un lugar a otro!
El Modo Compacto se activa / desactiva haciendo clic en el icono del extremo izquierdo por debajo del campo de color. El Modo Compacto es un diseño reducido que contiene las funciones más importantes del Selector de Color.
Dependiendo del modo seleccionado a partir de los iconos debajo de la muestra de color, se mostrarán los elementos de selección correspondientes, tales como deslizadores, muestras de color, etc. Varias combinaciones son posibles (en algunos casos, las teclas
Rueda de Color y Armonías Cromáticas
Las ruedas de color también se utilizan comúnmente fuera de Cinema 4D para definir armoniosos colores (complementarios). En primer lugar vamos a explicar lo que es una rueda de color.
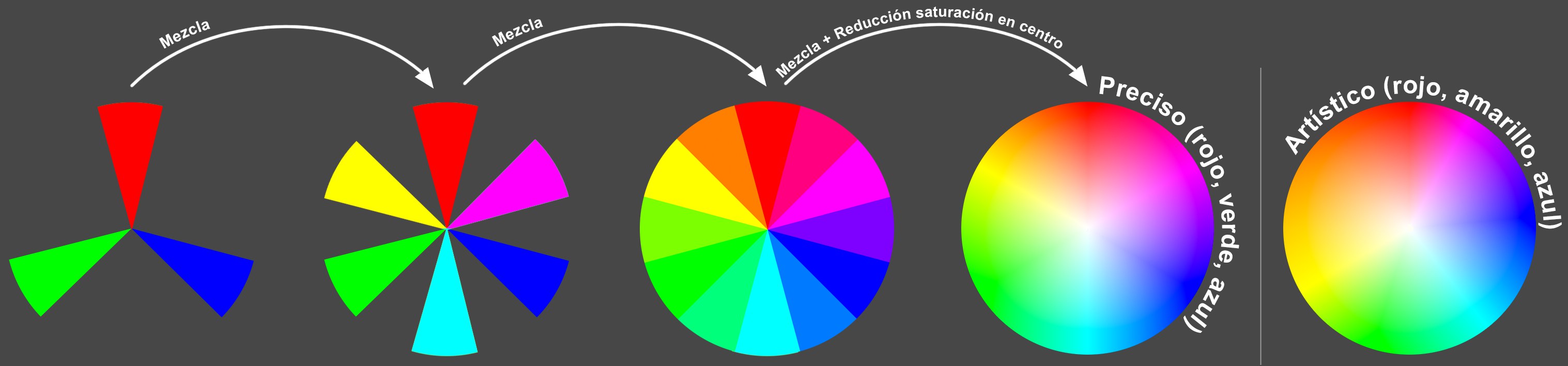
Una rueda de color aditiva funciona como sigue: inicialmente los tres colores primarios, rojo, verde y azul - los tres colores espectrales visibles que se encuentran más alejados en el borde de la rueda -, están dispuestos a la misma distancia de 120° entre sí en la rueda. Si a continuación, mezclas cada uno con 2 colores primarios vecinos (por ejemplo, rojo y verde produce el color secundario amarillo) y coloca el color resultante en el centro, tendrás seis colores en total. Si ahora mezclas cada color secundario con un color primario vecino (por ejemplo, rojo y amarillo produce el color naranja terciario), la rueda de color tendrá un total de 12 colores. Esto es mucho, pero por el momento no es suficiente.
Por último, cada uno de los 12 colores se mezcla de forma continua con su color vecino y los colores resultantes a su vez, se mezclan de forma continua y su saturación reducida hacia el centro de la rueda. Ahora tienes una rueda de color completa. La rueda de color tiene un deslizador hacia la derecha que se puede utilizar para ajustar el (valor) brillo (modo por defecto) del color seleccionado en la rueda.
Diferentes ruedas de color están disponibles para diferentes usos. Con clic derecho en la rueda de color, también puedes seleccionar una rueda de color "artística” con una mayor cantidad de amarillo, naranja y rojos que produce colores más agradablemente armoniosos.
Entonces ¿qué tiene que ver una rueda de color con los colores complementarios? De hecho, algunos colores, simplemente se ven mejor cuando se combinan con otros colores:
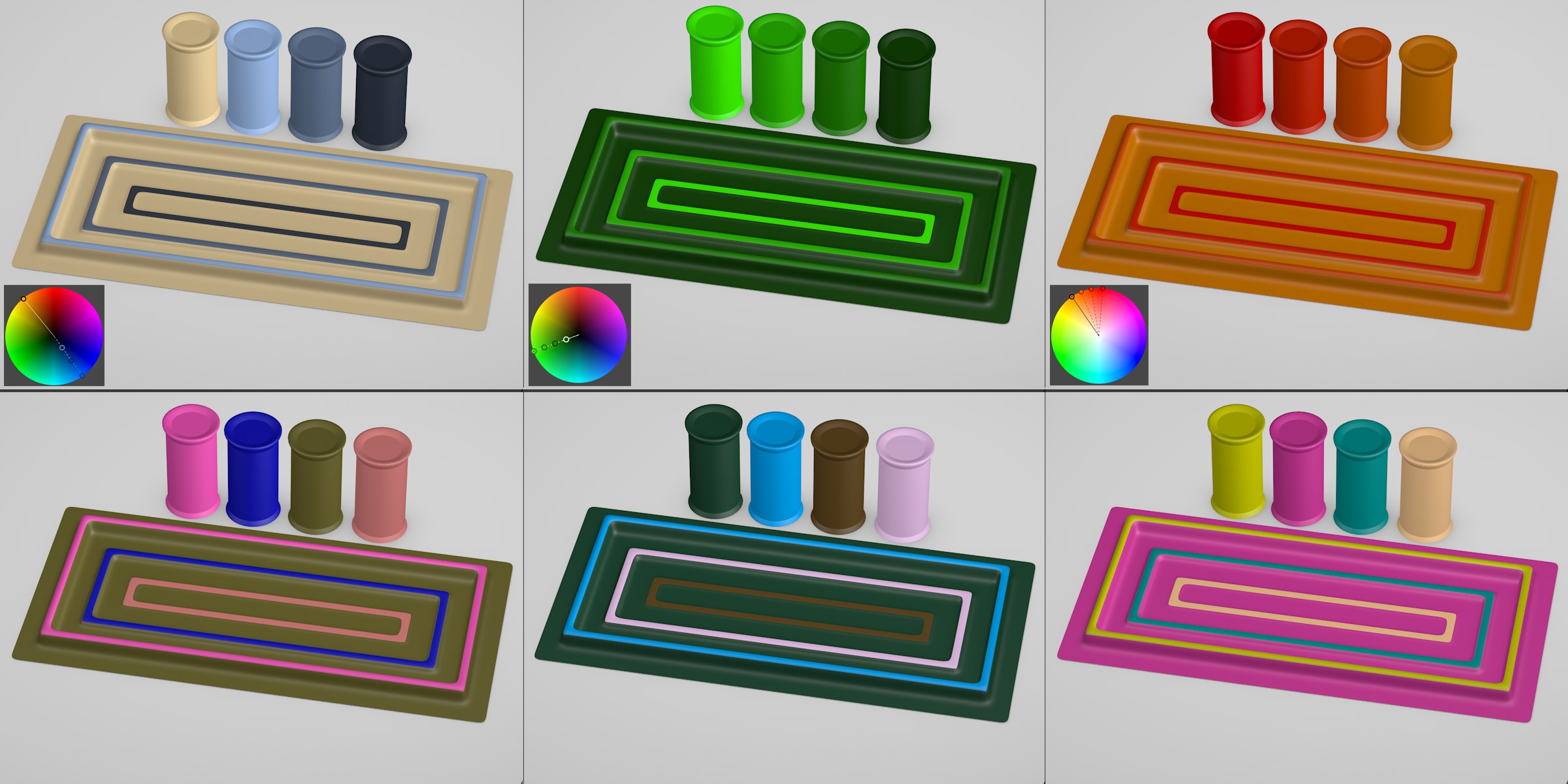
En la imagen de arriba hay seis ejemplos (véase también Etiquetas Botella). Como se puede ver, las combinaciones de color en la fila superior (colores seleccionados de acuerdo a las reglas de la armonía del color, de izquierda a derecha: complementaria, monocromática, análoga) se adaptan mejor juntos que las combinaciones en la fila inferior (selección de color al azar). Estas armonías de color se pueden visualizar mediante una rueda de color:
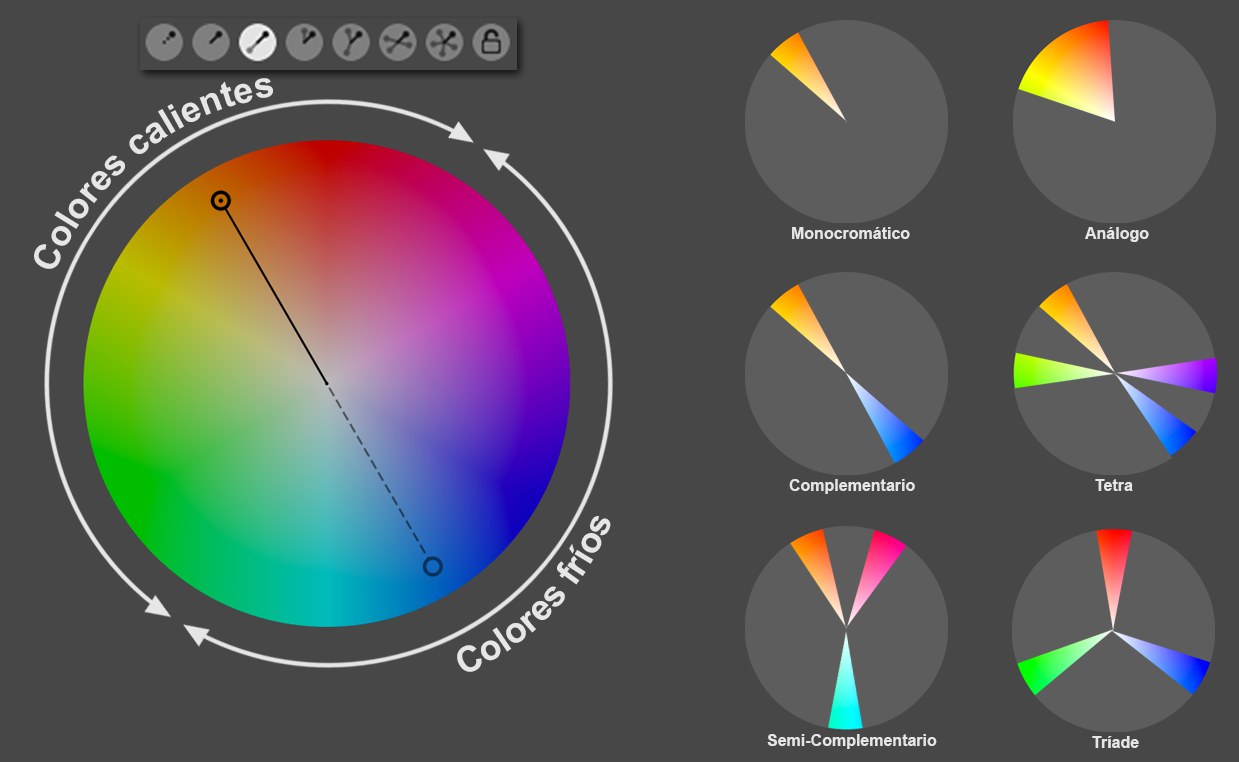 A la izquierda, una rueda de color con una armonía de colores complementarios; a la derecha una representación de las armonías de color más importantes.
A la izquierda, una rueda de color con una armonía de colores complementarios; a la derecha una representación de las armonías de color más importantes.Si los manejadores de color (uno de los pequeños círculos) se coloca aproximadamente como se muestra a la derecha (lo que ocurre automáticamente cuando se hace clic en uno de los botones de encima de la rueda), la correspondiente armonía cromática se creará fácilmente.
Cómo utilizar la rueda de color
Básicamente, se puede hacer lo que sigue:
-
Ctrl/Cmd + clic: Crea un nuevo manejador de color - El manejador de color seleccionado se puede desplazar por la rueda de color a través de clic y mover mediante arrastrar y soltar
- Al hacer clic en un manejador de color se activará y mostrará su color en la muestra de color
- Los manejadores de color seleccionados se pueden borrar pulsando la tecla
Del o retroceso
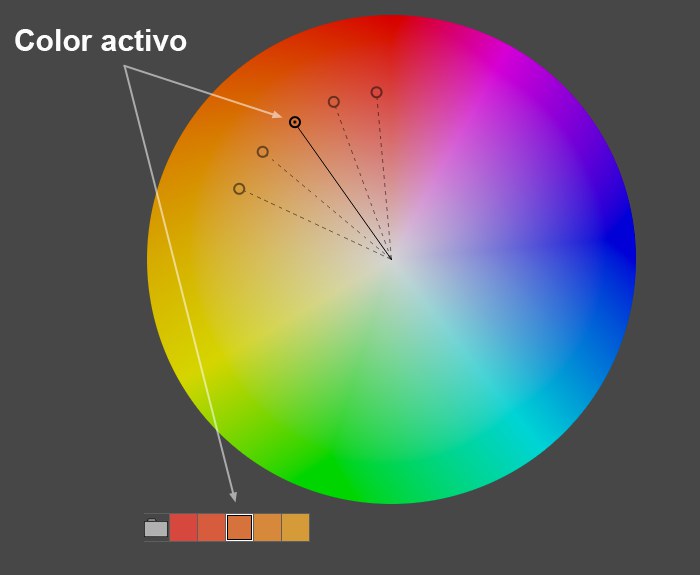
Los colores de todos los manejadores de color se muestran en la rueda de color como muestras/paletas de color temporales (la paleta se puede guardar temporalmente - que se mostrará en modo de selección Muestra de Color - cliqueando en la carpeta a la izquierda).
Al menos un manejador de color se mostrará siempre marcado con un punto. Este es el color activo. El color activo se marcará en la paleta y es también el color que se asignará al ajuste correspondiente en el Gestor de Atributos. El color activo se puede cambiar mediante la selección de un manejador de color diferente.
Los manejadores de color se pueden mover haciendo clic sobre ellos o mediante arrastrar y soltar dentro de la rueda de color, por lo que, dependiendo de la armonía del color seleccionado, otros manejadores de color también pueden moverse, o el (valor) brillo o la saturación podrían ajustarse.

En el menú de selección del modo del Selector de Color se encuentran iconos para armonías de color y sus colores típicos. Los iconos de izquierda a derecha son:
En este modo se pueden mover los manejadores de color independientemente unos de otros. En la mayoría de casos, con definir una armonía de colores no es suficiente. A menudo, se ajustará un manejador de color, por ejemplo, la saturación se reducirá, sin querer afectar de forma automática todos los demás colores. Este es el modo correcto de usarlo en muchos casos.
Por cierto, tan pronto como se crea un nuevo manejador de color mediante la tecla
Monocromático
Complementario
Análogo
Dividir Complementario
Tetra
Equiangular
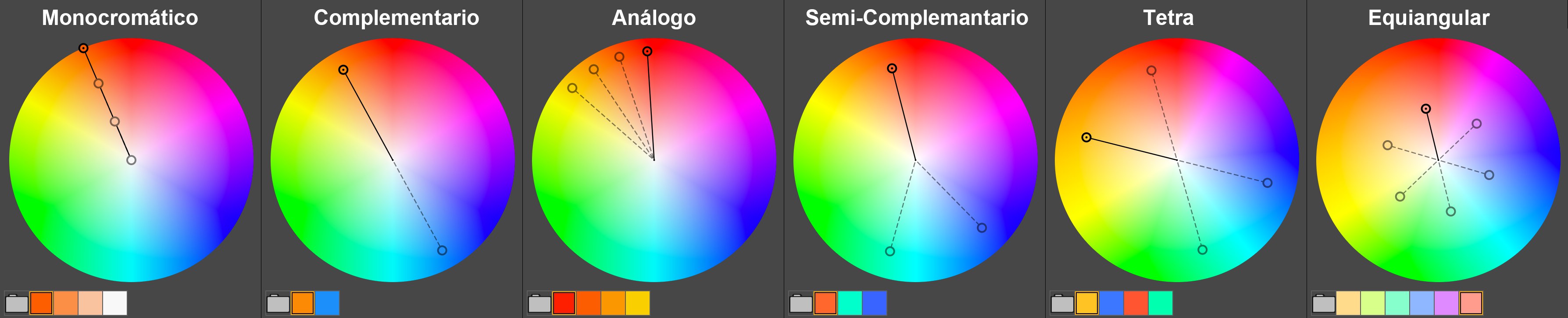 Las armonías cromáticas por defecto de Cinema 4D.
Las armonías cromáticas por defecto de Cinema 4D.- Monocromático: Esta armonía de colores se compone de colores con la misma tonalidad, pero con diferente saturación y (valor) brillo.
- Complementario: La armonía de los colores más comúnmente conocido, consta de 2 colores que se encuentran en lados opuestos de la rueda de color. Mezclados igualmente producen un color gris. Los colores complementarios tienen un contraste máximo entre sí.
- Análogo: Esta es una armonía de color que se compone de colores con igual (valor) brillo y saturación, pero con diferentes tonalidades. En la rueda de color, estos colores están bien a 15° o 30° (se puede cambiar usando el menú contextual de la rueda de color) de distancia. Puedes comprobar el número de colores haciendo clic en los iconos + y - a la derecha.
- Dividir Complementario: Esta es una armonía de colores que se compone de un color y dos complementarios, colores análogos.
- Tetra: Este armonía del color se compone de 2 colores análogos y 2 análogos adicionales que son complementarios a los dos primeros.
- Equiangular: En este modo, cualquier número de colores puede ser creado disponiéndose en distancias de radio iguales entre sí (y tienen una saturación/brillo (valor) constante).
Si has creado libremente una combinación de colores, puedes bloquear la distancia de radio entre los colores individuales, la saturación y el (valor) brillo. Si a continuación, mueves el manejador de color activo, todos los demás manejadores se moverán correspondientemente (que también ocurre si se seleccionan varios colores en las muestras de color temporales).
Añadir Color / Eliminar Colores Seleccionados
Aquí se puede ajustar el número de manejadores de color - y con ello el número de colores en una muestra de color - para una respectiva armonía de color (sin permitir todo esto). Esto también se puede hacer de forma interactiva con
Elimina todos los manejadores de color en el modo respectivo con la excepción del manejador seleccionado actualmente.
Si nos fijamos en el ejemplo de abajo, verás que todos los colores en las combinaciones de abajo son parte de una armonía de color determinada sin adherirse a una distancia de ángulo preciso.
Por cierto, armonías de color seleccionados al azar no se ven bien automáticamente - todavía necesitas tener buen ojo para que el color tenga éxito!
 Unos breves ejemplos de posibles armonías de color.
Unos breves ejemplos de posibles armonías de color.Clic derecho en la rueda de color se abrirá un menú contextual con las siguientes opciones:
Preciso (Rojo, Verde, Azul)
Artístico (Rojo, Amarillo, Azul)
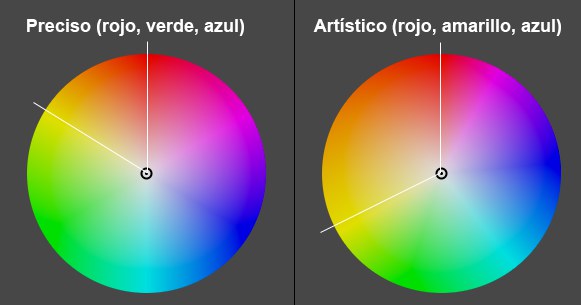
Aquí puedes definir si la rueda de color debe ser, como se describió anteriormente (Preciso (Rojo, Verde, Azul)) o si debería ser más tradicional, artístico y hacer uso de los colores básicos rojo, amarillo y azul.
En este último caso, el rango de entre el rojo y el amarillo se extenderá a expensas de los otros colores. Esto hace posible la creación de armonías de color más naturales, mientras que Preciso (Rojo, Verde, Azul) es una mejor base para, modelos RGB aditivos técnicos y Artístico (Rojo, Amarillo, Azul) es una mejor base para un modelo de sustracción, que se deriva del campo de la pintura.
Ten en cuenta que este modelo no puede mostrar todos los colores RGB.
Rueda: Saturación, Deslizador: Valor
Rueda: Valor, Deslizador: Saturación
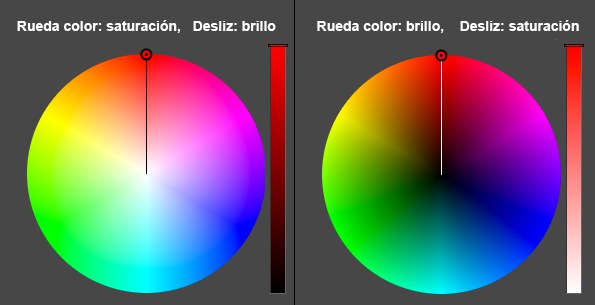
Aquí puedes definir qué configuración de color debe expandirse (desde el centro hacia afuera) en la rueda de color. Para
- Rueda: Saturación, Deslizador: valor es la saturación y para
- Rueda: Valor, Deslizador: Saturación es el (valor) brillo. El deslizador de color a la derecha se puede utilizar para ajustar el otro de los ajustes antes mencionados.
Para colores cromáticos Análogos, una distancia de radio igual se puede definir para colores análogos vecinos. Por ejemplo, si tienes 4 tonos azules análogos, 30° sería una distancia demasiado grande porque una gran cantidad de violeta y verde sería incluido.
Para la armonía de color Monocromático único, los manejadores de color que se encuentran en una tonalidad (ángulo) se pueden arreglar con una distancia radial constante. La disposición se llevará a cabo de acuerdo a la saturación o al (valor) brillo así como la paleta de color también estará ordenada.
Define el tamaño del diámetro de la rueda de color.
Aquí es donde se listan todos los colores de los manejadores de color disponibles actualmente. Son temporales y pueden ser modificados en cualquier momento; aunque no aparecen en otros ajustes y se eliminarán cuando Cinema 4D se cierre. Si deseas que estos colores estén disponibles en todo el documento, haz clic en el icono de la carpeta a la izquierda y guarda el color con un nombre único. Estos campos de color se guardarán en el archivo del proyecto y se pueden visualizar haciendo clic en el icono de la muestra de color.
Aquí encontrarás un menú contextual con los siguientes comandos (varios colores pueden activarse o desactivarse en campos de color temporales mediante el uso de la tecla
Crea un nuevo manejador de color. Alternativamente, puedes utilizar la tecla
Eliminar Colores Seleccionados
Borra todos los campos de color temporales y sus manejadores.
Nuevo Grupo con Todos/Seleccionados Colores
Crea un nuevo grupo de color (no temporal) con un nombre único de los campos temporales de color en su totalidad o seleccionados.
Define el tamaño de visualización de los campos de color temporales.
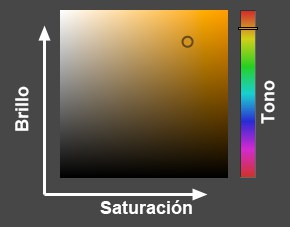
El modo Espectro también estaba disponible en versiones anteriores de Cinema 4D. Es similar al modo HSV, por lo que el (valor) brillo (V) y la saturación (S) se aplican juntos en una muestra de color de dos dimensiones. El deslizador a la derecha se puede utilizar para ajustar el tono.
El tamaño del espectro se puede definir haciendo clic derecho sobre ella.
El manejador de color activo puede manejarse por las flechas de cursor de la siguiente forma:
- Izquierda/Derecha: Cambia la saturación en pasos del 1% (+
Shift oCtrl/Cmd : pasos del 10%) - Arriba/Abajo: Cambia el (valor) brillo en pasos del 1% (+
Shift oCtrl/Cmd : pasos del 10%) - Si la tecla
Alt también se presiona, el manejador saltará al respectivo borde del espectro (es decir, 0% o 100%)
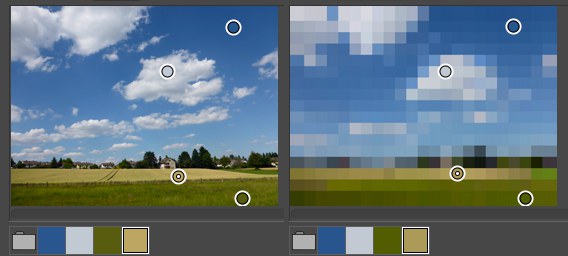
A veces es necesario crear una paleta de colores que coincida con una imagen existente. Esto se puede hacer haciendo clic en el icono Color Desde Imagen y cargar una imagen (alternativamente, puedes arrastrar y soltar un archivo de imagen desde el Explorador/Finder hasta el respectivo campo del Selector de Color.
Las siguientes funciones interactivas se pueden utilizar:
- La imagen se puede ampliar o reducir mediante el botón de scroll del ratón
- La imagen se puede mover mediante clic y arrastrar
-
Cmd/Ctrl +clic en la imagen para crear un manejador de color en ese lugar. El color de este manejador se mostrará en la muestra de color temporal. Un manejador de color existente puede seleccionarse haciendo clic en él. Manejadores de color se pueden volver a colocar mediante arrastrar y soltar.
- El área de la imagen se pueden ampliar al 100%, haciendo doble clic sobre o junto a la imagen; haz doble clic en un manejador de color para centrar el mango y la imagen.
Los siguientes ajustes están disponibles:
Puedes hacer clic en el botón a la derecha del campo de ruta para seleccionar una imagen desde el Explorador/Finder. Alternativamente, puedes arrastrar y soltar una imagen en el campo de imagen (o sobre el icono del modo).
Haz clic en este icono para cambiar entre los modos Promedio y Detalle.
Utiliza estos iconos para agregar o quitar manejadores de color (esto también se puede hacer mediante
Elimina todos los manejadores de color excepto uno.
En este modo, la imagen se divide en cuadrados con el color promedio de los píxeles de cada cuadrado. Cuanto menor sea el valor Detalle, más grandes serán los cuadrados. La ventaja de este modo es que Cinema 4D resume las regiones de imagen, lo que hace más fácil reconocer la dispersión de los colores más relevantes de la imagen.
Si el modo Detalle está desactivado, puedes definir un tamaño de pixel cuadrado desde donde se debe generar el color medio. Digamos que tienes una imagen con mucho ruido en el que el color de los píxeles vecinos puede diferir del color original, pero aún así crea una combinación de color global armonioso. Si no se generaron valores promedios, incorrectos, se podrían generar colores no armoniosos en su lugar.
Aquí es donde se listan todos los colores de los manejadores de color disponibles actualmente. Son temporales y pueden ser modificados en cualquier momento; aunque no aparecen en otros ajustes y se eliminarán cuando Cinema 4D se cierre. Si deseas que estos colores estén disponibles en todo el documento, haz clic en el icono de la carpeta a la izquierda y guarda el color con un nombre único. Estos campos de color se guardarán en el archivo del proyecto y se pueden visualizar haciendo clic en el icono de la muestra de color.
Aquí encontrarás un menú contextual con los siguientes comandos (varios colores pueden activarse o desactivarse en campos de color temporales mediante el uso de la tecla
Crea un nuevo manejador de color. Alternativamente, puedes utilizar la tecla
Eliminar Colores Seleccionados
Borra todos los campos de color temporales y sus manejadores.
Nuevo Grupo con Todos/Seleccionados Colores
Crea un nuevo grupo de color (no temporal) con un nombre único de los campos temporales de color en su totalidad o seleccionados.
Define el tamaño de visualización de los campos de color temporales.
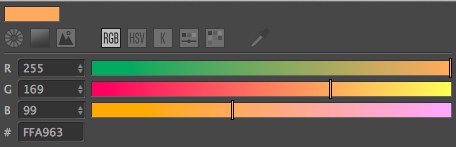
RGB es el modelo de color más conocido. Es un modelo aditivo que se compone de 3 colores primarios de la luz, Red (rojo), Green (verde) y Blue (azul). Si, por ejemplo, rojo y verde tienen valores máximos y azul ningún valor, el color resultante será de color amarillo. Si los tres colores tienen valores máximos, el color resultante será blanco.
Contrariamente al modelo HSV descrito a continuación, RGB es de naturaleza más técnica y menos vivos (por ejemplo, hay que ser conscientes del hecho de que el amarillo se compone de luz roja y verde).
Utiliza los campos de valor o el deslizador para definir las cantidades de rojo, verde y azul.
La pantalla de este ajuste puede activarse desde el menú Preferencias (Unidades). Esta configuración te permite visualizar o definir colores como valores hexadecimales. Los valores RGB se convertirán automáticamente.
Sitios web, por ejemplo, utilizan los valores hexadecimales en sus códigos HTML.
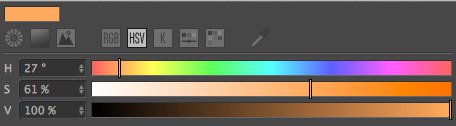
El modelo HSV se acerca más a lo que representa la percepción del color de los seres humanos. No se requiere ningún conocimiento previo de las cantidades de rojo, verde o azul necesarios para crear un color. El modelo HSV define un color utilizando Hue (tono), Saturation (saturación) y Valor (brillo). Este modelo puede ser utilizado para definir intuitivamente paletas de colores, es decir, los colores que se complementan entre sí. Es por lo que Cinema 4D utiliza esta función para crear paletas de colores utilizando la rueda de color HSV (véase también Rueda de Color).
Este valor define la tonalidad. Se muestra como un ángulo en la indicada Rueda de Color.
Este valor define la cantidad de saturación de la tonalidad (H). En pocas palabras, este valor afecta a la intensidad del color. Una saturación de 0, con un máximo V Valor producirá un color blanco (menor V valores producirán valores de gris correspondientemente más oscuros).
Este valor define el brillo (valor) del color. Un valor de 0 producirá un color negro.
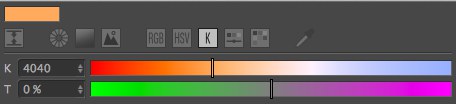
Kelvin es un modelo de color que se orienta de acuerdo con el color de un objeto brillante (caliente). Por lo tanto, este modelo es el más adecuado para definir el color de las fuentes de luz, ya que estos se crean a menudo usando metales brillantes (filamentos). Un valor Kelvin también se utiliza para simular los métodos modernos de creación de la luz (por ejemplo, la descarga de gas, LED, etc.) (véase también Balance de Blancos (K)).
Este valor define el color similar al color de la gradación del deslizador. El color se comporta más o menos como se muestra a continuación:
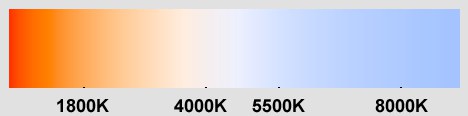
Este ajuste te permite ajustar el tono de color mediante la adición de color magenta o valores verdes.

Esta función te permite de forma continua mezclar dos colores. Ambos colores se pueden modificar haciendo clic en el respectivo color de la mezcla (doble clic en la muestra para abrir una ventana Selector de Color por separado). El deslizador se puede utilizar para ajustar el color.
Los colores con canales Alpha (por ejemplo, para Nodos) también se pueden definir en Cinema 4D. Entonces, y solo entonces, se mostrará el modo Alpha:
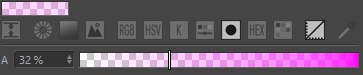
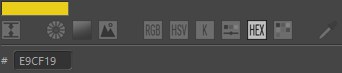
Utilice esta opción si desea definir colores hexadecimales, como suele ser el caso de los colores web.
Además, se puede habilitar un modo de Valor Numérico Lineal para Nodos. Los detalles se pueden encontrar aquí.
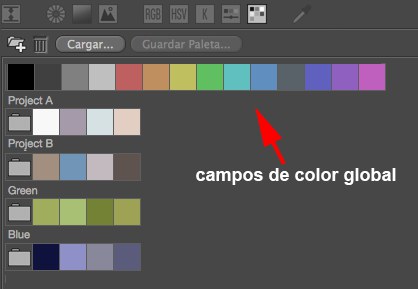
Muestras de color se componen de una combinación de colores (grupos) que están disponibles para el Proyecto (guardado en el archivo del proyecto) o para la propia aplicación (el primer grupo (es posible cualquier numero) con el icono de globo o como un preestablecido en el Navegador de Contenido). Puedes guardar paletas de colores de uso frecuente para el uso con otros Proyectos.
Cómo utilizar muestras de color
Los colores pueden ser intercambiados entre los grupos mediante arrastrar y soltar. Si pulsas simultáneamente
Las selecciones funcionan como de costumbre: haz clic en un color o grupo para seleccionarlo.
Además, las siguientes funciones también se pueden utilizar:
- Haciendo doble clic en una muestra de color para que sea el color activo del Selector de Color
- Utiliza la rueda del ratón sobre las muestras para desplazarte por la lista de muestras (véase también la explicación sobre los atajos de teclado más adelante)
- Haciendo doble clic en un área vacía al lado de las muestras de color creará un nuevo grupo
- Haciendo doble clic en un icono de grupo te permitirá cambiar su nombre
El grupo listado en primer lugar se compone de campos de color global que estarán disponibles en cada sesión de Cinema 4D.
Puedes arrastrar cualquier número de muestras dentro o eliminarlas de este campo.
Los siguientes iconos y botones están disponibles en el campo de muestras de color:
Haz clic en este icono para crear un grupo nuevo, vacío. Al hacer doble clic en un área vacía del campo hará lo mismo. Si pulsas simultáneamente
Eliminar Elementos Seleccionados ...
Elimina grupos/muestras seleccionadas. Lo mismo se puede hacer presionando la tecla
Haz clic en Guardar Paleta para guardar las muestras de color actuales como un ajuste preestablecido, que se pone a disposición de todos los Proyectos de Cinema 4D. Estos preajustes se guardarán en el Navegador de Contenido en Preestablecidos/Usuario/Preajustes Muestras de Color como un elemento de biblioteca (user.lib4d en el directorio de usuario correspondiente).
Haz clic en Cargar para visualizar una lista de ajustes preestablecidos de muestras del color disponibles desde el que se puede elegir. Las muestras actuales serán reemplazadas por el preajuste que está cargando (más funciones relacionadas con esto se pueden encontrar en la descripción del Navegador de Contenido).
Clic derecho en un elemento o en una muestra de color se abrirá un menú contextual, que será diferente en función de si has hecho clic en una muestra o en un grupo.
Las siguientes opciones se incluyen:
Este comando activa un nuevo selector de color para el campo de color seleccionado.
Al seleccionar esta opción (o doble clic sobre una región vacía al lado de las muestras de color) se puede crear un nuevo grupo, vacío (véase más arriba otras maneras de hacer esto), a los que pueden añadirse muestras de color. Los nombres de grupo sólo se mostrarán si la opción correspondiente está activada (véase más adelante).
Copiar/Mover Muestras Seleccionadas a Nuevo Grupo
Utiliza estos comandos para copiar/mover muestras de color seleccionados a un nuevo grupo con un nuevo nombre. Estos comandos pueden diferenciarse entre los grupos seleccionados y muestras de color!
Guarde este grupo como grupo de documentos
Este comando convierte el grupo seleccionado en un grupo que está presente solo en la escena actual.
Guarde este grupo como grupo global
Este comando convierte al grupo seleccionado en un grupo global, que siempre estará presente.
Utiliza este comando para cambiar el nombre de un grupo (o simplemente haz doble clic sobre el nombre del grupo respectivo).
Ordena muestras de color de un grupo de acuerdo a los valores de color (es decir, valor H(ue)). Para muestras con los mismos valores de color, la saturación o el brillo (Valor) se utilizarán para la clasificación.
Elimina muestras duplicadas del grupo seleccionado.
Elimina el grupo seleccionado. Grupos de seleccionados múltiples se pueden eliminar mediante el icono de la papelera.
Guardar Grupo como Preestablecido ...
Guarda el grupo seleccionado como un preajuste en el Navegador de Contenido. Ten en cuenta también el botón descrito anteriormente Guardar, que guarda todos los grupos existentes como un ajuste preestablecido.
Elimina el grupo que no contiene ninguna muestra.
Muestra los nombres de los grupos mediante el icono de la carpeta.
Abre un nuevo Selector de Color para la muestra seleccionada.
Guardar Estas Muestras como Preajustes ...
Guarda las muestras como un nuevo preajuste en el Navegador de Contenido. Ten en cuenta también el botón descrito anteriormente Guardar, que guarda todos los grupos existentes como un ajuste preestablecido.
Eliminar Elementos Seleccionados ...
Este comando elimina todos los grupos o muestras seleccionadas. Ten en cuenta que esto no se puede deshacer!
Define el tamaño de las muestras. Esto se puede hacer de forma interactiva y de forma continua utilizando
Muestras de Color y Navegador de Contenido
Si tienes varios preajustes de muestras guardadas en el Navegador de Contenido, la siguiente Función especial se aplicará:
Seleccionar Color Desde Pantalla
Haz clic en este icono si deseas seleccionar un color de cualquier parte de la pantalla - incluyendo lugares fuera de Cinema 4D. El cursor cambiará a una pipeta hasta que se seleccione el color. El proceso se puede interrumpir pulsando la tecla
¿Cómo afectan los colores en general?
Los colores tienen un efecto subliminal en las personas en cuanto a que evocan ciertos estados de ánimo o sentimientos. Sin embargo, la percepción del color es subjetiva y tiene mucho que ver con las experiencias y las asociaciones individuales. Dependiendo de la cultura, los colores incluso pueden tener significados opuestos, por ejemplo el color del luto, siendo negro en el mundo occidental y blanco en el mundo oriental.
En términos generales, en el mundo occidental los siguientes colores tienen los siguientes significados:
Rojo: enérgico, dinámico, amor, odio, vivo, sensual, apasionado, peligroso, enojado.
Amarillo: alegre, luz, brillante, cálido, deslumbrante, fresco, fuerte, celoso, envidioso.
Naranja: divertido, alegre, feliz, estimulante, barato, impetuoso.
Violeta: misterioso, espiritual, poco convencional, con encanto, decadente, insatisfecho.
Azul: fresco, profundo, distante, tranquilo, relajante, armonioso, satisfecho, melancólico, duro, helado.
Verde: natural, calmante, fresco, seguro, alegre y fértil, esperanzado, venenoso, enfermo, envidioso.
Negro: la muerte, la oscuridad, la soledad, la tristeza, vacío, conservador, serio, de gran alcance.
Blanco: puro, fácil, completo, alegre.
Gris: neutro, incoloro (literalmente), discreto, monótono, purista, de hecho.
No considerar esta lista como para ser tallada en piedra, sino más bien como un medio sutil de diseño de color artístico (que se ignora en muchas escenas en 3D de todos modos, tan pronto como el nuevo martillo neumático del cliente tiene que ser visualizado en frente de un fondo blanco ...) .