Propiedades del Objeto
Por defecto, los objetos se muestran en el panel de vista con una proyección en perspectiva central. Alternativamente, pueden escogerse otros tipos de proyección.
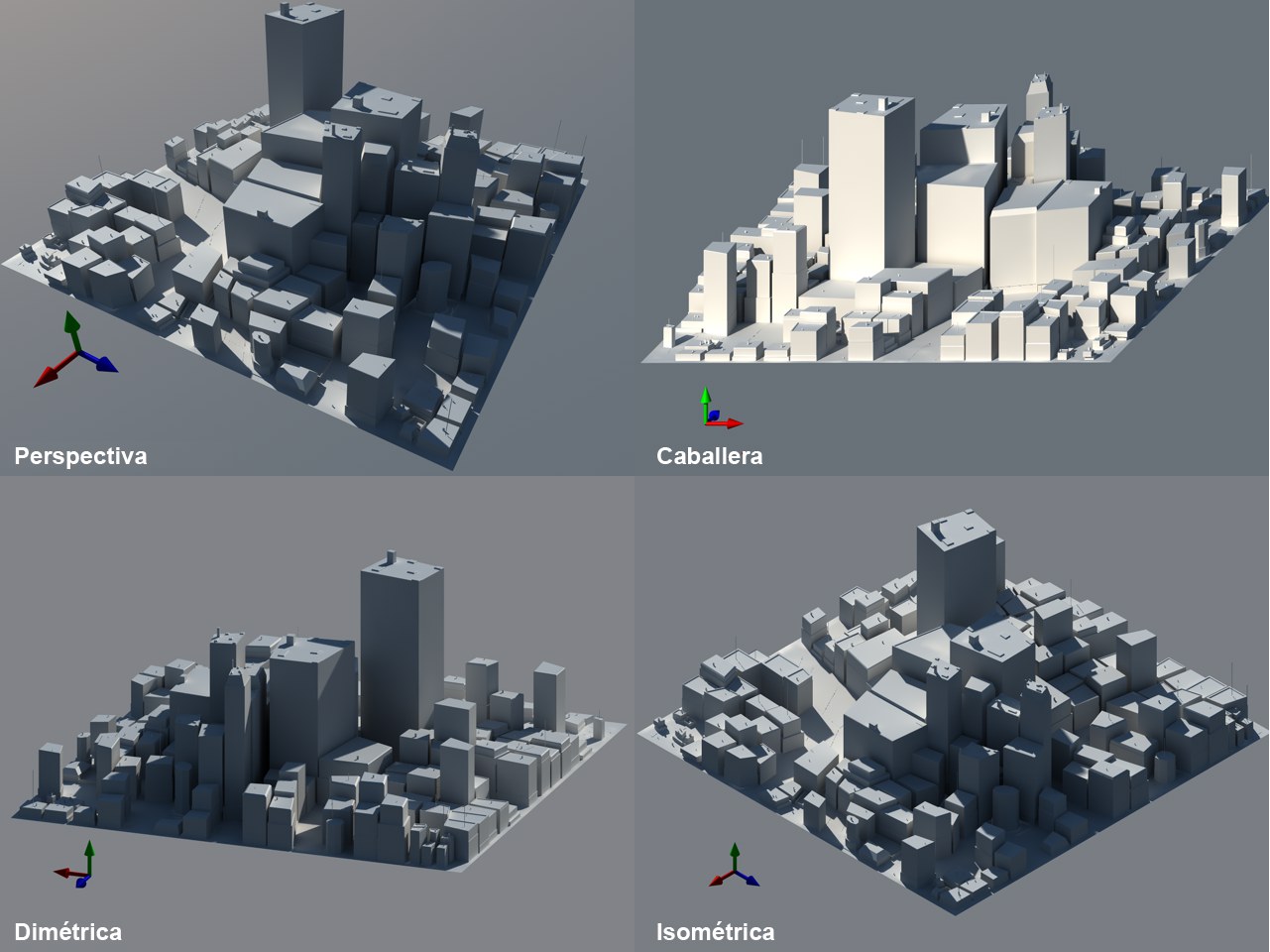 De izquierda a derecha: Perspectiva, Caballera, Dimétrica, Isométrica.
De izquierda a derecha: Perspectiva, Caballera, Dimétrica, Isométrica.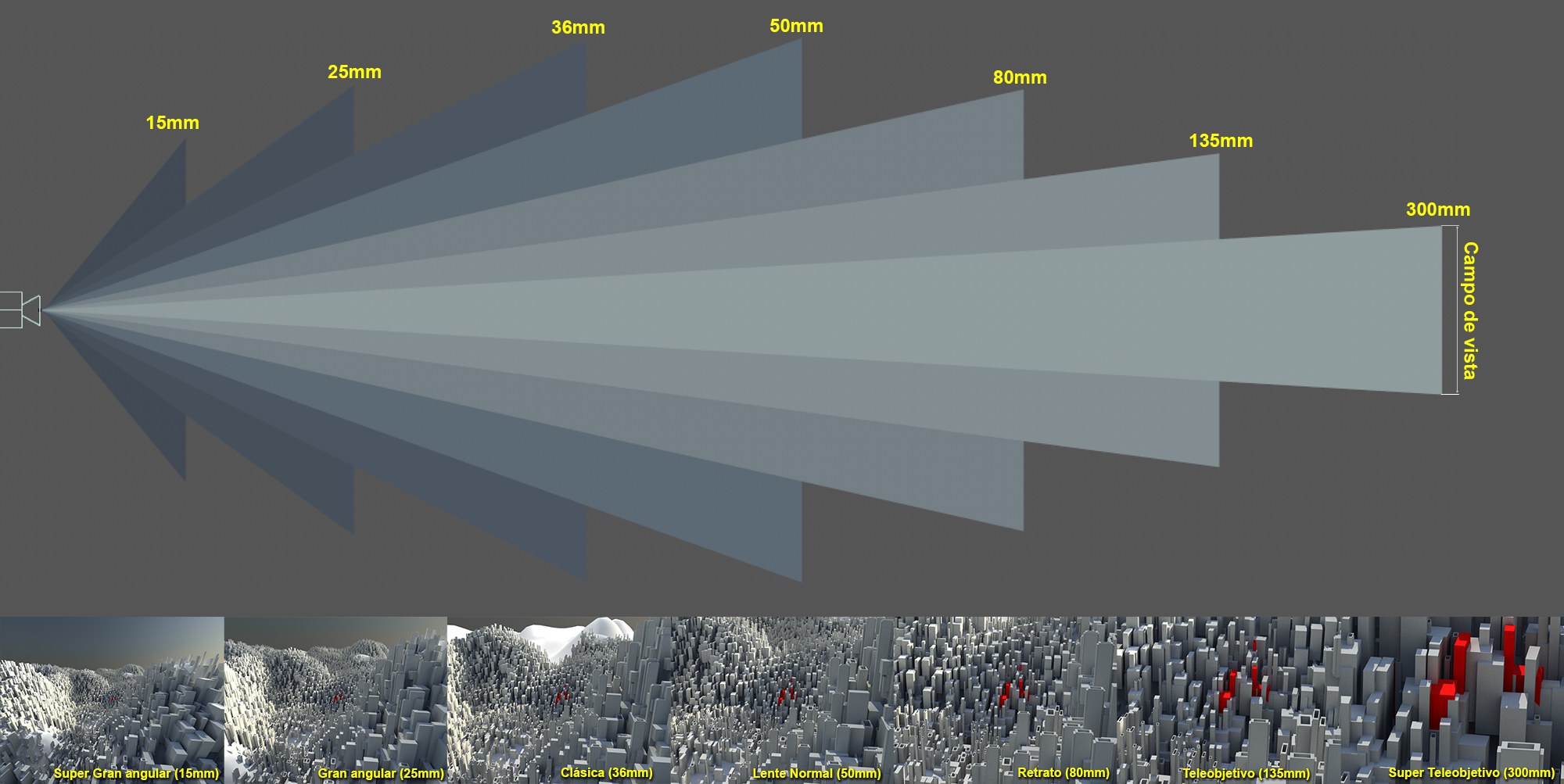 Aumentando la longitud focal y disminuyendo el punto de vista de izquierda a derecha.
Aumentando la longitud focal y disminuyendo el punto de vista de izquierda a derecha.En una cámara real, la longitud focal representa la distancia entre la lente y la película. Valores de longitud focal pequeños se usan para fotografías de gran angular y presentan una visión más amplia de la escena, pero también distorsionan la imagen (especialmente las longitudes focales muy pequeñas). Valores de longitud focal mayores hacen zoom en la escena dada correspondientemente. Cuanto mayor sea el valor, menos distorsionada estará la imagen, hasta que finalmente el efecto de perspectiva se pierde completamente cuando se emplean valores de longitud focal extremadamente grandes, y el efecto de proyección paralela se incrementa.
La Longitud Focal está directamente vinculada con el "campo de visión" en la fórmula abajo ilustrada.
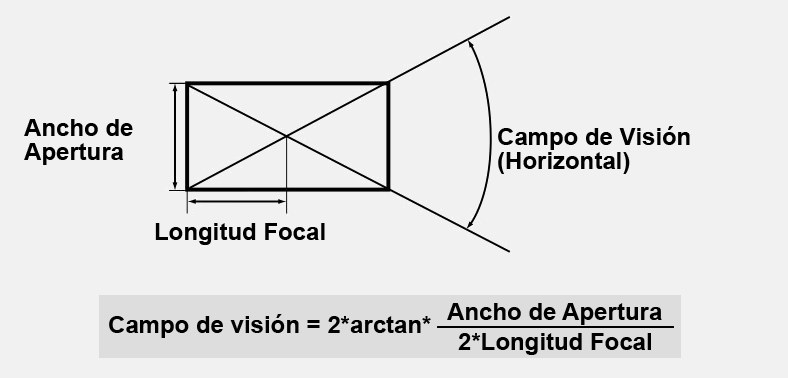
Valores de Longitud Focal grandes producen un campo de visión más pequeño y viceversa.
Aquí puedes seleccionar entre varias longitudes focales predefinidas, o puedes definir la tuya.
Lo descrito a continuación se aplica a la profundidad de campo (Renderizador Físico): cuanto más grande sea el valor de longitud focal, menor será la profundidad de campo (la región en la dirección de la vista que estará enfocada) y viceversa. Mira también Profundidad de Campo.
Ancho de Apertura [1..2000]
Equiv. Long. Focal 35 mm:
En una cámara real, este valor define la anchura de la película o del sensor en la cámara sobre el que la luz incide. En las cámaras comunes, es normalmente 35mm (siendo técnicos, realmente son 36mm). En la realidad, este valor es constante y no puede modificarse - a menos que te compres otra cámara.
Este valor combinado con la longitud focal, se determina el valor Campo de Visión (Horizontal).
Puedes seleccionar entre varios tamaños de sensores o definir el tuyo seleccionando Personalizar. Si modificas el valor Tamaño del Sensor (Puerta de la Película) sin modificar la Longitud Focal, el campo de visión también cambiará. Sin embargo, la profundidad de campo permanecerá sin cambios.
El 35mm Equiv. El valor de la Distancia focal se muestra ya que la película analógica de 35 mm todavía está muy extendida en el mundo de la fotografía a pesar de la proliferación de sensores digitales en diferentes tamaños. Los fanáticos de la fotografía tradicional pueden usar esto como una referencia para el detalle de la imagen o la ampliación de la escena 3D o la cámara digital.

El tamaño del sensor debe ajustarse si la relación de aspecto que desea procesar debe modificarse manteniendo la misma perspectiva.
Utilice la siguiente fórmula para calcular el tamaño del sensor:
Nuevo tamaño del sensor = tamaño antiguo del sensor * (ancho nuevo / ancho antiguo)
Ejemplo: tiene una escena en la que el formato de renderizado se establece en 800 x 600 con un tamaño de sensor de 36 mm. Desea generar la escena con una relación de aspecto de 16: 9 manteniendo la misma perspectiva. Primero, debe determinar el nuevo ancho de la imagen: cambie a la Configuración de renderizado y configure Aspecto película a HDTV (16: 9). El valor de Altura se modificará en consecuencia, que es lo que no desea. Active la opción Relación de bloqueo y establezca el valor Altura de nuevo en 600. El siguiente valor Ancho resultará: 1066.667.
Utilice este valor en la fórmula anterior. El tamaño del sensor será de 36 mm = * (1066.667 / 800) = 48 mm.
El valor Longitud Focal Equiv. 35mm se muestra cómo una cámara analógica de 35mm, todavía muy extendida en el mundo de la fotografía a pesar de la proliferación de los sensores digitales de diferentes tamaños. Los adictos a la fotgrafía tradicional pueden usar esto cómo referencia para el detalle de la imagen o ampliación de una escena 3D o cámara digital.
Campo de Visión (Horizontal) [0.2..174°]
Campo de Visión (Vertical) [0.2..174°]
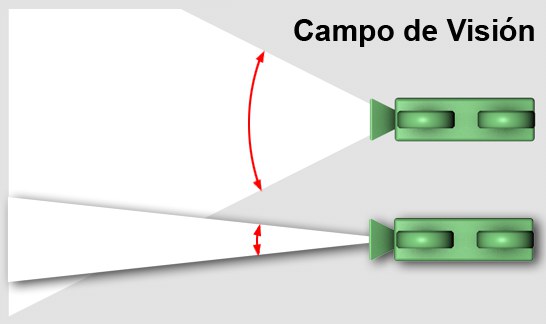 La cámara desde arriba a abajo: campo de visión (horizontal) grande y pequeño.
La cámara desde arriba a abajo: campo de visión (horizontal) grande y pequeño.El campo de visión representa los ángulos de la cámara horizontal y vertical, respectivamente, hacia la escena. El campo de visión está vinculado directamente a la longitud focal. Cuanto mayor sea la longitud focal, menor será el campo de visión y viceversa. Un campo de visión pequeño representa una cámara con un teleobjetivo; como sólo entra en la cámara una porción pequeña de la escena que va a fotografiarse, esta porción obviamente se mostrará muy grande en la superficie sensible a la luz de la cámara, produciendo una imagen con mucho zoom.
A su vez, el Campo de Visión (Vertical) varía si se modifica la proporción entre Ancho y Alto en la Configuración de Render.
El valor Zoom solo se puede definir si se usa una perspectiva de paralles (esto incluye vistas ortográficas). Esta configuración define la escala de la vista.
Un número importante aquí es 1024 porque si un valor de Zoom de 1 cubrirá 1024 unidades Cinema 4D. Esto siempre es importante cuando se emiten representaciones precisas de píxeles. Ejemplo: Tiene una esfera con un diámetro de 12 cm y desea que tenga un diámetro de 120 píxeles para renderizar. Utilice la siguiente fórmula para definir el zoom:
Zoom = 1 / (Ancho) * 1024, que se define en la pestaña Salida en la Configuración de procesamiento.
Por ejemplo, se necesitan salidas de representación de píxeles precisos si se debe adaptar una representación para que se ajuste a las imágenes existentes (por ejemplo, máscaras animadas, fotos de satélite, etc.).
Desfase X de la Película [-∞..+∞%]
Desfase Y de la Película [-∞..+∞%]
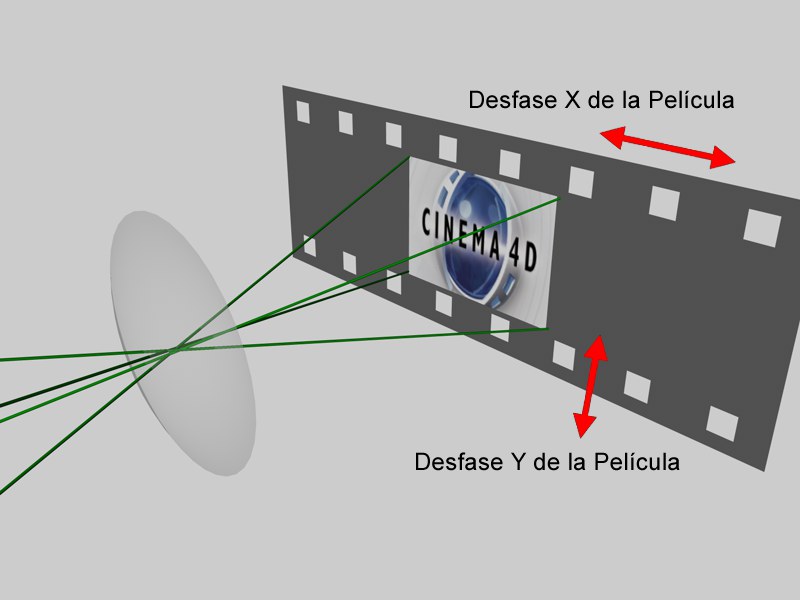
Supón que la cámara de Cinema 4D funciona como una cámara de cine tradicional, donde las imágenes se graban en una película fotográfica una después de la otra. Ahora imagina que pudieses grabar información adicional de la imagen moviendo esta película a lo largo de los ejes X e Y (excediendo los límites de la cinta de película del ejemplo). Esto es exactamente lo que hacen estos parámetros. Cinema 4D desplaza la imagen más allá sin las restricciones que tiene el tamaño de una cinta de película tradicional.
¿Qué utilidad tiene todo esto?
- Primero, permite variar la parte de la imagen mostrada sin modificar la perspectiva.
Esto es especialmente útil para ajustar vistas en visualizaciones arquitectónicas. La perspectiva, la dirección linear y los ángulos lineares no se ven afectados. - Segundo, se ha eliminado el límite de pixeles por render de 16.000 x 16.000 y 128.000 x 128.000 píxeles.
Un truco especial hace posible renderizar imágenes con cualquier tamaño. Así es cómo funciona: Anima Desfase X de la Película y Desfase Y de la película en pasos de 100% para cada imagen. Divide la escena en partes separadas las cuales se renderizarán secuencialmente. Selecciona un formato de imagen como formato de salida (no elijas video).
Una vez se ha realizado el render, tendrás varias imágenes (ninguna puede exceder la resolución de 16.000 x 16.000 o de 128.000 x 128.000 píxeles) que puedes unir en un editor de imagen.
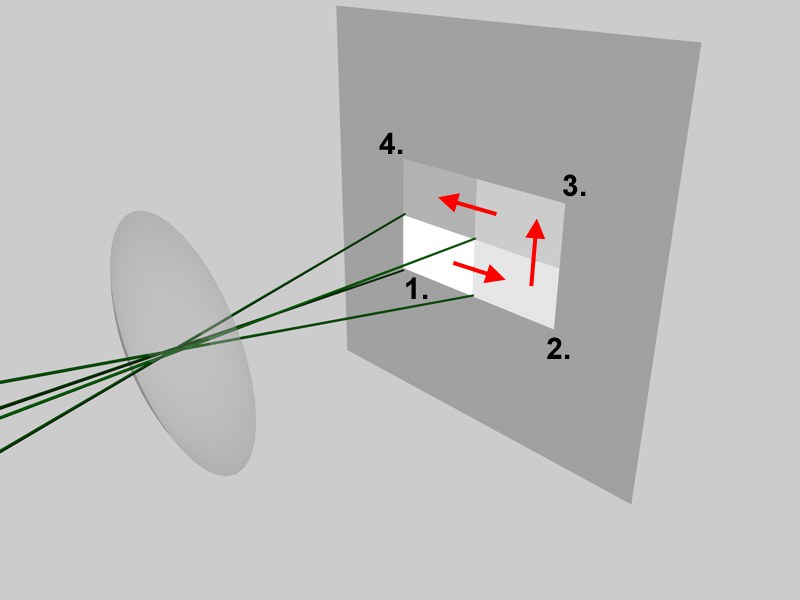
En el ejempo, la escena se ha dividido en cuatro imágenes. Las opciones Desfase X de la Película y Desfase Y de la Película de la cámara se han animado en cuatro fotogramas como se muestra a continuación:
- Primer fotograma: Desfase X / Y de la Película = 0% / 0%
- Segundo fotograma: Desfase X / Y de la Película = 100% / 0%
- Tercer fotograma: Desfase X / Y de la Película = 100% / -100%
- Cuarto fotograma: Desfase X / Y de la Película = 0% -100%
El resultado son cuatro imágenes separadas que pueden componerse en un editor de imágenes.
Nota: este parámetro y los tres siguientes están diseñados principalmente para usarse con el Renderizador Físico.
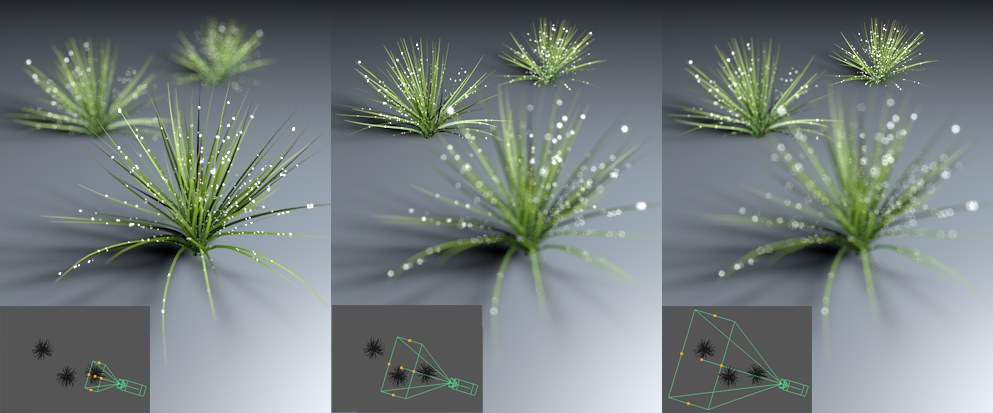 La Distancia Focal define el plano de desenfoque.
La Distancia Focal define el plano de desenfoque.La Distancia Focal, medida desde el origen de la cámara hacia afuera (= al plano de la película o sensor), define la distancia a un plano situado perpendicularmente al ángulo de visión, sobre el que todos los objetos se muestran perfectamente enfocados. Delante y detrás de este plano, los objetos se van renderizando progresivamente más desenfocados. Este valor puede definirse de forma interactiva con el ratón en el Panel de Vista haciendo clic y arrastrando sobre el manejador situado en el centro del frontal de la cámara.
Una seguna función de este parámetro es para definir la posición en la que debe calcularse un mapa de profundidad (mira Inicio).
Si estás reconstruyendo una escena real para comparar los efectos de profundidad de campo con los de Cinema 4D, ten presente que la distancia focal no se mide desde el extremo de la lente, sino desde el plano del sensor/película de la cámara. En la mayoría de los casos, este plano está indicado correspondientemente en el cuerpo de la cámara.
La flecha a la derecha del ajuste puede usarse para establecer de forma interactiva la longitud focal en el Panel de Vista (sólo funciona en las vistas Perspectiva o Paralela) a un objeto específico. La cámara no girará. Se usará la distancia a un plano imaginario situado verticalmente sobre el ángulo de visión de la cámara y ajustado al vértice del objeto seleccionado.
Si se ha asignado a la cámara una etiqueta Objetivo, la Distancia Focal usará el objeto objetivo automáticamente para los cálculos.
La Distancia Focal también puede definirse usando cualquier objeto. Resulta adecuado emplear Objetos Nulos para este propósito. Sin embargo, la cámara no rotará en dirección a ese objeto. Sólo se aplicará la distancia a la dirección de visión de la cámara.
Con escenas importadas en particular, los orígenes de los objetos (los ejes) están centrados globalmente, y la distancia focal siempre se calcula hasta alcanzar el eje. En este caso has de mover el eje a la posición correcta (el comando ![]() Centrar Ejes...
Centrar Ejes...
Balance de Blancos (K) [1000..10000]
 Una escena de exterior (con cielo) con Balance de Blancos a 5500K, 6500K y 7500K, respectivamente.
Una escena de exterior (con cielo) con Balance de Blancos a 5500K, 6500K y 7500K, respectivamente.El balance de blancos se usa para evitar que las fuentes de luz (como el cielo, el sol, velas, etc.) coloreen las superficies blancas. Establece el valor de Balance de Blancos al color de la fuente de luz (Tungsteno se refiere al filamento de una bombilla). Si el preajuste no se ajusta a tus necesidades, puedes seleccionar la opción Personalizado y definir una temperatura personalizada mediante el valor Temperatura Personalizada (K). Puede definirse el matiz del color sin tener que cambiar el propio color de la luz.
Como puedes ver en la imagen anterior, 5500K produce un matiz ligeramente azulado y 7500K un matiz ligeramente amarillento. El valor 6500K (que representa a las condiciones de la luz diurna), produce un matiz grisáceo, como cemento (se han aplicado texturas de cemento a los objetos de la imagen).
La temperatura de color se mide en Kelvins (los colores mostrados abajo representan el rango emitido por un cuerpo luminiscente ideal):
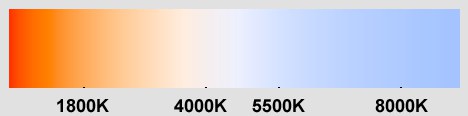
Por supuesto, el balance de blancos también puede usarse para colorear renders. El valor neutral es Luz de Día (6500K). En general, valores bajos producen matices azulados y valores más altos producen matices amarillentos (directamente opuesto a la descripción de arriba; después de todo, el balance de blancos es un valor correctivo).
El parámetro Balance de Blancos no puede extraerse con Multipase.
A veces es más fácil aplicar balance de blancos a las luces en vez de a las cámaras. Activa esta opción para ello.
El balance de blancos sólo funcionará con fuentes de luz cuyo color esté controlado mediante Temperatura Color (no por la configuración K de color elegida).

Ten en cuenta que este Balance de Blancos es un método simplificado (no tiene en cuenta todos los elementos (p.ej. materiales fosforescentes) de balance de blancos. El balance de blancos de la cámara tiene en cuenta todos los elementos dentro de su campo de visión.
After Effects: Tener en cuenta que esta opción está diseñada para ser usada conjuntamente con Intercambio descrito en el punto 2 más arriba.
Si se activa, la cámara se exportará a la correspondiente aplicación de composición (mira también aquí).