Unidades
Puedes encontrar más información acerca de las unidades aquí: Escala del Proyecto
Activa o desctiva las unidades globalmente en Cinema 4D (los valores que se muestran cuando se desactiva esta opción son los valores reales que se guardan con el propio archivo). Este valor guardado se multiplicará por la unidad definida en la opción Escala del Proyecto, es decir, si internamente se guarda un valor de 200 y Escala del Proyecto está establecido a Metros, un Cubo será 200m de alto; si Escala de Proyecto está establecido a Milímetros, el cubo será de 200mm de altura.
Convertir Unidades Automáticamente
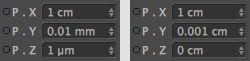 Izquierda activado, derecha desactivado.
Izquierda activado, derecha desactivado.Si se desactiva, se producirán valores muy pequeños (p.ej. 0.001m) al mostrar un valor de 0.1m. Puede evitarse que algunos números se muestren antes de la coma usando unidades más pequeñas. Sin embargo, esto puede producir que se muestren distintas unidades, como se muestra arriba, lo que puede resultar confuso. Si sucede esto, desactiva esta opción y se usará la unidad definida en el siguiente parámetro desplegable (Mostrar Unidades). Observa en la imagen anterior que el valor P.Z está establecido a 0cm aunque el valor correcto se guarda internamente.
Este desplegable convierte los valores mostrados en los campos correspondientes. Los valores se convertirán correspondientemente. Por ejemplo, un valor de 3cm se convertirá a 0.03m si la unidad de medida se cambia a Metros (o a 0.033yd. si se cambia a Yardas). Estas opciones no afectan a la escena en sí, y sólo sirven para mostrar las unidades.
Aquí especificas las unidades de tiempo usadas para animación. Puedes elegir entre fotogramas, segundos y códigos de tiempo SMPTE que usan el formato: Min:Seg:Fotograma.
Por ejemplo, 3:20:14 se refiere al instante de 3 minutos, 20 segundos, 15º fotograma. El último valor en el código de tiempo es el número de fotograma del segundo actual (empezando en el fotograma 0).
Supongamos que estás trabajando en un rango de fotogramas de 25fps y el valor del fotogramas está en el rango de 0 a 24. Si el valor del minuto es 0, puedes omitirlo cuando introduzcas códigos SMPTE. Por ejemplo, 15:14 significa 15 segundos y el 15º fotograma.
Puedes usar las siguientes abreviaturas cuando introduzcas valores de tiempo:
- Fotograma: F
- Segundos: S
- SMPTE: min:seg:fotograma
La información sobre cómo utilizar el Selector de Color, armonías de color y mucho más, se puede encontrar en la sección Selector de Color.
Utiliza esta configuración para definir si los valores RGB deben mostrarse como 0%-100% ó 0-65535 en todo Cinema 4D.
Este ajuste se aplica por sesión. Si se activa, y abres un Selector de Color y cambias el entorno, cada nuevo Selector de Color que se abra en cualquier parte del programa se mostrará con el nuevo diseño. Si esta opción está desactivada, los Selectores de Color recién abiertos se mostrarán con el entorno definido en el menú Ajustes por Defecto.
Se mantendrá durante la sesión el entorno del Selector de Color que ya se abrió.
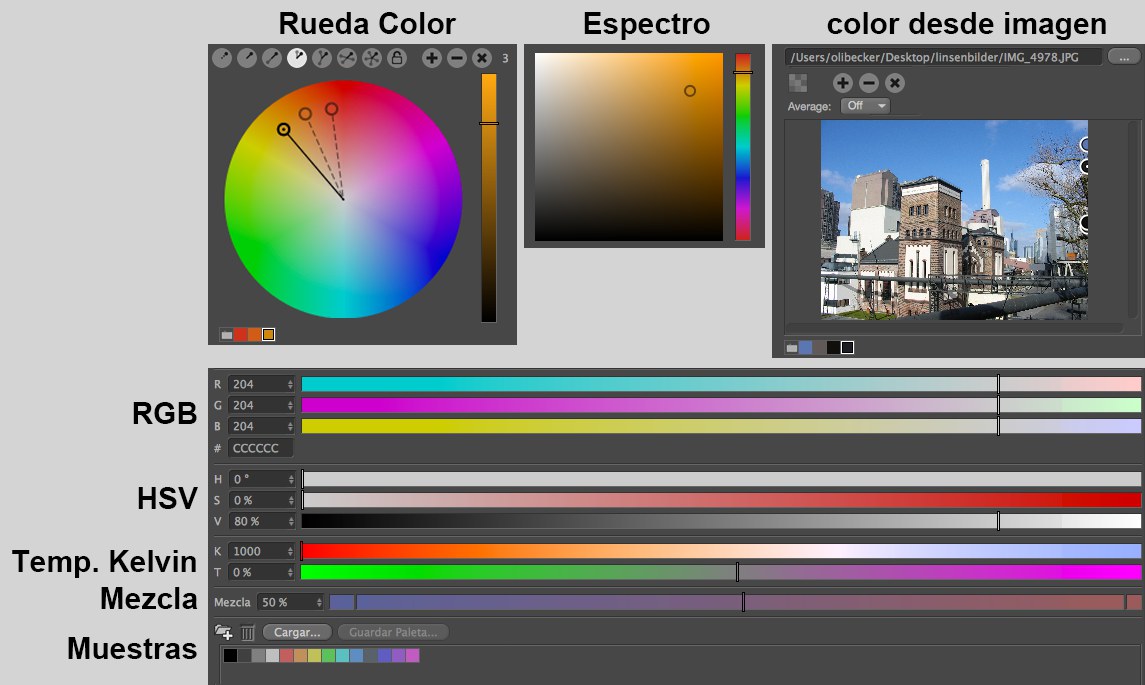 Estas pantallas/diálogos particulares pueden utilizarse para generar su propio Selector de Color particular.
Estas pantallas/diálogos particulares pueden utilizarse para generar su propio Selector de Color particular.Estos ajustes se pueden utilizar para configurar nuestra interfaz de Selector de Color. Simplemente activa las respectivas opciones para mostrar el Selector de Color de la manera deseada. Ten en cuenta que todos los demás elementos todavía se pueden mostrar temporalmente por el actual Selector de Color (por ejemplo, en el canal de materiales) simplemente haciendo clic en el icono de la pantalla respectiva.
Después de reiniciar la aplicación, la combinación seleccionada estará disponible en todos los lugares correspondientes.
Utiliza esta opción para definir si se bebe mostrar o no el Modo Compacto (un entorno reducido que ocupa menos espacio y contiene los elementos más importante como el espectro, RGB y HSV).
Este modo define la parte superior del Selector de Color (ver la mitad superior de la imagen) y si alguno de estos elementos se debe mostrar o no, o una versión más pequeña de la misma.
Tamaño Rueda Color
Tamaño Muestras Rueda de Color
Tamaño Espectro
Tamaño Muestra Modo Imagen
Utiliza esta configuración para definir el tamaño del elemento respectivo.
Utiliza esta configuración para definir si el controlador deslizante de RGB debe mostrarse.
Define si el campo hexadecimal (por ejemplo, 1D272D) asignado al modo RGB se debe mostrar.
Habilita esta opción si deseas utilizar el viejo controlador deslizante RGB (sin cambiar los colores definidos cuando se mueve el controlador deslizante)
Modo HSV
Modo Temperatura Kelvin
Modo Mezcla Color
Modo Alfa
Mostrar Campo Hexadecimal
Modo Muestras
Utiliza esta configuración para definir si el elemento respectivo debe mostrarse.
Activa esta opción para mostrar el nombre de cada grupo sobre el icono de la carpeta.
Utiliza este ajuste para definir el tamaño en el que se mostrarán las muestras.
Al seleccionar los colores para los materiales, el problema es que deben recalcularse varias veces y emitirse como valores numéricos.
Como los colores pueden, por supuesto, ser animados usando fotogramas clave, las transiciones de animación no siempre se interpolan como se desee. Por ejemplo, una escala de grises animada entre 0% y 100%: un valor gris del 50% en el sistema RGB está visualmente en el medio entre blanco y negro, pero este valor es simplemente un brillo lineal de aprox. 21.4%
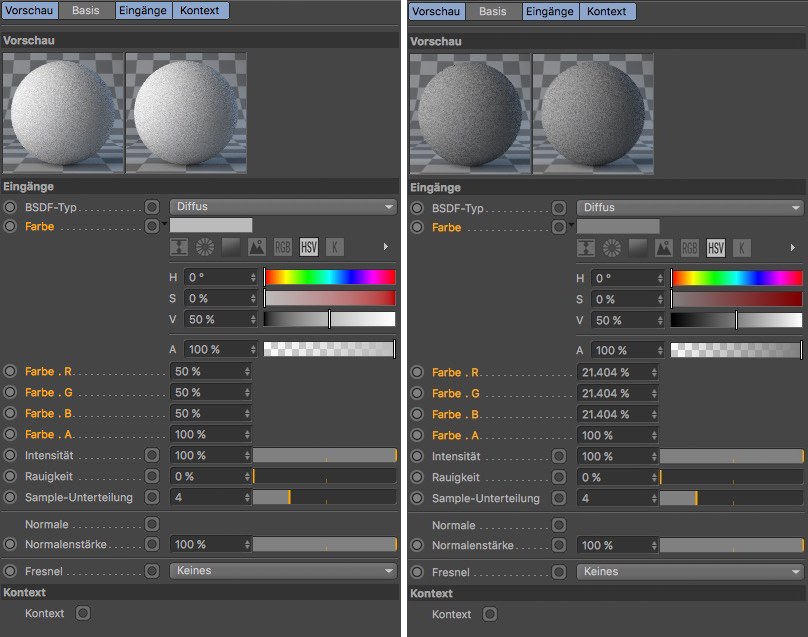 En el lado izquierdo puedes ver cómo funciona este nuevo preset. Esto hace posible predecir los valores de brillo para una animación con transiciones uniformes. La mitad derecha de la imagen muestra el efecto con la opción desactivada. El valor HSV es el mismo que antes, pero los valores RGB se convierten para que la vista previa represente visualmente un gris del 50%. Los valores RGB también se modificarán en consecuencia.
En el lado izquierdo puedes ver cómo funciona este nuevo preset. Esto hace posible predecir los valores de brillo para una animación con transiciones uniformes. La mitad derecha de la imagen muestra el efecto con la opción desactivada. El valor HSV es el mismo que antes, pero los valores RGB se convierten para que la vista previa represente visualmente un gris del 50%. Los valores RGB también se modificarán en consecuencia.Para resolver este problema, el brillo y los colores también se pueden mostrar como valores numéricos correctamente linealizados. Para esto, se puede usar la nueva opción de Valores Numéricos Lineales, ubicada en el menú de Preferencias / Unidades. Esta opción está activada de forma predeterminada. Si, por ejemplo, se usa una Saturación del 0% y un Brillo del 50% para un valor gris, la saturación RGB también será internamente del 50%, 50%, 50%. Esto es útil ya que los fotogramas clave se pueden asignar a los valores RGB para la animación. Precisamente se mostrarán los valores que también se usan internamente por Cinema 4D.
La visualización del brillo en el área de vista previa del Seleccionador de colores es lineal gracias a la función Flujo de trabajo lineal, es decir, visualmente más brillante para nosotros de lo que se supone con el 50% de gris.
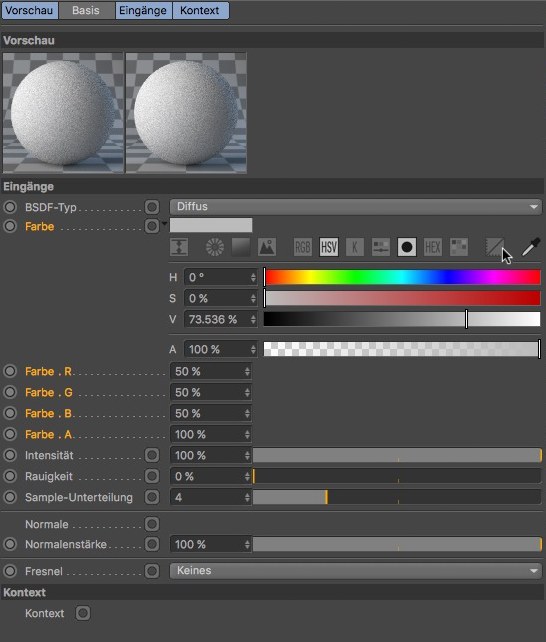 Si la opción de valores numéricos lineales está desactivada, los valores HSV se pueden modificar para que coincidan con el brillo mostrado.
Si la opción de valores numéricos lineales está desactivada, los valores HSV se pueden modificar para que coincidan con el brillo mostrado.Si se debe evitar este efecto visual, los iconos del selector de colores ofrecen la posibilidad de adaptar los valores HSV a los valores RGB y al brillo visualizado. En nuestro ejemplo, los valores RGB 50%, 50%, 50% serán valores de HSV 0%, 0%, 73.536%.
Use esta configuración para definir el tamaño vertical mostrado del degradado.

Utilice esta opción para definir si los identificadores de selección marcados deben mostrarse en el degradado para una selección múltiple.
Si desactiva la opción Mostrar resultado para un degradado o color (Nodos) que utiliza un canal alfa, el fondo visible a través de la transparencia se mostrará con una cuadrícula a cuadros. Los cuadrados oscuros se pueden mostrar con diferentes escalas de grises utilizando las opciones de esta configuración.