El HUD
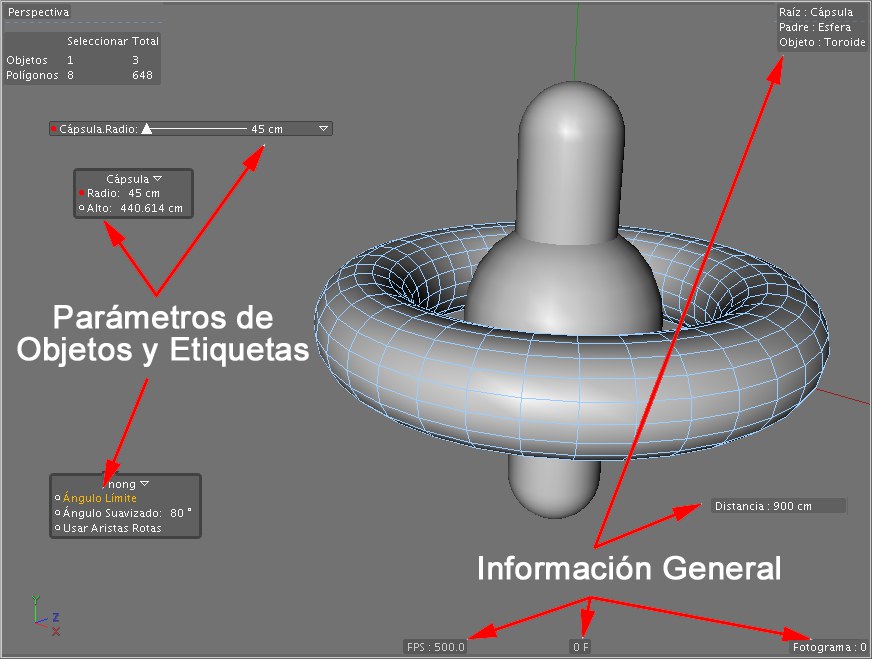 Puedes grabar claves directamente en le HUD usando los círculos situados cerca del nombre de los parámetros. Puedes arrastrar el elemento Fotograma (abajo a la derecha) para mover adelante o atrás a través de la animación.
Puedes grabar claves directamente en le HUD usando los círculos situados cerca del nombre de los parámetros. Puedes arrastrar el elemento Fotograma (abajo a la derecha) para mover adelante o atrás a través de la animación.El término Head-Up Display (HUD) tiene sus orígenes en aviación. En una aeronave, el HUD se refiere a la proyección de lecturas sobre un parabrisas que permite al piloto ver dichas lecturas sin tener que mirar hacia abajo.
El HUD realiza una función similar en Cinema 4D, mostrando parámetros directamente en la vista, donde además puedes editarlos o animarlos.
El HUD puede mostrar cuatro tipos de información:
- Parámetros de los Objetos. Puedes añadir cualquier parámetro de objetos mostrado en el Gestor de Atributos en el HUD. Puedes ajustar esos parámetros directamente en el HUD a tiempo real (arrastra el valor). Además puedes grabar claves directamente en el HUD.
- Información General. Puedes mostrar en el HUD distintos tipos información general, como la distancia que hay del objeto activo a la cámara, el número de puntos seleccionados y demás.
- Los objetos pueden arrastrarse directamente en la vista del editor desde el Gestor de Objetos. Se creará un elemento HUD incluyendo iconos para ayudar en la selección de los elementos correspondientes.
- Los comandos pueden arrastrarse directamente desde el Gestor Personalizar Comandos al HUD.
Puedes activar/desactivar el HUD en el menu del Panel Vista en la pestaña Filtro. Para abrir las opciones del panel de vista, en el menú de la vista, selecciona Opciones / Configurar.
Además, los elementos HUD también pueden incluirse en las imágenes y animaciones renderizadas - en la configuración de render, en la sección Opciones, activaRender HUD.
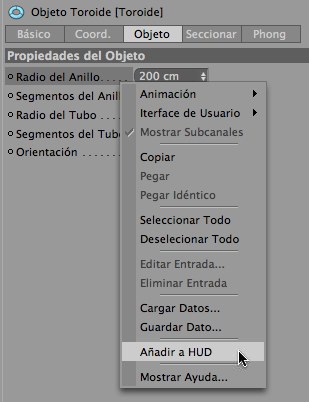
Para añadir parámetros de los objetos al HUD:
- En el Gestor de Atributos, selecciona los parámetros. (Para seleccionar todos los parámetros, elige Seleccionar Todo desde el menú contextual).
- Haz click derecho (Windows) o comando-click (Mac OS) en uno de los parámetros seleccionados y elige Añadir a HUD desde el menú contextual.
- También pueden colocarse parámetros individuales directamente en el HUD mediante arrastrar y soltar.
Puedes ajustar los parámetros directamente en el HUD. Click y arrastra un parámetro para ajustar su valor. En el caso de parámetros que tienen menús desplegables, haz click en el parámetro para abrir su menú. Las opciones que tienen dos estados (activado y desactivado) son de color amarillo cuando están activadas - haz click en la opción para intercambiar su estado.
Además puedes grabar claves de animación directamente en el HUD. Esto funciona del mismo modo que grabar parámetros en el Gestor de Atributos: para grabar una clave, haz
Puedes mostrar el mismo parámetro múltiples veces en la vista si lo deseas.
Puedes usar las siguientes teclas en el HUD:
-
Mayus -click para seleccionar múltiples elementos HUD. Los elementos HUD seleccionados se destacan con marcos amarillos. - Doble click en un elemento HUD (nombre o valor) para abrir un campo de texto que permite introducir un nuevo nombre o valor para el elemento.
- Ctrl-arrastra para mover un elemento HUD.
Cuando se arrastra un objeto desde el Gestor de Objetos en la vista del editor, se creará automáticamente un elemento HUD. Esto sirve como un asistente de selección y además hace disponible un comando 4D seleccionable (haz clic derecho en elemento HUD Acción). Haz click en el elemento HUD para seleccionar el respectivo objeto o comando.
Para los animadores de personajes, este es un modo especialmente efectivo de trabajar ya que la mayoría de las funciones de Selección Visual pueden integrarse en el HUD.
Haz doble click en el Objeto de Selección para seleccionar todos sus objetos hijos
La pestaña HUD en la configuración del panel de vista permite elegir la información que se mostrará en el HUD. Para acceder a la configuración del panel de vista, desde el menú del panel de vista selecciona Edición / Configurar.
Puedes cambiar algunos de los parámetros de información general directamente en la vista. Para hacer esto, haz doble click en el parámetro (pulsando simultáneamente la tecla CTRL) e introduce un nuevo valor en el campo de texto que aparece.
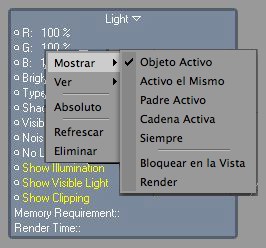
Haz click derecho (Windows) o comando-click (Mac OS) en un elemento HUD para acceder a las siguientes opciones (las opciones que aparecen pueden diferir dependiendo del tipo de elemento):
Estas opciones controlan principalmente cuándo se mostrarán los elementos HUD de un objeto:
Objeto Activo: sólo cuando el objeto esté activo.
Activo del Mismo Tipo: cuando cualquier objeto del mismo tipo está seleccionado. Por ejemplo, los elementos HUD de una luz se mostrarán cuando selecciones cualquier luz de la escena. Esto permite ajustar los parámetros de múltiples objetos - como el brillo de múltiples luces - usando un único elemento HUD.
Padre Activo: si cualquier objeto situado más alto en la misma cadena de la jerarquía está activo.
Cadena Activa: si cualquier objeto en la cadena de la jerarquía está activo.
Siempre: siempre.
Parámetro Activo, Cambiar Parámetro: Estos ajustes pueden usarse para mostrar u ocultar elementos HUD individuales usando cajas de verificación (mira abajo los campos de valores) en el Gestor de Atributos (pero sólo para el objeto, etiqueta o herramienta correspondiente, es decir, no puede usarse los ajustes HUD de una esfera para afectar a un cubo). Selecciona el comando Cambiar Parámetro en un elemento HUD dado e introduce el nombre exacto de la opción en el campo de texto, asegurándote de que coincidan las mayúsculas y minúsculas.
Ejemplo:
 Usando esta caja de verificación, la opción Cámara Video en el grupo HUD puede ocultarse o mostrarse.
Usando esta caja de verificación, la opción Cámara Video en el grupo HUD puede ocultarse o mostrarse.También pueden usarse campos de valores en lugar de cajas de verificación. El valor 0 ocultará el elemento HUD. Si quieres invertir el efecto de un campo de valor o caja de verificación, simplemente coloca una ~ (virgulilla) al comienzo del campo de texto (p.ej., ~Cámara Vídeo en el ejemplo anterior).
Esta función puede activarse o desactivarse usando la opción Parámetro Activo.
Bloquear en la Vista: en la ventana donde se activó esta opción.
Render: en la imagen renderizada (siempre que Render Headup Display esté activada en la configuración de render, en la sección Opciones).
Objeto: Muestra el nombre del objeto en frente de cada parámetro.
Nombre: Muestra el nombre del parámetro (nombre del objeto original + el texto que hayas introducido en Renombrar).
Plegable: Muestra un triángulo sobre el que puedes hacer click para abrir o cerrar grupos de parámetros. En el caso de deslizadores individuales, el triángulo muestra u oculta el deslizador.
Marco: Muestra un marco alrededor del elemento HUD.
Clave: Muestra los círculos que permiten grabar claves de animación para parámetros.
Icono: Oculta o muestra el icono de un parámetro o elemento HUD.
Plegar Automáticamente:
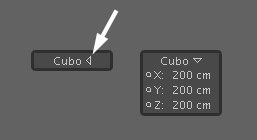
Si esta opción está activada (realizado individualmente por elemento HUD), un elemento puede plegarse (cerrarse) o desplegarse (mostrarse por completo) colocando el cursor sobre el elemento. Cuando el cursor deja el elemento, éste se pliega automáticamente.
Color: Esta opción contiene un menú con opciones adicionales para dotar a un elemento de un color único. Pueden asignarse por separado colores para el texto, fondo y marco. Puedes adivinar lo que hace la opción Valores por Defecto...
Abrir Icono: Cuando se arrastra un objeto directamente en la vista del editor desde el Gestor de Objeto se mostrará un elemento HUD. También se mostrará el icono del objeto. Este icono del objeto puede reemplazarse con tu propio icono personalizado. Pueden usarse todos los formatos de imagen que Cinema 4D puede leer. Se aplicará cualquier canal alfa en la imagen.
Asegúrate de que la ruta de la imagen es relativa (con referencia al archivo de escena). Esto significa que las imágenes deben estar situadas en el respectivo directorio de la escena.
Tamaño del Icono: Puedes seleccionar entre: Pequeño; Mediano; Grande; Original (el tamaño exacto en pixeles que la imagen original); Ajustar (se ajusta a la altura de la línea de texto).
Los siguientes comandos sólo afectan a los asistentes de selección mencionados anteriormente (así como a los objetos arrastrados y soltados en la vista del editor desde el Gestor de Objetos). Usa esta opción para definir el comando de Cinema 4D que debe ejecutarse o qué modo debe elegirse cuando la opción está seleccionada.
Permitir: Define si un comando debe o no ejecutarse cuando se hace click en el elemento HUD. Si esta opción no está activada, el objeto correspondiente será meramente seleccionado.
Mover, Escalar, Rotar: Al hacer click en este asistente de selección ejecutará la correspondiente herramienta.
Comando: Cuando se hace click en este asistente de selección, puede ejecutarse un comando de Cinema 4D (o script) de tu elección en adición al elemento seleccionado. Mira el Gestor Personalizar Comandos para ver los IDs de los comandos disponibles (introduce el número de ID en el campo ID):
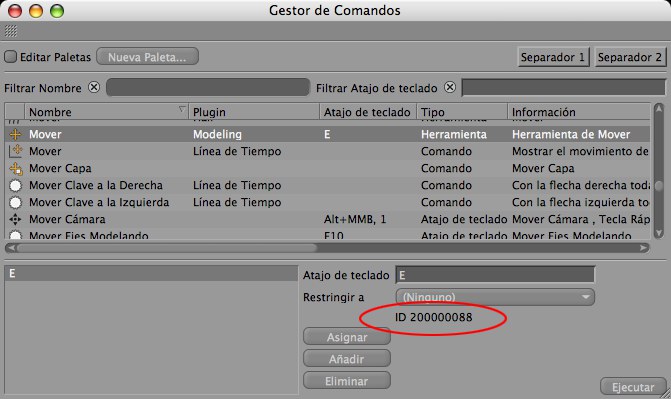
También pueden ejecutarse scripts. Simplemente introduce el nombre del script que debe ejecutarse:
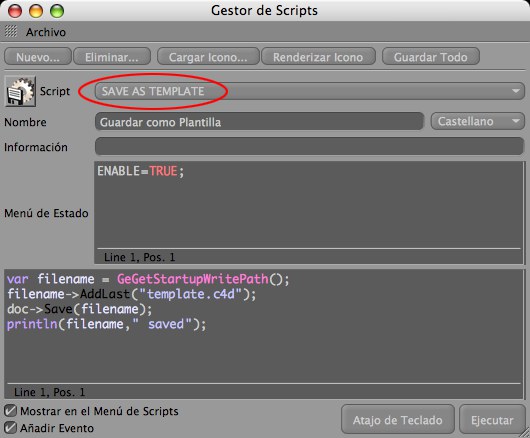
Si un elemento HUD se ha definido como Campo Vector 2D, el menú Símbolo estará disponible, desde el cual puedes elegir la forma de la pequeña cruz.
Estas opciones controlan el aspecto del deslizador.
Aquí encontrarás varias opciones que controlan la organización de varios parámetros seleccionados dentro de un grupo de parámetros.
Elimina el parámetro seleccionado de un grupo HUD. Este parámetro se tratará como un elemento HUD separado.
Elimina los elementos seleccionados del HUD.
Muestra los atributos del objeto a los que pertenece el parámetro en el Gestor de Atributos.
Restaura el parámetro sobre el que se ha hecho click derecho (también puede ser una selección múltiple) al estado original del objeto, es decir, el estado del objeto cuando se creó.
Para los parámetros individuales no ubicados en un grupo de parámetros, están disponibles las siguientes tres opciones:
Absoluto: si se ha añadido un grupo de parámetros al HUD, esta opción determinará si la distancia entre los parámetros debe permanecer inalterada (opción desactivada) o cambiar proporcionalmente (opción activada) durante el escalado.
Renombrar: si está activada la opción
Seguir: Bloquea el elemento HUD en relación a la posición del objeto, es decir, el elemento del HUD se moverá con el objeto.
Vertical: Gira el elemento HUD 90º en el sentido contrario a las agujas del reloj.
Una breve descripción de cómo crear un grupo HUD de comandos conteniendo las opciones de reproducción de la Barra de Herramientas de Animación:
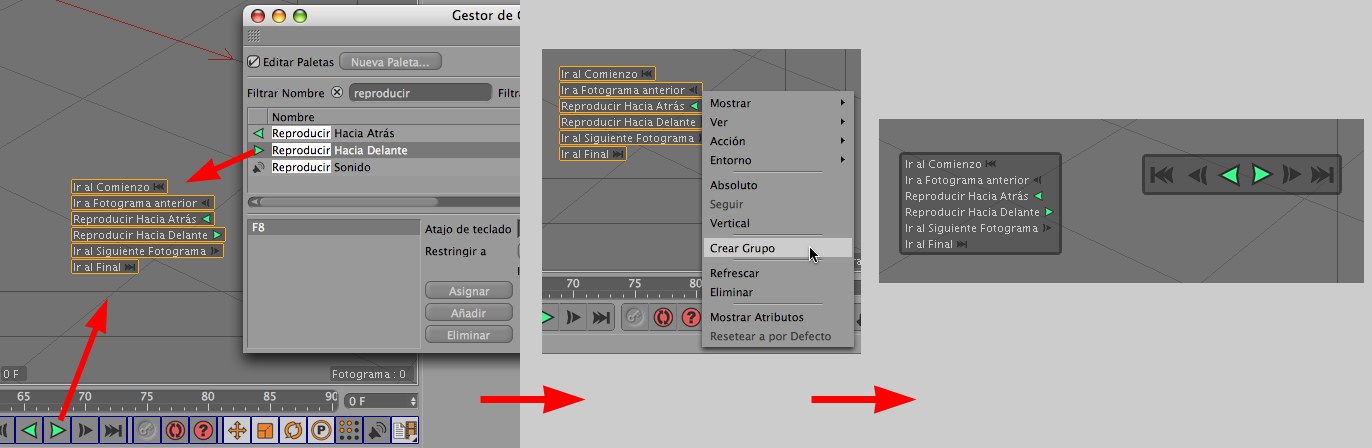
- Abre el Gestor Personalizar Comandos y activa la opción Editar Paletas. Arrastra los iconos desde la paleta, o los comandos desde el Gestor Personalizar Comandos, en la vista del editor.
- Desactiva el comando Editar Paletas y selecciona todos los comandos HUD usando la tecla
Mayus . Una vez tengas todos seleccionados, haz click derecho en uno de ellos y selecciona Crear Grupo. - Si sólo deben mostrarse los iconos, selecciona otra vez todos los comandos y haz click derecho de nuevo. Selecciona la opción Ver / Objeto. Ahora se mostrará el icono respectivo de cada comando. Los iconos pueden organizarse dentro de la ventana del grupo pulsando la tecla Ctrl y moviéndolos a la posición deseada. El mismo menú también ofrece opciones para eliminar el nombre del grupo o la flecha con la que el grupo se abre o cierra, etc.
Refrescar: Selecciona este comando si observas discrepancias entre lo mostrado en el Gestor de Atributos y lo mostrado en el HUD.
Renombrar: Si la opción
Crear Grupo: puede crearse un grupo a partir de varios elementos HUD.