Opciones
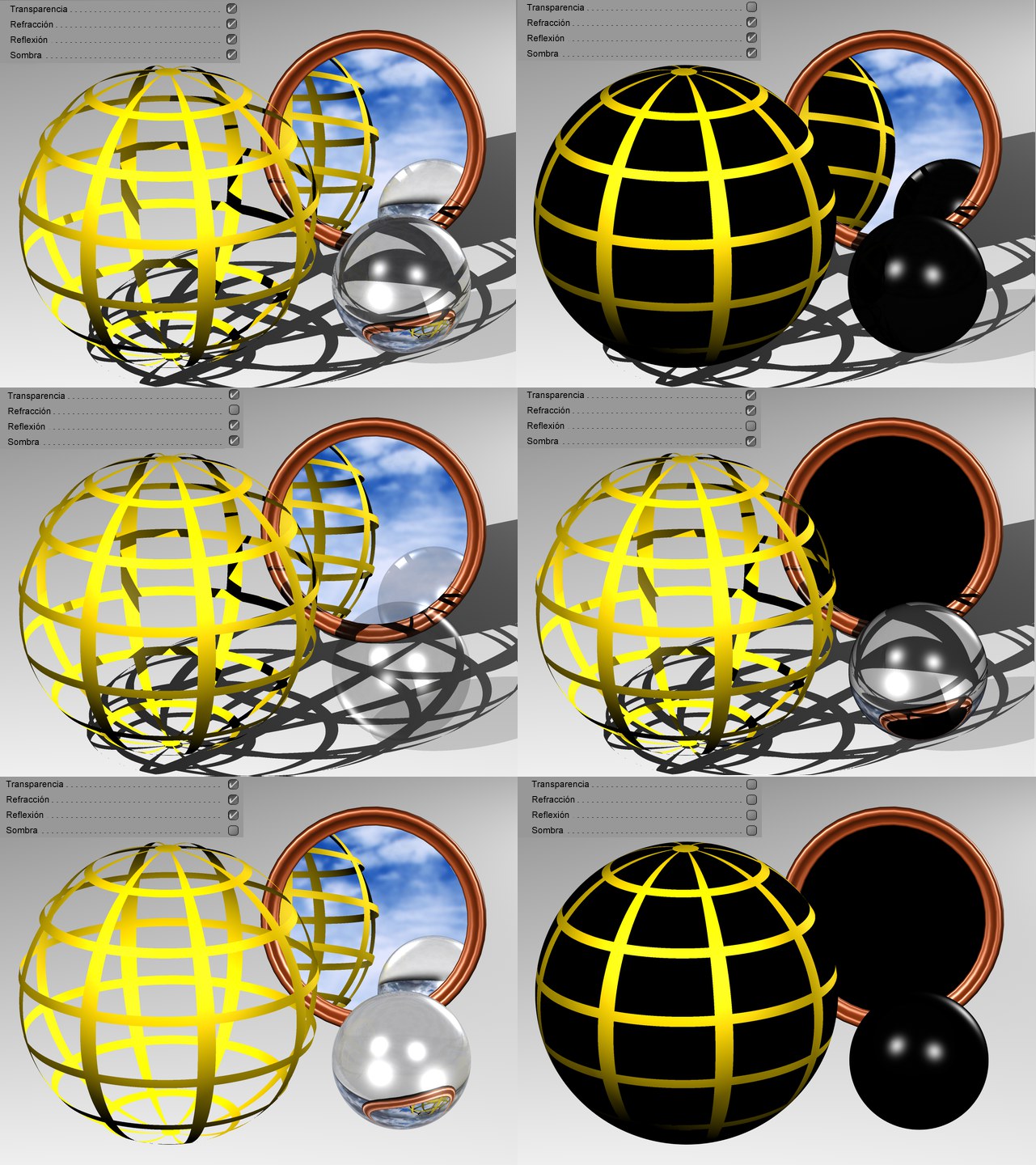 Varios estados de activación para las opciones de transparencia, refracción y reflexión. Si las 4 opciones están desactivadas consigues un cálculo muy rápido, aunque también un resultado irreal.
Varios estados de activación para las opciones de transparencia, refracción y reflexión. Si las 4 opciones están desactivadas consigues un cálculo muy rápido, aunque también un resultado irreal.Esta opción define si se deben incluir o no los canales Transparencia o Alfa en los cálculos.
Define si los valores de índice de la refracción deben incluirse o no al renderizar materiales transparentes. Materiales como el cristal o el agua sólo se ven realistas si son renderizados utilizando un índice de refracción, pero el tiempo de render se incrementará acordemente. No se aumentará el tiempo si una escena no contiene materiales que refracten la luz.
Puede pasar que los objetos transparentes que están tras otros objetos transparentes sean renderizados negros. Si esto ocurre, incrementa el valor de Profundidad de Rayos.
Define si las reflexiones se deben calcular o no. Si está desactivada, sólo se renderizarán los objetos con su color base. También se puede usar esta opción en conjunción con la opción Limitar Reflexiones al Suelo/Cielo.
Te permite definir globalmente si el render debe incluír sombras en sus cálculos. No olvides que las sombras son uno de los elementos mas importante de cualquier escena. Si una escena se renderiza sin sombras carecerá de contraste y se verá plana. Activar la opción Limitar Sombras a Suaves dará como resultado que sólo las sombras suaves (que se renderizan mas rápido) serán renderizadas.
Habilitar esta opción causará qeue sólo se rendericen las sombras suaves. Renderizar sombras duras o de área es mucho mas computacionalmente intensivo. Además, las sombras suaves suelen parecer mas realistas que las duras.
Este valor ayuda a optimizar el tiempo de render. En escenas complejas, particularmente las
que contienen muchas superficies reflectivas y transparentes, el 90% de los rayos procesados
contribuyen menos del 10% al brillo y color generales de la imagen. Con un valor Umbral de, por ejemplo, 15%, los rayos detienen su movimiento desde la cámara a la escena tan pronto como su brillo caiga por debajo de este valor crítico.
Para las reflexiones/transparencias, esto significa generalmente que cuanto más alto sea el valor, mayor es el grado en el que se tomarán en cuenta muy pequeñas reflexiones/transparencias - con el consiguiente aumento del tiempo de render.
La Profundidad Rayos determina la cantidad de objetos transparentes (o zonas hechas invisibles usando el canal alfa) que pueden ser penetrados por el render. Cuanto más bajo establezcas la Profundidad Rayos, menor será el número de objetos sobre los que puede verse a través. Esas zonas que no pueden penetrarse se renderizan en negro.
Una Profundidad Rayos de 1 significa que los cálculos por pixel finalizan una vez el rayo impacta sobre algo en la escena. Por lo tanto las transparencias y los alfas no serán visibles.
Un valor de 2 significa que después de que un rayo impacte sobre una superficie, se calculará un rayo secundario para la transparencia. Cuanto mayor sea la Profundidad Rayos, más rayos se introducirán en la escena y se renderizarán los resultados.
 Los resultados contienen transparencias y alfas y se han renderizado con profundidades de rayos de 2, 4 y 8. Puedes introducir valores hasta 500.
Los resultados contienen transparencias y alfas y se han renderizado con profundidades de rayos de 2, 4 y 8. Puedes introducir valores hasta 500.Profundidad Reflexión [1..200]
Cuando un rayo se envía a la escena, puede reflejarse por superficies reflectantes. Con ciertas configuraciones, como dos espejos enfrentados, es posible que un rayo se refleje infinitamente, atrapado entre los dos espejos, y el raytracer podría no acabar nunca de renderizar la imagen. Para prevenir esto, puedes establecer el número máximo de rayos reflejados.
También puedes usar Profundidad de Reflexión para limitar el tiempo de render de la imagen. A menudo sólo importa la primera generación de reflexiones. El resto de rayos tienden a añadir sólo un poco más de calidad a la imagen, pero aumentan el tiempo de render considerablemente.
Profundidad de Reflexión de 1 significa que los cálculos por pixel finalizan una vez el rayo impacta sobre algo en la escena. Por lo tanto las reflexiones no serán visibles.
Un valor de 2 significa que después de que un rayo impacte sobre una superficie, se calculará un rayo secundario para la reflexión. Cuanto mayor sea la Profundidad de Reflexión, más rayos se introducirán en la escena y se renderizarán los resultados.
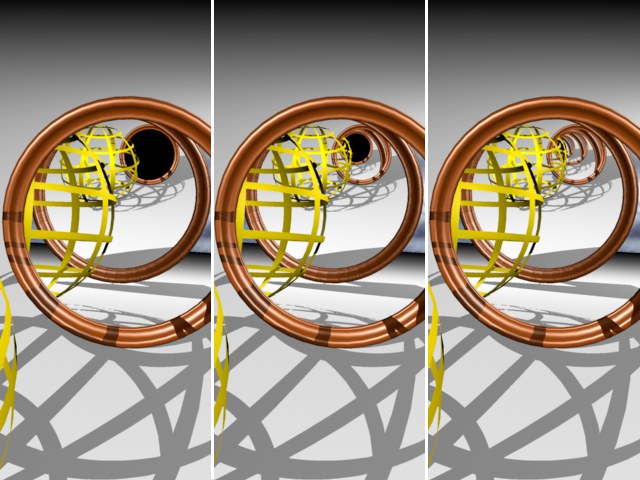 Los resultados contienen objetos reflectivos y se han renderizado con profundidades de reflexión de 2, 4 y 8.
Los resultados contienen objetos reflectivos y se han renderizado con profundidades de reflexión de 2, 4 y 8.
Profundidad de Sombras se comporta de forma análoga que Profundidad de Reflexión. Si un punto de la superficie está situado en la sombra de otro objeto está opción usará rayos adicionales para comprobar qué sombra debe enviarse desde la superficie del objeto en la dirección de la fuente de luz.
La opción Profundidad de Sombras define la profundidad de las sombras con la que se calcularán los rayos visibles de la sombra. Por ejemplo, si se reduce este valor a 2, no se calcularán las sombras para los rayos reflectivos, transparentes o refractivos.
Este ejemplo se ha renderizado con los valores de Profundidad de Sombras de 2, 4 y 8, respectivamente.

Límite de Reflexión para Suelo/Cielo
Con esta opción activa, el raytracer sólo calculará la reflexión del cielo y el suelo en las superficies reflexivas (y no en otros objetos). Este método no es computacionalmente intensivo y, por eso, es recomendado para utilizarlo en situaciones de poco tiempo.
Este valor influye en todos los objetos de la escena activa que soporten una reducción en detalle. Incluye las Metaballs, todas las Primitivas y todos los Generadores basados en Splines.
Sin embargo, cualquier objeto que tenga su propio parámetro Nivel de Detalle definido en una etiqueta Mostrar ignorará este valor.
Si ajustamos el valor a 100%, los objetos serán renderizados con todo detalle.
Si ajustamos el valor a 50%, los objetos serán renderizados sólo con la mitad de su detalle.
también puedes introducir valores superiores al 100% para incrementar el nivel de subdivisiones.
Utiliza esta opción para habilitar / desabilitar el efecto de desenfoque para los canales de Reflectancia (Reflexiones desenfocadas se obtienen con la Rugosidad) y Transparencia del material.
Esta opción permite establecer simultáneamente el brillo global para todas las luces presentes en la escena. Una configuración del 100% utilizará la intensidad establecida en cada luz, 50% disminuirá la intensidad de cada luz proporcionalmente a la mitad, mientras que una configuración del 200% doblará la intensidad de cada luz.
Habilitar esta opción causará qeue sólo se rendericen las sombras suaves. Renderizar sombras duras o de área es mucho mas computacionalmente intensivo. Además, las sombras suaves suelen parecer mas realistas que las duras.
Cinema 4D debe calcular un mapa de sombras para cada luz de la escena que proyecta una sombra. Un mapa de sombras determina dónde serán renderizadas las sombras. Los cálculos de mapas de sombras pueden añadir un considerable tiempo de render dependiendo de la complejidad de la escena. En muchos casos, puede acelerar el render activando esta opción.
Si la opción Caché de los Mapas de Sombra está activada, los mapas de sombras serán guardados la primera vez que renderice. Los mapas de sombra serán guardados en una carpeta Illum bajo el nombre **.c4d.smap. Encontrará la carpeta Illum en la misma carpeta que la escena. La carpeta Illum será creada automáticamente si aún no está.
Si la opción aún está activada y renderiza la escena desde otro ángulo o renderiza una animación de cámara, Cinema 4D reutilizará los mapas de sombras guardados. Esto ahorra tiempo de render. Si la opción está desactivada, Cinema 4D recalculará los mapas de sombras cada vez que renderice.
La opción Caché de Mapas de Sombra funciona de forma inteligente. Por ejemplo, supongamos que hay tres luces en su escena que están proyectando sombras suaves. Puede cambiar los parámetros de una de ellas y Cinema 4D recalculará sólo el mapa de sombras de esa luz para asegurar un resultado correcto y reutilizará los mapas de sombras en caché para las otras dos luces y así ahorrar tiempo de render.
utilizar con animaciones de cámara.
La opción Caché de Mapas de Sombra es útil sobre todo cuando los mapas de sombra tardan mucho en calcular. Puede saber cuánto tardan los mapas de sombras en calcular mirando la barra
de estado mientras Cinema 4D renderiza la escena. El texto Renderizando Mapas de Sombra aparecerá en la barra de estado para cuando Cinema 4D esté calculando los mapas de sombra.
Para eliminar los mapas de sombra en caché del disco duro, elige Render > Eliminar Cachés de la Iluminación. Sin embargo, ten en cuenta que este comando también eliminará cualquier solución guardada de IG o cáusticas (módulo Advanced Render).
Escala de Movimiento [1..65536]
Usa esta opción para definir la máxima longitud del vector cuando se renderiza un vector de movimiento Multipase (mira más adelante). Si la configuración realizada es demasiado pequeña puede producirse un recorte; si esta opción es demasiado grande, el resultado podrá ser impreciso.
Si está activa esta opción, sólo los objetos seleccionados se incluirán en el render de la escena.
Si no tienes una fuente de luz definida, Cinema 4D utilizará una fuente de luz por defecto para renderizar la escena. Esta luz tiene un ángulo de H=15° en el eje Z de la cámara (osea, 15° hacia la izquierda de la cámara). La presencia de la luz por automática te deja ver los objetos con los que estás trabajando sin tener que colocar una luz. Tan pronto como se crea una fuente de luz (Esto NO incluye objetos Sky con textura HDRI) en la escena, la luz automática queda desactivada.
Ahora la Luz Automática quedará desactivada automáticamente al renderizar con IG.
Con esta opción puedes activar/desactivar las texturas (sólo los bitmaps y shaders permanecen inalterados) del render. Por ejemplo, puedes desactivar las texturas para un render de prueba o cuando usas el render de lineas.
Si esta opción está activa, se renderizarán las texturas bitmap (scanline, raytracing, color cartoon).
Si la opción esta desactivada, los bitmaps se reemplazarán por el color negro.
Si Cinema 4D no puede encontrar una textura cuando renderiza la escena, aparecerá un diálogo de alerta. Si esta opción está desactivada y confirmas la alerta, el renderizado continúa sin la textura perdida.
Si activas esta opción, el render se cancela después de la alerta. Si estás renderizando varias escenas (renderizado por lotes), puede iniciarse la siguiente tarea de render.
Activa esta opción si quieres que las sombras sean arrojadas en luz visible. Como este proceso necesita muchos cálculos, es posible que quieras acelerar las pruebas de render deshabilitando esta opción.
Si activas esta opción, el render utilizará el nivel de detalle especificado en las etiquetas Mostrar.

Activa esta opción para incluir el HUD en la imagen o animación renderizada. Esto puede ser útil para incluir información del render, como el número de fotograma. Para aprender a utilizar el HUD, mira HUD.
Define si la función Garabato debe ser incluida o no en la salida de render.
Puedes usar esta opción para desactivar el DSP globalmente para toda la escena, sin tener que hacerlo por separado para cada material DSP. Esta opción puede activarse/desactivarse rápidamente para realizar pruebas de render.
Habilita o deshabilita los Post Efectos globalmente.
Idéntica Distribución del Ruido
Los renderizadores de Cinema 4D tienen numerosos efectos que producen (cuando se emplean valores bajos) resultados granuloso, efecto conocidos normalmente como 'ruido'. Algunos ejemplos son:
- Sombras de Área
- Dispersión de Subsuperficie (en modo Directo)
- Profundidad de Campo
- Desenfoque de movimiento
- Muestreo general en el Renderizador Físico
- IG y Oclusión Ambiental, etc.
Si se desactiva esta opción, la distribución del ruido será aleatoria en cada imagen renderizada, por lo que las imágenes renderizadas sucesivamente, aún sin tener ajustes animados, tendrán una distribución de ruido aleatorioa. Esto refleja el comportamiento en el mundo real del muestreo en la película o el sensor digital de la cámara, ya que contienen una gran cantidad de 'ruido'. Esta opción debe desactivarse en las animaciones porque produce un aspecto poco natural. Sin embargo, si se quiere renderizar imágenes fijas sucesivas de forma que el aspecto entre ellas sea lo más idéntico posible, esta opción debe activarse. Sin embargo hay que tener en cuenta que otros efectos (p.ej., multi-threading) pueden seguir produciendo aleatoriedades. Esto puede verse, por ejemplo, en renders con IG donde aparezcan resultados ligeramente distintos a pesar de haber empleado una distribución idéntica del ruido.
Activa o desactiva la Dispersión de Subsuperficie en todo el Proyecto.
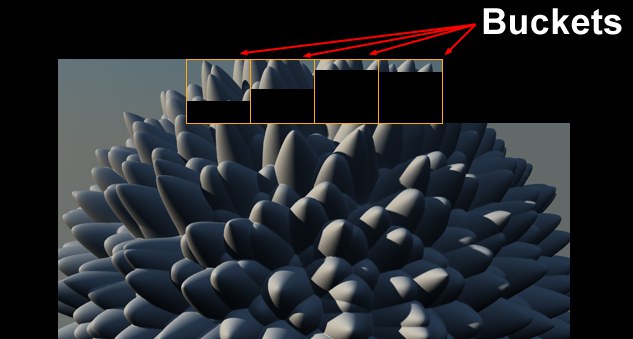 Cada núcleo del procesador renderiza un "bucket". En este ejemplo se muestra un procesador de 4 núcleos trabajando.
Cada núcleo del procesador renderiza un "bucket". En este ejemplo se muestra un procesador de 4 núcleos trabajando.Con la introducción de Cinema 4D R11.5 el renderizado se realiza usando "buckets" - regiones cuadradas calculadas cada una usando un sólo procesador o núcleo de procesador. Esto produce un render optimizado, en particular cuando se renderizan Instancias de Render, en comparación con el anterior método de "líneas de render", cuando se usan múltiples procesadores o núcleos de procesador. Además, también se optimiza el uso de la RAM, especialmente cuando se renderizan imágenes en altas resoluciones.
Define aquí cómo deben procesar los Buckets la imagen a renderizar. La elección de uno u otro modo es simplemente personal, ya que ninguna secuencia en particular tiene ninguna ventaja sobre las otras.
Tamaño Automático
Ancho de Bucket [8..256]
Alto de Bucket [8..256]
Usa estas opciones para definir el tamaño del Bucket. Se sugiere activar la opción Tamaño Automático. Se usará un tamaño de Bucket automático (dependiendo del número de CPUs usadas y del tamaño de la imagen), con un rango entre 8*8 y 64*64.
Los Buckets que son demasiado pequeños o demasiado grandes se renderizarán más lentos que los Buckets con un tamaño optimizado. En general, los Buckets pequeños se renderizan antes que los grandes. Esto básicamente no tendrá efecto en la velocidad del render.