Menú Ayuda
Abre la documentación de Ayuda de Cinema 4D aquí.
Aquí puede encontrarse información actualizada referente a Cinema 4D (requiere un navegador de Internet y conexión a Internet) así puedes estar actualizado.
Si existe una conexion a internet, se abre la web de Maxon Learning. En este sitio encontrará enlaces a valiosos recursos de aprendizaje de Cinema 4D.
RELEASE 21
Aquí se puede abrir una ventana de diálogo de inicio rápido si la visualización automática está deshabilitada para cada inicio de Cinema 4D (consulteVentana de Inicio Rápido Habilitada al Inicio).
Después de que se haya iniciado el programa, se iniciará el Actualizador en línea (entre otras cosas), que busca nuevas actualizaciones, adiciones, idiomas y / o archivos de documentación. En el menú Preferencias, puede habilitar o deshabilitar la búsqueda automática de actualizaciones cuando se inicia la aplicación (
Para que se active el Online Upater, su computadora debe estar conectada a Internet y su firewall puede tener que configurarse en consecuencia.
Si no se ofrecen actualizaciones a pesar de estar conectado a Internet, un servidor proxy podría ser el problema. Consulte la sección Proxy Server para obtener más información.
Online Updater utiliza el puerto 80, a través del cual se ejecuta el tráfico http (web) normal. Por lo tanto, si su firewall tiene un problema con esto, puede omitir esto para continuar.
Si su computadora no tiene conexión a Internet y debe permanecer desconectada, lea la sección de Instrucciones manuales a continuación.
Proteger sus datos personales es importante para nosotros. Si aprovecha la comodidad de nuestro Actualizador en línea, ni su información personal ni la de su computadora serán transferidas.
Las bibliotecas de ejemplo de nuestro Navegador de contenido están disponibles y actualizadas exclusivamente a través del Actualizador en línea. Una instalación manual de estas bibliotecas no está disponible.
Echemos un vistazo más de cerca al Actualizador en línea:
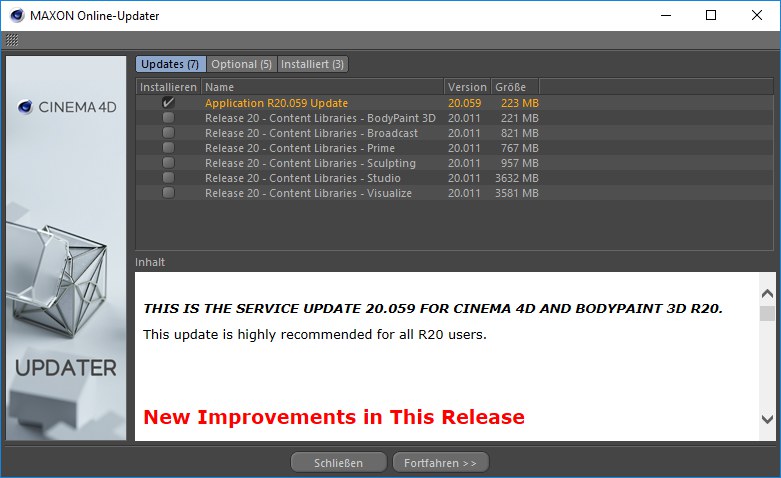
Las tres pestañas en la parte superior de la ventana muestran Actualizaciones disponibles, Actualizaciones opcionales y un Historial de actualizaciones instaladas. Seleccione los elementos que desea instalar en la ventana Actualizaciones u Opcional. Active la casilla de verificación correspondiente a la izquierda.
Algunas actualizaciones importantes ya estarán marcadas o atenuadas. Estos no pueden ser deseleccionados. Solo se puede detener todo el proceso de actualización.
Al hacer clic en un elemento de la lista, se mostrará información detallada, si está disponible, en la ventana Descripción a continuación (por ejemplo, una lista de todos los errores que se han corregido para una versión determinada).
Una vez que haya seleccionado todos los elementos que desea actualizar, haga clic en Continuar. Pasará a una página en la que puede definir las opciones de actualización:
Reiniciar automáticamente la aplicación durante la instalación
Si esta opción está habilitada, todos los reinicios necesarios de la aplicación se realizarán automáticamente. Si esta opción está desactivada, se le pedirá cada vez que confirme el reinicio de la aplicación..
Cualquier aviso de seguridad de su sistema operativo tendrá que ser confirmado.
Eliminar el archivo descargado después de una instalación exitosa
Si esta opción está habilitada, todos los archivos descargados que ya no sean necesarios se eliminarán automáticamente después de que la actualización se haya instalado correctamente. Dependiendo de la actualización, esto puede liberar una gran cantidad de espacio en el disco duro.
Crear copia de seguridad antes de la instalación
Si esta opción está habilitada, la instalación actual se archivará antes de que se inicie la actualización. Ingrese la ubicación en la que se debe guardar la instalación en el campo Ruta. La ubicación predeterminada es el directorio de usuarios creado por la propia aplicación. Si se produce un error durante la actualización (error de escritura en el disco duro, bloqueo de la computadora, interrupción de la conexión a Internet, etc.), puede restaurar el estado original de la instalación. En términos generales, siempre debe crear una copia de seguridad de sus archivos.
La copia de seguridad se comprime en un archivo zip común con el nombre "c4d_backup_ fecha _ hora .zip". Si el archivo supera los 500 MB, se dividirá en varios archivos. Si desea restaurar un archivo compuesto por varias partes, los archivos individuales deben descomprimirse en un directorio común mientras se mantiene la estructura del archivo.
Restaurar una copia de respaldo
En Windows, haga doble clic en cada archivo individualmente en la ventana del Explorador y arrastre el contenido de cada archivo a la ubicación o carpeta deseada (común). Si utiliza un programa de archivo diferente, seleccione todos los archivos zip de un archivo de respaldo, haga clic derecho en la selección y seleccione Descomprimir en (WinZip) o Extraer aquí (7-Zip).
En macOS, haga doble clic en el archivo * .bat que se creó. La Terminal debería iniciarse, lo que restaurará la copia de seguridad. Si este no es el caso, haga clic derecho (o Cmd + clic en el archivo * .bat), seleccione Abrir con / Otro programa en el menú contextual y seleccione el programa respectivo desde la Terminal. Los archivos se restaurarán en un nuevo directorio.
Si este procedimiento automático no funciona con el archivo * .bat en macOS, el proceso será algo más complicado:
- Primero, descomprima todos los archivos individualmente.
- Abra la Terminal.
- Escriba lo siguiente en la Terminal: cd / ruta a la primera carpeta descomprimida o escriba (seguido de un espacio) y arrastre la carpeta desde el Finder a la ventana de la Terminal y presione Entrar.
- Ahora escriba: cp -r * / ruta de acceso a la carpeta de destino o escriba cp -r * (nuevamente seguido de un espacio) y arrastre la carpeta de destino a la Terminal y presione Entrar (si obtiene un mensaje, permiso denegado) , agregue, sudo 'before, cp'. Luego deberá ingresar su contraseña de usuario).
Repita los pasos 1-4 descritos anteriormente para cada carpeta descomprimida para copiarlos en el directorio deseado.
Si el orden de destino es la carpeta en la que se encuentra la versión actualizada de Cinema 4D, el contenido de esta carpeta tendrá que eliminarse antes de copiar los elementos restaurados.
Volver al Actualizador en línea
Al hacer clic en el botón Continuar, se iniciará el proceso de actualización real.
Primero, todos los archivos requeridos se descargarán de los servidores de actualización de Maxon a su computadora. En la siguiente ventana puede seguir el progreso de la descarga (si cierra esta ventana, la descarga continuará en segundo plano, no se detendrá).
Una vez que se hayan descargado todos los archivos, se descomprimirán, la aplicación se cerrará y comenzará la actualización. Si la opción de reinicio automático no está habilitada, se le solicitará que confirme cada reinicio.
Los nuevos archivos se instalarán y la aplicación se reiniciará automáticamente (si esta opción está habilitada) en la nueva versión y / o idioma.
Si hay actualizaciones disponibles, se aplicarán tanto a Cinema 4D como a Team Render. De lo contrario, se ofrecerán por separado. Los avisos y actualizaciones correspondientes estarán disponibles en nuestro sitio web www.maxon.net.
113/5000
Si la aplicación se actualiza, todos los clientes de Team Render y los servidores de Team Render también deben actualizarse en consecuencia.
Si su computadora no está conectada a Internet o si tiene el Actualizador automático en línea deshabilitado en el menú Preferencias, no se mostrarán ni mostrarán actualizaciones disponibles, idiomas o documentación adicionales. Todos estos elementos del programa deben agregarse manualmente.
Los archivos de actualización .c4d se pueden encontrar en línea en el sitio web de Maxon en www.maxon.net en la sección Soporte / Descargas. Estos archivos deben estar accesibles para su computadora, por ejemplo, descargándolos con una computadora conectada a Internet y copiando los archivos en una memoria USB o en un servidor interno.
Después de seleccionar esta opción de menú, seleccione el archivo de actualización que desea instalar y haga clic en Abrir. Todos los pasos que siguen son los de una actualización normal (ver arriba).
Alternativamente, puede arrastrar y soltar el archivo de actualización .c4d en la superficie de la aplicación Cinema 4D, o abrir el archivo a través del menú principal.
Para instalar la documentación para un idioma específico (si está disponible), este idioma primero debe instalarse en Cinema 4D.
Una versión de idioma que coincida con el programa actual tendrá un nombre correspondiente, por ejemplo, ENGLISH_20.009_ ... c4dupdate ’. Este paquete de idioma (inglés) solo se puede usar con R20.009 o superior. Si, por ejemplo, el nombre del archivo es ENGLISH_HELP_20.009 ... c4dupdate ’, este paquete contiene la documentación (en inglés) para el idioma (inglés) correspondiente.
Después de una instalación exitosa, la aplicación se iniciará en el idioma que se acaba de instalar y la documentación estará disponible. Ahora puede seleccionar el archivo de documentación exactamente como se acaba de describir.
Si un usuario diferente instaló un idioma, primero debe habilitar este idioma recién instalado en el menú Preferencias (Cmd / Ctrl + e).
Tenga en cuenta que después de actualizar la aplicación, también se debe instalar el paquete de idioma correspondiente (si está disponible).
RELEASE 21
Este comando cierra la sesión de su cuenta de usuario. La licencia actual también se liberará y podrá ser utilizada por otra computadora. La instancia actual de Cinema 4D no tendrá licencia y, por lo tanto, debe cerrarse (o puede iniciar sesión nuevamente con su cuenta de usuario o un servidor de licencias y solicitar una nueva licencia). Compare también con ![]() Salir y Liberar Licencia
Salir y Liberar Licencia
Esto abre el diálogo de Registro donde se puede introducir el número de serie final de Cinema 4D y/o BodyPaint 3D. Recibirás los números de serie finales una vez que te hayas registrado en Maxon Computer o en tu distribuidor local de Maxon. Puedes registrarse completando las cartas de registro que se incluyen con tu programa Maxon, o puede registrar en línea en register.maxon.net.
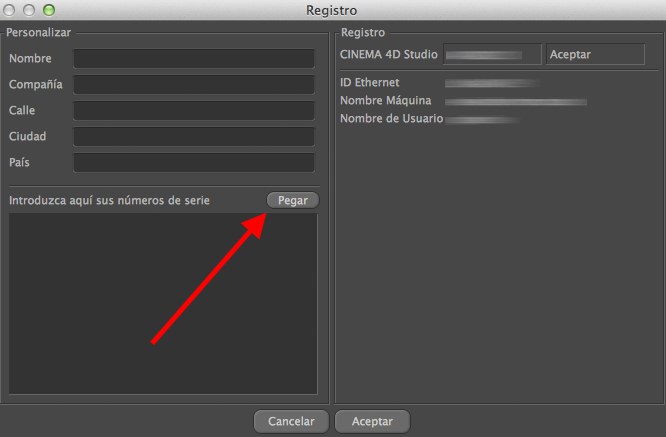
Si tienes disponible tu número de serie en formato electrónico (p.ej. copiado al portapapeles desde el email de Maxon) todo lo que tienes que necesitas es hacer click en el botón Pegar en el campo de los números de serie.
Esto abre la misma ventana de información que aparece mientras el programa se está cargando. Utiliza esta ventana para comprobar el número de la versión de Cinema 4D — consulta esto cuando contactes con nuestro departamento de Soporte Técnico. Para cerrar la ventana, haz click en ella.