Menú Archivo
Este comando abre un nuevo proyecto y lo hace el proyecto activo (actual). Hasta que no salves el nuevo proyecto y le des un nombre, la barra de título del proyecto mostrará Sin Título. Si tienes varios proyectos abiertos, puedes intercambiar entre ellos mediante Ventana en el menú principal.
Este comando carga un archivo (una escena, material, etc.) desde un dispositivo de almacenamiento (como un disco duro) en la memoria y lo abre en una ventana de proyecto nueva. Si la ventana de proyecto actual está vacía, se usará ésta.
Además puedes usar el comando Abrir para importar archivos (mira los filtros Importar en las preferencias).
El reconocimiento de esos formatos es automático. Las extensiones de archivo (Windows) son superfluas, como lo son los tipos y creadores (Macintosh). Además puedes usar este comando para ver imágenes o cargar otras opciones. Alternativamente puedes abrir un archivo arrastrándolo desde el Explorador (Windows) o desde el Finder (Mac OS) sobre un panel de vista.
Este comando permite añadir escenas, objetos, materiales, etc. al proyecto activo.
Cuando fusionas escenas que utilizan efectos de render especiales (p.e. HAIR, Sketch and Toon) asegúrate de activar también esos efectos en la escena actual. Esto no se hace automáticamente (no obstante, el Contenido relacionado en rutas relativas debe copiarse manualmente)!
Fusionar Proyectos, incluyendo Tomas
Digamos que tienes un Proyecto abierto con Tomas al que quieres fusionar otro Proyecto que también incluye Tomas ¿Cómo se pueden combinar las Tomas?
Cuando se fusiona un Proyecto con Tomas aparecerá el siguiente mensaje: ¿Desea reasignar las tomas incluidas?.
Dispones de tres opciones a elegir:
- Sí: Se abrirá una ventana de diálogo
- No: La fusión de las Tomas del Proyecto se ignorará
- Cancelar: La función Fusionar será abortada
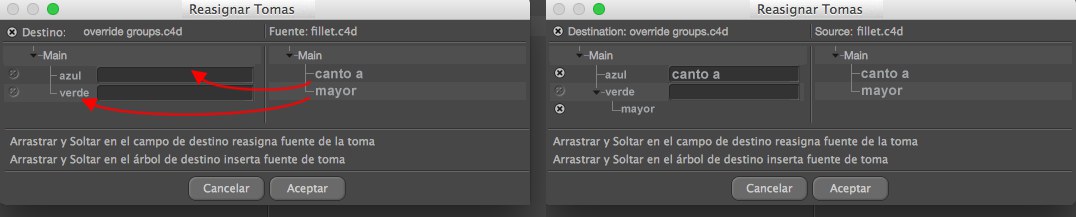 La Tomas listadas a la derecha pueden arrastrarse a dos lugares.
La Tomas listadas a la derecha pueden arrastrarse a dos lugares.Hay dos formas de fusionar las Tomas de un Proyecto (a la derecha) para incorporarlas a un Proyecto con Tomas ya existentes:
- Arrastra la Toma a la jerarquía que desees.
- Arrastra la Toma a uno de los campos vinculados, es decir, los ajustes cambiados del archivo recién fusionado se integrarán a la respectiva Toma. En ambos casos el tipo de asignación estará representado por su icono correspondiente (a la derecha de la imagen).
Esto significa que, para el primer método la Toma se mantendrá sin cambios incluyendo su nombre, y en el segundo método se incorporará a una toma ya existente.
Los pequeños iconos x se pueden utilizar para eliminar la asignación respectiva (que de todos modos habrá que confirmarlo primero haciendo clic en OK ).
Este comando recarga la escena a su versión más recientemente guardada. Debido a que perderás cualquier cambio hecho en el proyecto actual desde que lo guardaste, un cuadro de diálogo primero comprueba que quieres volver a la versión guardada.
Cierra el proyecto activo. Si tiene cambios sin guardar, se abrirá un cuadro de diálogo preguntando si quieres guardar la escena antes de cerrarla.
Cierra todos los proyectos abiertos. Si cualquiera de esos proyectos tiene cambios sin guardar, se abrirá un cuadro de diálogo preguntando si quieres guardar los cambios antes de cerrar la escena.
Este comando guarda el proyecto sin abrir el selector de archivos. La escena se guarda usando el nombre elegido cuando se usó en comando Guardar como (es decir, el nombre que aparece en la barra de título). Si es la primera vez que vas a guardar el proyecto y aún no tiene un nonbre, el comado Guardar se comportará como el comando Guardar como.
Guardar como siempre abre el selector de archivos del sistema. El nombre de archivo que introduzcas se mostrarña en la barra de título del proyecto. Cinema 4D automáticamente adjunta la extensión apropiada (.c4d para escenas) al nombre del archivo.
Cada vez que un archivo se guarda usando esta función, se creará un nuevo archivo, numerado secuencialmente en orden ascendente. Pueden guardarse un número ilimitado de copias (mientras tu disco duro tenga espacio).
Si un nombre de archivo está numerado secuencialmente, como xxxxx001, este número se reconocerá automáticamente y el resto de archivos se renombrarán correspondientemente (xxxxx002, xxxxx003, etc.).
Esta función guarda todos los proyectos abiertos. Si alguna escena todavía no se había guardado (y por lo tanto no tiene nombre), se abrirá el selector de archivos para que elijas un nombre y ruta de guardado.
Transferir escenas de un ordenador a otro es siempre un particular desafío para un jefe de proyecto. Seleccionando este comando se abre el selector de archivos para guardar archivos. Selecciona una carpeta e introduce un nombre. Cinema 4D crea una nueva carpeta en la ruta especificada y guarda ahí la escena. Además, puede crear una carpeta adicional (por ejemplo, named, tex 'o, vol', según el tipo de archivo),, dentro de la cual se copiarán todos los archivos necesarios para renderizar la escena. Ahora puedes mover el proyecto a otro sistema con confianza.
Si se detecta que faltan archivos de contenido durante la ejecución del comando, se abrirá una ventana de dialogo (Contenido x no se puede encontrar. Quiere usted seleccionar una ruta?) con las siguientes opciones:
- Sí: Una ventana de selección de archivos se abrirá donde usted podrá seleccionar el contenido faltante. Si otros archivos faltantes estuviesen alojados en el mismo directorio, estos se encontrarán automáticamente.
- No: El contenido actual será ignorado, ejemplo, no será copiado.
- Cancelar: El comando será terminado. Los archivos ya copiados se mantendrán, los que no se hayan copiado serán omitidos.
Tenga en cuenta también el Inspector de Contenido de Proyecto, que puede mostrar todos los activos faltantes.
Usa esta opción si quieres guardar un proyecto de Cinema 4D para usarlo después en aplicaciones de terceros (aquellas que pueden abrir el formato .c4d). Las copias poligonales creadas por los generadores de geometría se guardarán dentro del archivo (mira también Guardar Polígonos para Cineware en el menú
Este comado estará disponible si tienes Allplan 2008 instalado en tu ordenador. Se creará un archivo caché temporal que abrirá lo que está actualmente abierto en Cinema 4D en Allplan. Si Allplan no se está ejecutando, la aplicación se iniciará automáticamente. Mira tambiénGuardar Objetos Poligonales para Intercambio Melange.
Cinema 4D recuerda los archivos abiertos recientemente y los lista en este submenú para un acceso rápido. Define el número máximo de archivos listados en Edición / Configuración General (sección Archivos).
RELEASE 21
Este comando cerrará Cinema 4D y liberará la licencia (consulte también Gestor de Licencias). Por ejemplo, si tiene 2 licencias ejecutándose en 3 computadoras, Cinema 4D siempre debe salir con este comando para que otra computadora pueda usar la licencia.
Cuando se reinicie Cinema 4D, se solicitará una licencia libre de inmediato (contrario al comando ![]() Cerrar Sesión
Cerrar Sesión
Nota para usuarios de mac: este comando se puede encontrar en Cinema 4D si el menú principal de mac está habilitado.
Archivo / Salir cierra el programa. Si se detecta algún cambio no guardado, un cuadro de diálogo preguntará si quieres guardarlos antes de salir. Al hacer click en Cancelar en este cuadro de diálogo se vuelve al programa.