Inspector Contenido Proyecto
El término Contenido en este capítulo se refiere a los datos separados de los archivos de escena (* .c4d) que se requieren para el render. Éstos incluyen:
- Mapas de bits (* .tiff, * .jpg, etc.)
- Archivos de sonido (* .wav, * .aiff, etc.)
- XRefs, etc. (* .c4d)
- Archivos 3D (* .abc, * .fbx, etc.)
- Luces IES (* .ies)
- Archivos de caché GI y MoGraph (* .gi2, * .mog)
- Archivos de sustancias (* .sbsar)
- Volúmenes (* .vdb)
El inspector de contenidos del proyecto muestra todos los activos de la escena actual, incluidas muchas de sus propiedades. Puede ver de un vistazo si faltan activos y puede volver a vincular, intercambiar o combinar estos y mucho más. El Project Asset Inspector es especialmente útil si de repente recibe mensajes de error por datos faltantes cuando se procesa. Esto puede suceder fácilmente al copiar proyectos y abrirlos en una computadora diferente.
El Inspector de contenido del proyecto no muestra las herramientas que están contenidas dentro de un activo (por ejemplo, un mapa de bits en un pincel Sculp).
Ejemplo: ¿Qué debe hacer si carga un proyecto y faltan texturas cuando se procesa?
Para el caso más común de que la carpeta de textura original se movió y las rutas de textura simplemente necesitan restablecerse, puede proceder de la siguiente manera:
- Abra el comando
. Esto seleccionará todas las texturas que necesitan ser editadas. - Abra el comando
. Aparecerá un menú de selección. - Navegue a la carpeta en la que se encuentran las texturas faltantes y haga clic en Abrir. Eso es. Todas las texturas ahora estarán vinculadas.
- Si lo desea, ahora puede guardar todos los activos del proyecto (
 Guardar Proyecto con su Contenido...
Guardar Proyecto con su Contenido...
La interfaz de Gestor Contenido Proyecto
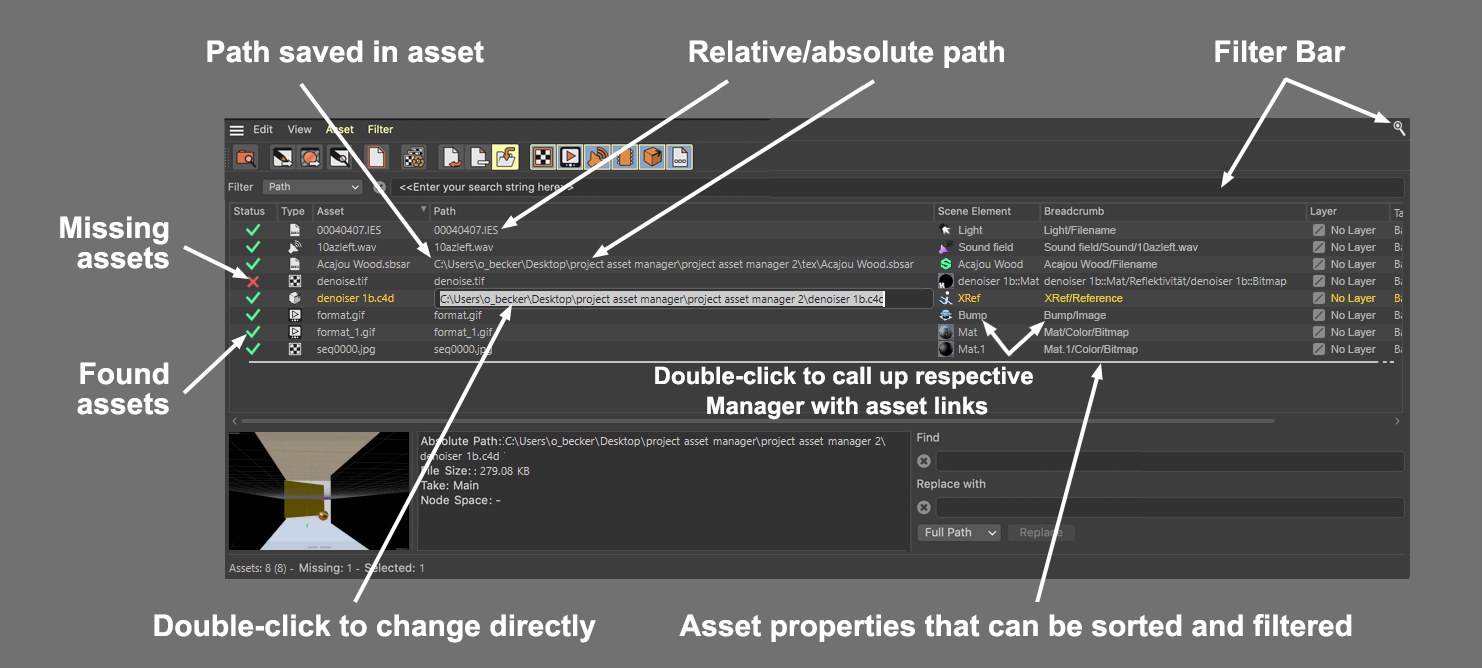
En la lista de contenido encontrará todos los activos en el proyecto abierto, incluidas varias de sus propiedades que se enumeran a continuación. Tenga en cuenta que puede hacer doble clic en los nombres de la lista para cambiarles el nombre, lo que significa que, por ejemplo, no tiene que cambiar al Administrador de materiales para seleccionar una nueva ruta de activos.
Al hacer doble clic en el icono del activo en Elemento de escena, se abrirá el Administrador directamente en la ubicación en la que está vinculado el activo. Esto es muy práctico y le permite ver rápidamente qué función tiene el activo respectivo.
Los activos se pueden seleccionar y deseleccionar en combinación con las teclas
Si estas columnas son demasiado estrechas para mostrar una ruta completa, puede pasar el cursor sobre ellas y se mostrará la ruta completa.
Puede hacer clic en el nombre de la columna para ordenar alfabéticamente la lista. Haga clic varias veces para cambiar el orden de clasificación. Las columnas se pueden mover horizontalmente haciendo clic y arrastrándolas. Haga clic y arrastre la línea divisoria entre las columnas para ampliarlas o reducirlas.
Cada columna se explica en detalle a continuación (cada columna se puede ocultar o mostrar en el menú Ver):
3 asset states are available:
- Marca de verificación verde: se encontró el activo.
- Cruz roja: no se encontró el activo y debe volver a vincularse.
- Advertencia: el activo se encontró pero la ruta absoluta o relativa es incorrecta. El procesador le dará un mensaje de error y el activo debe volver a vincularse.
Muestra el tipo de contenido (por ejemplo, imagen, audio, etc.).
Muestra el nombre del archivo, incl. Tipo de archivo. Para las secuencias, se mostrarán los números de fotograma inicial y final.
Puede hacer doble clic en el nombre de un archivo para cambiarlo (y con ello el enlace).
Aquí, se muestra la ruta guardada con el activo. Si solo se muestra el nombre del archivo, la ruta es relativa; Si se muestra una ruta, la ruta es absoluta. ¿Qué son los caminos relativos y absolutos?

- La ruta que se muestra en la parte superior es una ruta relativa. Estos activos se encuentran donde se guarda el proyecto, es decir, en una subcarpeta (por ejemplo, tex). Si copia la carpeta completa del proyecto a otra computadora, no tendrá problemas para encontrar todos estos activos.
- La ruta que se muestra en la parte inferior es una ruta absoluta, que apunta explícitamente a una ruta de archivo específica. Si el proyecto se copia en otra computadora, es posible que tenga dificultades para encontrar este activo, ya que es posible que esta ruta no exista en la nueva computadora.
Para los comandos que se describen a continuación, ambos tipos de ruta se pueden cambiar al otro.
Puede hacer doble clic en la ruta para cambiar su nombre y cambiar el enlace.
Aquí, se muestra el nombre del elemento en el que se vinculó el activo. Esto puede ser, por ejemplo, el nombre de un material, campo de sonido o nodo.
También puede hacer doble clic en este nombre para ingresar un nuevo nombre de elemento. Al hacer doble clic en el icono, se abrirá el Administrador respectivo en la ubicación en la que se vincula el activo.
Esta columna muestra el tipo de elemento en el que está vinculado el activo, por ejemplo, material, XRef, campo de sonido, etc.
Aquí, se muestra la ruta (incluido el nombre del elemento) en la que el activo se encuentra en el elemento (por ejemplo, objeto material, etiqueta, etc.). Al hacer doble clic en la ruta, se abrirá el Administrador respectivo en la ubicación en la que se vincula el activo.
Si el elemento en el contenido (por ejemplo, material, objeto) se asigna a una capa, esta capa se mostrará aquí. Puede hacer doble clic en el nombre para cambiar el nombre de la capa (la asignación no se verá afectada).
Los contenidos se pueden intercambiar si se utilizan diferentes tomas. Aquí, se enumera la toma en la que se encuentra el contenido. Si no utiliza ninguna Toma, se mostrará Basis. La toma que está actualmente activa en el proyecto se mostrará con un asterisco (*).
Los contenidos de todas las tomas siempre se enumerarán, independientemente de si la Toma está activa o no.
A los materiales se les pueden asignar diferentes espacios de nodo (por ejemplo, Physical Renderer o ProRender). El espacio de nodo correspondiente se muestra aquí. El espacio de nodo actualmente definido en Cinema 4D se denota aquí con un asterisco (*).
Aquí, se mostrará la ruta absoluta, independientemente de si se trata de una ruta relativa o absoluta.
Si cambia las rutas usando la función de reemplazo que se describe a continuación, la ruta ingresada se mostrará usando un tipo de función de vista previa (antes de presionar el botón Reemplazar).
Aquí se mostrará el formato de archivo del activo (JPG, ies, c4d, etc.).
Aquí, se muestra el tamaño del archivo del contenido.
Aquí la resolución de la imagen (si está presente) se muestra en píxeles.
En la parte inferior izquierda del Administrador, verá una vista previa del contenido, si puede previsualizarse como una imagen (por ejemplo, mapas de bits, archivos de proyecto c4d, ies, sustancias, etc.). La vista previa permanecerá en blanco o se mostrará un símbolo para otros tipos de archivos.
Puede hacer doble clic en la imagen de vista previa para mostrarla en resolución completa. La pantalla ampliada se puede mover con el mouse y una pequeña pantalla de navegación facilitará la orientación. Haga doble clic nuevamente para mostrar toda la imagen.
A la derecha de la vista previa, encontrará un campo de información que muestra información relativa al activo seleccionado actualmente, como resolución, profundidad de color, canales alfa (mapas de bits) o número de cuadros, canales, frecuencia de muestreo (archivos de sonido), etc.
A la derecha del campo de información encontrará las funciones Buscar y Reemplazar por con las que puede buscar y reemplazar cualquier ruta de acceso, directorio o nombre de activo. Esto funciona de la siguiente manera (para propósitos de demonización con solo 1 textura en lugar de la 324 real):
Suponiendo que tiene una textura en el camino "/Users/olibecker/Desktop/Bunny/Textur/Hase.jpg"
2 años después, abre el archivo de escena y este archivo de textura ya no se puede encontrar porque la carpeta de textura y la textura ahora se encuentran aquí:
"/ Users / olibecker / Desktop / alte Projekte / xxx / Textur / Hase.jpg"
Para redirigir a la nueva ruta, escriba Bunny en el campo Buscar y proyecto anterior / xxx (Ruta completa o Directorio seleccione en el menú desplegable menú). Si se seleccionan las texturas, se mostrará una nueva ruta absoluta en la columna Nueva ruta del archivo, que debe reflejar la ruta real. Si ahora hace clic en el botón Reemplazar, las rutas para todas las texturas seleccionadas en el material cambiarán.
La función Reemplazar, la parte (o nombre de textura) de la ruta que se define en Reemplazar con se reemplazará con lo que se definió. De esta manera, las rutas para numerosas texturas o activos se pueden reemplazar rápidamente.
En el menú de selección puede definir qué parte de la ruta debería verse afectada por la función Reemplazar. La ruta se puede separar de la siguiente manera:
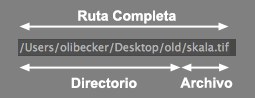
Las expresiones previamente descritas * (texto aleatorio), ? (aleatorio, marca única) y # (aleatorio, un solo dígito).
Breve ejemplo: esta configuración se puede utilizar para reemplazar todos los nombres de textura con un prefijo de fecha con texturas del mismo nombre con un prefijo "final_".
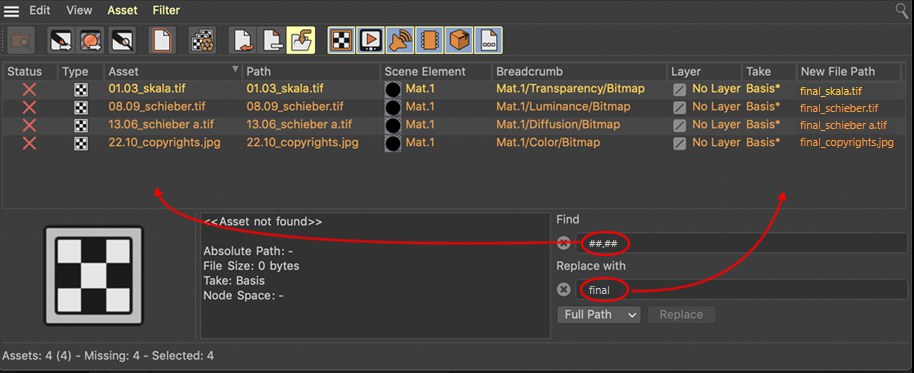
Por supuesto, todo esto funciona especialmente bien si se adhiere a las reglas definidas al asignar nombres de ruta y textura (por ejemplo, agregando la fecha, convenciones de numeración o agregando "low_" a texturas de baja resolución que luego serán reemplazadas por texturas de alta resolución). Luego puede reemplazar texturas de manera fácil y rápida y establecer aquellas que no se encuentran en una nueva ruta.
Todos los siguientes comandos siempre se refieren solo a las rutas de los activos dentro de Cinema 4D. Los archivos de activos permanecen sin cambios.
Lo siguiente sigue siendo válido: los activos omitidos por el filtro no se tendrán en cuenta (excepción: Deseleccionar todo)
La mayoría de estos comandos también se pueden activar en un menú contextual haciendo clic derecho en el Inspector de activos del proyecto.
Muestra el archivo en el Explorador / Buscador para su posterior edición.
Abre el tipo de archivo con la aplicación correspondiente utilizada por el sistema operativo.
Carga el archivo en el propio Picture Viewer de Cinema 4D. Esto solo funciona con mapas de bits.
Abre el Administrador correspondiente (por ejemplo, Editor de materiales o Editor de nodos) en la ubicación en la que está vinculado el archivo.
Abre el enlace en el Administrador respectivo (Editor de materiales o Editor de nodos).
Esta opción (no un comando) determina si los elementos en los activos seleccionados en el Inspector de activos del proyecto deben mostrarse en el Administrador de atributos.
Selecciona todos los activos que se muestran en la lista de activos.
Deselecciona todos los elementos seleccionados (incluidos los ocultos por un filtro).
Se seleccionarán todos los activos que se muestran en la lista y que no se encuentran.
Deselecciona los activos seleccionados y selecciona aquellos que no fueron seleccionados.
Los activos de los elementos seleccionados en los respectivos administradores (por ejemplo, material en el administrador de materiales, objeto en el administrador de objetos) se seleccionarán en la inspección de activos del proyecto. Esto no funciona con todos los activos (por ejemplo, archivos de caché).
La agrupación de activos, por ejemplo, de acuerdo con sus propiedades (nombre, tipo, capa, etc.) puede mejorar su flujo de trabajo. En esta columna, se crearán grupos (la columna no se puede ocultar). En la imagen a continuación, los activos se agruparon según el tipo, por lo que todas las imágenes se colocan en un solo grupo.
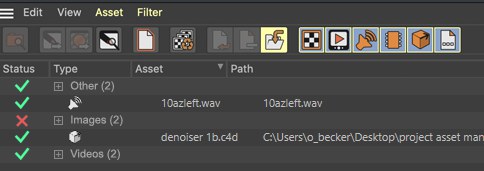
El grupo se puede abrir o cerrar haciendo clic en el icono +/-. Combinado con la tecla Cmd / Ctrl, todos los grupos se abrirán o cerrarán. Lo mismo sucede si se desplaza por la lista y hace clic en el botón de cursor izquierdo o derecho.
Al hacer clic en el nombre de un grupo, se seleccionarán todos los activos subordinados (por ejemplo, para que un comando afecte a todos los activos del grupo). Cmd / Ctrl + clic para anular la selección de todos los activos agrupados.
Puede seleccionar entre las siguientes opciones de agrupación (no importa si los conjuntos están ubicados en diferentes elementos de escena (material, nodos, efectores, etc.)):
Elimina toda la agrupación. Todos los activos se enumerarán individualmente.
Todos los activos con nombres y rutas idénticas se agruparán (por ejemplo, mapas de bits idénticos en diferentes materiales).
Todos los activos de un tipo idéntico se agruparán (por ejemplo, todos los archivos de sonido o mapas de bits).
Todos los activos de un tipo de elemento idéntico se agruparán (por ejemplo, todos los mapas de bits y archivos de sonido que se utilizan en un material determinado).
Todos los activos que pertenecen a un elemento de una capa idéntica se agruparán. Por ejemplo, si el archivo IES de una luz en la Capa A y un material (también asignado a la Capa A) tienen un mapa de bits cargado, tanto el IES como el mapa de bits se agruparán.
Todos los activos de la misma toma se agruparán. Por ejemplo, si se carga un mapa de bits en Take B y un archivo de sonido en un Sound Effector en Take B, estos se agruparán.
Todos los activos del mismo espacio de nodo se agruparán.
Esta opción le permite agrupar activos con formatos de archivo idénticos. Por ejemplo, todos los archivos JPEG, todos los archivos .wav, etc.
Use esta opción para definir qué columna respectiva se debe mostrar en el Inspector de contenido del proyecto.

Estos comandos crean y eliminan rutas de archivos completas, respectivamente.
Tenga en cuenta que varios tipos de contenidos, como las memorias caché GI, no se pueden localizar porque hacen referencia a rutas absolutas.
Localizar nombres de archivo elimina las rutas de los activos de todos los activos seleccionados y solo utiliza el nombre del archivo. Esto convierte una ruta absoluta en una ruta relativa (que Cinema 4D busca aquí). Esto también sucede automáticamente si guarda un proyecto usando el comando ![]() Guardar Proyecto con su Contenido...
Guardar Proyecto con su Contenido...
Globalizar nombre de archivo convierte una ruta relativa en una ruta absoluta para todos los activos seleccionados. Se utilizará la ruta completa del archivo.
Se puede reasignar un solo archivo para los activos seleccionados.
Este comando vuelve a vincular activos seleccionados con activos del mismo nombre en un directorio seleccionado. Dependiendo de la ubicación, se creará absoluto (fuera de las rutas de búsqueda de Cinema 4D) o relativo (dentro de las rutas de búsqueda de Cinema 4D).
Este comando siempre es útil si no se pueden encontrar activos. Este suele ser el caso cuando la carpeta del activo está en una ubicación completamente diferente. Luego, simplemente seleccione todos los activos, llame a este comando y seleccione el nuevo directorio. Todas las rutas de los activos se volverán a vincular y podrá comenzar a renderizar.
Elimina todos los enlaces a los activos seleccionados. Esto se puede usar, por ejemplo, para eliminar todos los enlaces de textura a archivos inexistentes en canales de material deshabilitados. Estos se denotan con la cruz roja en el Inspector de activos del proyecto.
Este comando funciona de manera similar al comando ![]() Guardar Proyecto con su Contenido...
Guardar Proyecto con su Contenido...
Este comando recopila todos los activos y los guarda en la ubicación en la que se guarda el proyecto (también se crearán subcarpetas, por ejemplo, tex para texturas, illum para archivos de caché GI, etc.). Las rutas absolutas se convertirán en rutas relativas.
Si el archivo aún no se guardó, se le pedirá que ingrese una ruta de archivo en la que se debe guardar el archivo, incluidos los activos.
La lista de búsqueda que se muestra le proporciona un potente filtro que ofrece una visión general de hasta cientos de activos. Use el menú de selección Filtro para definir qué se debe filtrar.
El campo de búsqueda de cadena es solo un campo de visualización que funciona en tiempo real. Simplemente escriba una serie de caracteres y se enumerará cada elemento compuesto al menos en parte de estos caracteres. Se tomarán en consideración mayúsculas y minúsculas. Al hacer clic en la "x" a la izquierda del campo de texto se borrará el campo y se mostrarán todos los activos respectivos. Hay 3 expresiones que se pueden usar aquí (así como en el campo Reemplazar con):
- * ficticio para texto arbitrario.
- ? Ficticio para personaje individual
- # ficticio para un dígito o múltiples números secuenciales # (vea el ejemplo a continuación).
Varios ejemplos ayudarán a arrojar más luz sobre esto:
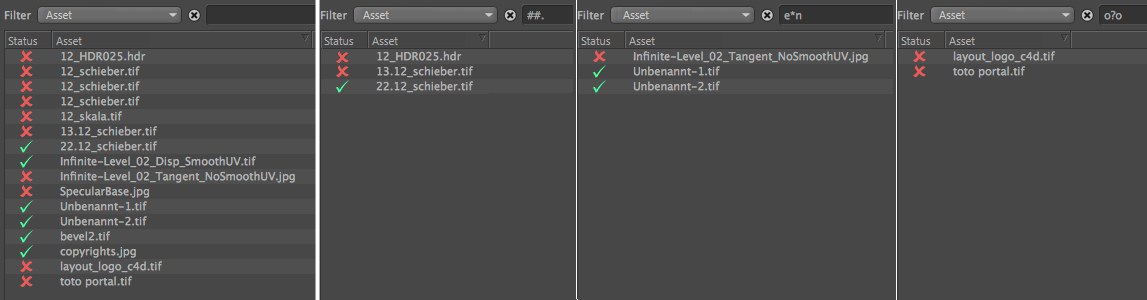
A la izquierda, verá la lista de activos sin filtrar y luego filtra de izquierda a derecha:
- ##.: Se listará todo lo que contenga una serie de caracteres de al menos 2 dígitos, seguido de un punto
- e*n: todo lo que contenga una serie de caracteres comenzará en minúscula e, seguido de texto arbitrario y terminará en minúscula n.
- o?o: Se enumerará todo lo que contiene una serie de caracteres que comienza y termina con un o y tiene exactamente UNA letra / número aleatorio en el medio.
Los siguientes filtros no son filtros de texto, pero se configuraron utilizando el siguiente menú de selección para filtrar propiedades específicas:
- Estado: aquí puede seleccionar si desea mostrar filtros existentes o faltantes o aquellos con advertencias.
- Tamaño de archivo: aquí puede seleccionar si el activo debe mostrarse si es más pequeño, más grande o igual en tamaño al tamaño de archivo definido.
- Resolución: aquí puede definir si los activos de mapa de bits deben mostrarse si son más pequeños, más grandes o de un tamaño igual al ancho y alto de una imagen definida. Por ejemplo, ingrese una Altura de 0 si se debe ignorar la altura y solo se debe tener en cuenta el ancho. Para valores no iguales a 0 para cada uno, se deben cumplir ambas condiciones.
Filtrar según el tipo de Contenido
Estos filtros se pueden usar para definir qué tipos de contenidos se deben mostrar en la lista de activos.
Tenga en cuenta también los filtros descritos anteriormente que se pueden usar para ajustar el filtrado (por ejemplo, de acuerdo con las propiedades del activo, como el nombre del archivo, el tamaño del archivo, etc.).
Filtra mapas de bits.
Filtros de videos.
Filtra archivos de sonido.
Los filtros separan los archivos de caché (como los generados por MoGraph o GI).
Filtra archivos 3D externos (por ejemplo, * .abc, * .c4d).
Filtra todo lo que no está incluido en los otros tipos de filtro (por ejemplo, * .ies, * .sbsar).